この記事では、 Access を開始し、Web 経由ではなくデスクトップ コンピューターで使用されるデータベースを作成する基本的なプロセスについて説明します。 テンプレートを使用してデスクトップ データベースを作成する方法と、独自のテーブル、フォーム、レポート、およびその他のデータベース オブジェクトを作成してデータベースをゼロから構築する方法について説明します。 また、既存のデータを新しいデータベースに取得するために使用できるいくつかの手法についても説明します。
この記事の内容
概要
最初に Access を起動したとき、または Access を閉じずにデータベースを閉じると、Microsoft Office Backstage ビューが表示されます。
Backstage ビューは、新しいデータベースを作成し、既存のデータベースを開き、 Office.com から注目のコンテンツを表示する開始点です。Access を使用してデータベース ファイルまたはデータベースの外部に対して実行できるあらゆる操作をデータベース内で行うことができます。
データベースを作成する
Access を開くと、Backstage ビューに [ 新しい ] タブが表示されます。 [ 新しい ] タブには、新しいデータベースを作成するためのいくつかの方法が用意されています。
-
空のデータベース 必要に応じて、最初から始めることができます。 これは、非常に具体的な設計要件がある場合や、対応または組み込む必要がある既存のデータがある場合に適したオプションです。
-
Access でインストールされるテンプレート 新しいプロジェクトを開始し、ヘッド スタートを希望する場合は、テンプレートの使用を検討してください。 Access には、既定で複数のテンプレートがインストールされています。
-
Office.comからのテンプレート Access に付属するテンプレートに加えて、 Office.comでさらに多くのテンプレートを見つけることができます。 ブラウザーを開く必要もありません。テンプレートは [ 新しい ] タブから使用できます。
データベースへの追加
データベースで作業したら、フィールド、テーブル、またはアプリケーション パーツを追加できます。
アプリケーション パーツは、関連する複数のデータベース オブジェクトを 1 つのようにまとめて使用できる機能です。 たとえば、アプリケーション パーツは、テーブルとテーブルに基づくフォームで構成される場合があります。 アプリケーション パーツを使用して、テーブルとフォームを同時に追加できます。
クエリ、フォーム、レポート、マクロ ( 操作に使用するすべてのデータベース オブジェクト) を作成することもできます。
テンプレートを使用してデータベースを作成する
Access には、そのまままたは出発点として使用できるさまざまなテンプレートが付属しています。 テンプレートは、特定のタスクを実行するために必要なすべてのテーブル、クエリ、フォーム、マクロ、レポートを含むすぐに使用できるデータベースです。 たとえば、問題の追跡、連絡先の管理、経費の記録に使用できるテンプレートがあります。 一部のテンプレートには、その使用を示すために役立ついくつかのサンプル レコードが含まれています。
これらのテンプレートのいずれかがニーズに合う場合は、通常、それを使用することがデータベースを開始する最も速い方法です。 ただし、Access にインポートするデータが別のプログラムにある場合は、テンプレートを使用せずにデータベースを作成することをお勧めします。 テンプレートにはデータ構造が既に定義されており、既存のデータをテンプレートの構造に適応させるために多くの作業が必要になる場合があります。
-
データベースを開いている場合は、[ ファイル ] タブの [ 閉じる] をクリックします。 Backstage ビューに [ 新規 ] タブが表示されます。
-
[ 新しい ] タブにはいくつかのテンプレート セットが用意されており、その一部は Access に組み込まれています。 Office.comから追加のテンプレートをダウンロードできます。 詳細については、この記事の次のセクションを参照してください。
-
使用するテンプレートを選択します。
-
[ファイル名] ボックスにデータベースのファイル 名 が表示されます。必要に応じて、ファイル名を変更できます。 ファイル名ボックスの下に表示されるフォルダーとは別のフォルダーにデータベースを保存するには、[

-
[Create] (作成) をクリックします。
選択したテンプレートからデータベースが作成され、データベースが開きます。 多くのテンプレートでは、データの入力を開始できるフォームが表示されます。 テンプレートにサンプル データが含まれている場合は、レコード セレクター (レコードの左側にある網掛けボックスまたはバー) をクリックし、次の操作を行って、各レコードを削除できます。
[ホーム] タブの [レコード] グループで、[削除] をクリックします。

-
データの入力を開始するには、フォームの最初の空のセルをクリックして入力を開始します。 ナビゲーション ウィンドウ を使用して、使用する可能性がある他のフォームまたはレポートを参照します。 一部のテンプレートには、さまざまなデータベース オブジェクト間を移動できるナビゲーション フォームが含まれています。
テンプレートの操作の詳細については、「テンプレートを 使用して Access デスクトップ データベースを作成する」を参照してください。
テンプレートを使用せずにデータベースを作成する
テンプレートの使用に関心がない場合は、独自のテーブル、フォーム、レポート、およびその他のデータベース オブジェクトを作成してデータベースを作成できます。 ほとんどの場合、これには次のいずれかまたは両方が含まれます。
-
新しいデータベースの作成時に作成されたテーブルにデータを入力、貼り付け、またはインポートし、[作成] タブの [テーブル] コマンドを使用して、作成した新しいテーブルでプロセスを繰り返します。
-
他のソースからデータをインポートし、そのプロセスで新しいテーブルを作成する。
空のデータベースを作成する
-
[ ファイル ] タブで、[ 新規] をクリックし、[ 空のデータベース] をクリックします。
-
[ファイル名] ボックスに ファイル名を入力 します。 ファイルの場所を既定から変更するには、[参照] をクリックしてデータベースの

-
[Create] (作成) をクリックします。
Access では、Table1 という名前の空のテーブルを含むデータベースが作成され、データシート ビューで Table1 が開きます。 カーソルは、[ クリックして追加 ] 列の最初の空のセルに配置されます。
-
「別のソースから Access テーブルにデータをコピーする」セクションで説明されているように、入力を開始してデータを追加するか、 別のソースのデータを貼り付けることができます。
データシート ビューにデータを入力することは、Excel ワークシートでの作業と非常によく似た設計になっています。 テーブル構造は、データの入力中に作成されます。 データシートに新しい列を追加すると、テーブルに新しいフィールドが定義されます。 Access では、入力したデータに基づいて、各フィールドのデータ型が自動的に設定されます。
この時点で Table1 にデータを入力しない場合は、[ 閉じる ]
ヒント: Access は、[ドライブのインストール]:\Program Files\Microsoft Office\Templates\1033\Access\ にあるフォルダー内の Blank.accdb という名前のファイルを検索します。 存在する場合、 Blank.accdb は、すべての新しい空のデータベースのテンプレートです。 含まれているコンテンツはすべて、すべての新しい空のデータベースによって継承されます。 これは、部品番号や会社の免責事項やポリシーなど、既定のコンテンツを配布する良い方法です。
重要: 少なくとも 1 回保存せずに Table1 を閉じると、テーブルにデータを入力した場合でも、テーブル全体が削除されます。
表を追加する
[作成] タブの [テーブル] グループのコマンドを使用して、既存のデータベースに新しいテーブルを追加できます。
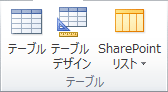
データシート ビューからテーブルを作成する データシート ビューでは、すぐにデータを入力し、Access がバックグラウンドでテーブル構造を構築できるようにします。 フィールド名は数値 (Field1、Field2 など) に割り当てられ、入力したデータに基づいて各フィールドのデータ型が自動的に設定されます。
-
[作成] タブの [テーブル] で、[テーブル] をクリックします。

Access によってテーブルが作成され、[ クリックして追加 ] 列の最初の空のセルが選択されます。
-
[ テーブル フィールド] タブの [ 追加] & [削除 ] グループで、追加するフィールドの種類をクリックします。 目的の型が表示されない場合は、[ その他のフィールド ]

-
Access には、一般的に使用されるフィールド型の一覧が表示されます。 目的のフィールドの種類をクリックすると、挿入ポイントのデータシートに新しいフィールドが追加されます。
フィールドはドラッグして移動できます。 データシート内のフィールドをドラッグすると、フィールドが配置される垂直挿入バーが表示されます。
-
データを追加するには、「別のソースから Access テーブルにデータをコピーする」セクションで説明されているように、最初の空のセルに入力を開始するか、 別のソースのデータを貼り付けます。
-
列 (フィールド) の名前を変更するには、列見出しをダブルクリックし、新しい名前を入力します。
各フィールドにわかりやすい名前を付けて、[フィールド 一覧 ] ウィンドウに表示されたときに含まれている内容を伝えるようにする必要があります。
-
列を移動するには、見出しをクリックして列を選択し、目的の場所に列をドラッグします。 複数の連続する列を選択し、それらを一度に新しい場所にドラッグすることもできます。 連続する複数の列を選択するには、最初の列の列ヘッダーをクリックし、Shift キーを押しながら最後の列の列ヘッダーをクリックします。
デザイン ビューから開始してテーブルを作成する デザイン ビューでは、最初にテーブル構造を作成します。 次に、データシート ビューに切り替えてデータを入力するか、貼り付けやインポートなどの他の方法を使用してデータを入力します。
-
[作成] タブで、[テーブル] グループの [テーブル デザイン] をクリックします。

-
テーブル内の各フィールドについて、[ フィールド名] 列に名前を入力し、[データ型] ボックスの一覧から データ型 を選択します。
-
必要に応じて、[説明] 列の各フィールドの 説明 を入力できます。 データシート ビューのそのフィールドにカーソルがある場合、ステータス バーに説明が表示されます。 説明は、[ フィールド リスト ] ウィンドウからフィールドをドラッグして作成したフォームまたはレポート内のコントロール、およびフォーム ウィザードまたはレポート ウィザードを使用するときにそのフィールドに対して作成されたコントロールのステータス バー テキストとしても使用されます。
-
すべてのフィールドを追加したら、テーブルを保存します。
-
[ファイル] タブで [保存] をクリックします。
-
-
データシート ビューに切り替えて、最初の空のセルをクリックすることで、いつでもテーブルにデータの入力を開始できます。 「別のソースから Access テーブルにデータをコピーする」セクションで説明されているように、 別のソースのデータを貼り付けることもできます。
フィールドのプロパティをデザイン ビューで設定する テーブルの作成方法に関係なく、フィールド プロパティを調べて設定することをお勧めします。 データシート ビューでは一部のプロパティを使用できますが、一部のプロパティはデザイン ビューでのみ設定できます。 デザイン ビューに切り替えるには、ナビゲーション ウィンドウでテーブルを右クリックし、[ デザイン ビュー] をクリックします。 フィールドのプロパティを表示するには、デザイン グリッド内のフィールドをクリックします。 プロパティは、デザイン グリッドの下の [フィールド プロパティ] の下に表示されます。
各フィールド プロパティの説明を表示するには、プロパティをクリックし、[ フィールド プロパティ] の下にあるプロパティ リストの横にあるボックスで説明を読みます。 詳細については、[ヘルプ] ボタンをクリックします。
次の表では、一般的に調整されるフィールド プロパティの一部について説明します。
|
プロパティ |
説明 |
|---|---|
|
フィールド サイズ |
[テキスト] フィールドの場合、このプロパティは、フィールドに格納できる最大文字数を設定します。 最大値は 255 です。 [数値] フィールドの場合、このプロパティは格納される数値の種類 (Long Integer、Double など) を設定します。 最も効率的なデータ ストレージを実現するために、データに必要と思われる最小限の領域を割り当てることをお勧めします。 ニーズが変化した場合は、後で値を上向きに調整できます。 |
|
書式設定 |
このプロパティは、データの表示方法を設定します。 フィールドに格納されるため、実際のデータには影響しません。 定義済みの形式を選択することも、カスタム形式を入力することもできます。 |
|
定型入力 |
このフィールドに入力されるすべてのデータのパターンを指定するには、このプロパティを使用します。 これにより、すべてのデータが正しく入力され、必要な文字数が含まれていることを確認できます。 入力マスクの作成については、プロパティ ボックスの右側にある [ |
|
既定値 |
このプロパティを使用して、新しいレコードが追加されるたびにこのフィールドに表示される既定値を指定します。 たとえば、レコードが追加された日付を常に記録する日付/時刻フィールドがある場合は、既定値として "Date()" (引用符なし) を入力できます。 |
|
必須 |
このプロパティは、このフィールドに値が必要かどうかを設定します。 このプロパティを [はい] に設定した場合、このフィールドに値を入力しない限り、Access では新しいレコードを追加できません。 |
別のソースから Access テーブルにデータをコピーする
現在、Excel などの別のプログラムにデータが格納されている場合は、コピーして Access テーブルに貼り付けることができます。 一般に、これは、データが Excel ワークシート内にあるように、既に列に分割されている場合に最適です。 データがワープロ プログラムにある場合は、タブを使用してデータの列を区切るか、データをコピーする前にワープロ プログラムのテーブルにデータを変換することをお勧めします。 データに編集や操作が必要な場合 (たとえば、完全な名前を姓と名に区切るなど)、データをコピーする前に、特に Access に慣れていない場合は、これを行う必要があります。
空のテーブルにデータを貼り付けると、Access によって、検索されるデータの種類に応じて各フィールドのデータ型が設定されます。 たとえば、貼り付けたフィールドに日付値以外の値が含まれている場合、Access はそのフィールドに Date/Time データ型を適用します。 貼り付けたフィールドに "はい" と "no" という単語のみが含まれている場合、Access は Yes/No データ型をフィールドに適用します。
貼り付けたデータの最初の行で見つかった内容に応じて、フィールドに名前が付けられます。 貼り付けたデータの最初の行の型が後続の行と似ている場合、Access は最初の行がデータの一部であると判断し、フィールドのジェネリック名 (F1、F2 など) を割り当てます。 貼り付けたデータの最初の行が後続の行と似ていなければ、最初の行がフィールド名で構成されていることが Access によって判断されます。 アクセスはそれに応じてフィールドに名前を付け、データの最初の行は含まれません。
Access で汎用フィールド名が割り当てられている場合は、混乱を避けるために、できるだけ早くフィールドの名前を変更する必要があります。 次の手順で行います。
-
Ctrl キーを押しながら S キーを押してテーブルを保存します。
-
データシート ビューで、各列見出しをダブルクリックし、各列の説明フィールド名を入力します。
-
テーブルをもう一度保存します。
注: また、デザイン ビューに切り替えてフィールド名を編集することで、フィールドの名前を変更することもできます。 デザイン ビューに切り替えるには、ナビゲーション ウィンドウでテーブルを右クリックし、[ デザイン ビュー] をクリックします。 データシート ビューに戻すには、ナビゲーション ウィンドウでテーブルをダブルクリックします。
別のソースからデータをインポート、追加、またはリンクする
別のプログラムに格納されているデータがあり、そのデータを新しいテーブルにインポートするか、Access の既存のテーブルに追加したい場合があります。 または、他のプログラムにデータを保持しているユーザーと連携し、それにリンクして Access でデータを操作することもできます。 どちらの方法でも、Access を使用すると、他のソースのデータを簡単に操作できます。 Excel ワークシート、別の Access データベース内のテーブル、SharePoint リスト、またはその他のさまざまなソースからデータをインポートできます。 使用するプロセスはソースによって若干異なりますが、次の手順を開始します。
-
[アクセス] の [ 外部データ ] タブの [& リンクのインポート ] グループで、[ 新しいデータ ソース] を選択し、インポートするファイルの種類のコマンドを選択します。
たとえば、Excel ワークシートからデータをインポートする場合は、[ 新しいデータ ソース ] > [ファイルから > Excel] をクリック します。
注: [& リンクのインポート] グループに正しい形式の種類が見つからない場合は、そのデータを Access にインポートする前に、最初にデータを作成したプログラムを開始し、そのプログラムを使用して共通のファイル形式 ( 区切りテキスト ファイルなど) でデータを保存する必要がある場合があります。
-
[ 外部データの取得 ] ダイアログ ボックスで、[ 参照 ] をクリックしてソース データ ファイルを検索するか、[ ファイル名 ] ボックスにソース データ ファイルの完全なパスを入力します。
-
[ 現在のデータベースにデータを格納する方法と場所を指定する] で、必要なオプション (すべてのプログラムをインポートでき、一部は追加またはリンク可能) をクリックします。 インポートされたデータを使用する新しいテーブルを作成するか、(一部のプログラムで) 既存のテーブルにデータを追加するか、ソース プログラム内のデータへのリンクを保持するリンクテーブルを作成できます。
-
ウィザードが起動する場合は、ウィザードの次のいくつかのページの指示に従います。 ウィザードの最後のページで、[完了] をクリックします。
Access データベースからオブジェクトをインポートするか、テーブルをリンクすると、[ オブジェクトのインポート ] ダイアログ ボックスまたは [ テーブルのリンク ] ダイアログ ボックスが表示されます。 目的の項目を選択し、[OK] をクリック します。
正確なプロセスは、データのインポート、追加、またはリンクを選択するかどうかによって異なります。
-
完了したインポート操作の詳細を保存するかどうかを確認するメッセージが表示されます。 今後、この同じインポート操作を再度実行すると思われる場合は、[ インポート手順の保存] をクリックし、詳細を入力します。 その後、[外部データ] タブの [インポート & リンク] グループで [保存されたインポート]

テーブルのインポートを選択した場合、Access は新しいテーブルにデータをインポートし、ナビゲーション ウィンドウの [テーブル ] グループの下にテーブルを表示します。 既存のテーブルにデータを追加する場合は、そのテーブルにデータが追加されます。 データへのリンクを選択した場合、Access はナビゲーション ウィンドウの [テーブル ] グループの下にリンクされたテーブルを作成します。
アプリケーション パーツを追加する
アプリケーション パーツを使用して、既存のデータベースに機能を追加できます。 アプリケーション パーツは、1 つのテーブルと同じくらい単純にすることも、テーブルやバインドされたフォームなど、いくつかの関連オブジェクトを構成することもできます。
たとえば、Comments アプリケーション パーツは、AutoNumber ID フィールド、日付フィールド、メモ フィールドを含むテーブルで構成されます。 任意のデータベースに追加し、そのまま使用することも、最小限のカスタマイズで使用することもできます。
-
アプリケーション パーツを追加するデータベースを開きます。
-
[作成] タブをクリックします。
-
[テンプレート] グループ で 、[ アプリケーション パーツ] をクリックします。 使用可能なパーツの一覧が開きます。
-
追加するアプリケーション パーツをクリックします。
既存の Access データベースを開く
-
[ファイル] タブの [開く] をクリックします。
-
[ 開く ] ダイアログ ボックスで、開くデータベースを参照します。
-
次のいずれかの操作を行います。
-
データベースをダブルクリックして、[ アクセス オプション] ダイアログ ボックスで指定された既定のモード、または管理ポリシーによって設定されたモードでデータベースを開きます。
-
[ 開く ] をクリックして、ユーザーと他のユーザーがデータベースの読み取りと書き込みを行えるように、マルチユーザー環境で共有アクセス用のデータベースを開きます。
-
[ 開く ] ボタンの横にある矢印をクリックし、[ 読み取り専用を開く ] をクリックして読み取り専用アクセス用のデータベースを開き、表示できますが編集できないようにします。 他のユーザーは引き続きデータベースの読み取りと書き込みを行うことができます。
-
[ 開く ] ボタンの横にある矢印をクリックし、[排他的に開く] をクリックして 、排他 アクセスを使用してデータベースを開きます。 排他的アクセス権を持つデータベースを開いている場合、データベースを開こうとする他のユーザーは、"ファイルが既に使用されています" というメッセージを受け取ります。
-
[ 開く ] ボタンの横にある矢印をクリックし、[ 排他的読み取り専用を開く ] をクリックして、読み取り専用アクセス用のデータベースを開きます。 他のユーザーは引き続きデータベースを開くことができますが、読み取り専用モードに制限されています。
-
注: データ ファイルは、dBASE、Microsoft Exchange、Excel などの外部ファイル形式で直接開くことができます。 Microsoft SQL Serverなど、任意の ODBC データ ソースを直接開くこともできます。 Access では、データ ファイルと同じフォルダーに新しい Access データベースが自動的に作成され、外部データベース内の各テーブルにリンクが追加されます。
ヒント
-
最近開いたデータベースのいずれかを開くには、[ ファイル ] タブの [ 最近使ったデータベース] をクリックし、そのデータベースのファイル名をクリックします。 Access は、前回データベースを開いたのと同じオプション設定を使用してデータベースを開きます。 最近使用したファイルの一覧が表示されない場合は、[ ファイル ] タブの [ オプション] をクリックします。 [ アクセス オプション] ダイアログ ボックスで、[ クライアント設定] をクリックします。 [ 表示] で、[最近使ったドキュメント] の一覧に表示するドキュメントの数を最大 50 個まで入力します。
Backstage ビューのナビゲーション バーに最近使用したデータベースを表示することもできます。2 回クリックすると、1) [ ファイル ] タブ、2) 開く最近のデータベースが表示されます。 [最近使った] タブの下部にある [最近使ったデータベースのこの数にすばやくアクセスチェック] ボックスを選択し、表示するデータベースの数を調整します。
-
[ファイル] タブの [開く] コマンドをクリックしてデータベースを開いている場合は、[開く] ダイアログ ボックスの [最近使ったドキュメント] をクリックして、以前に開いたデータベースへのショートカットの一覧を表示できます。

![[ビルダー] ボタン](https://support.content.office.net/ja-jp/media/d5f9f47b-bca3-42bd-9772-96ff011602bd.gif)









