|
重要 Access Services 2010 および Access Services 2013 は、SharePoint の次のリリースから削除されます。 新しい Web アプリを作成せず、既存のアプリを Microsoft Power Apps などの代替プラットフォームに移行することをお勧めします。 Access データを Dataverse と共有できます。これは、Web、電話、タブレット用に Power Platform アプリ、ワークフローの自動化、仮想エージェントなどを構築できるクラウド データベースです。 詳細については、「使用を開始する: Dataverse へのアクセス データの移行」を参照してください。 |
Access Web アプリのオートコンプリート コントロールには、入力途中で候補が表示されるため、絞り込まれていく中から正しい値が選べます。 関連する項目の長いリストの中から正しい値を選ぶことは大変ですが、オートコンプリート コントロールにより、この作業が楽になります。 たとえば、この出荷ゾーンのオートコンプリート コントロールでは、「m」と入力すると 4 つの候補が表示されます。
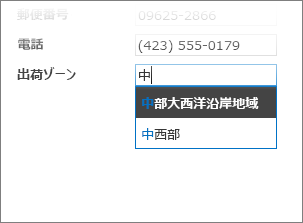
「m」の後に「e」を追加して「me」にすると、リストに表示される候補は「Mexico」だけに絞られます。 「mo」と入力すると、それに一致する候補がないため、ボックスの選択肢が消えます。
注: オートコンプリート コントロールは Access Web アプリでのみ使用可能で、Access デスクトップ データベースでは使用できません。
オートコンプリート コントロールをビューに追加する
オートコンプリート コントロールを追加するには、Access でビューを編集して、コントロール ギャラリーからオートコンプリート コントロールを追加します。
-
Access を起動し、Web アプリを開きます。
-
左ウィンドウのテーブル セレクターでテーブルのキャプション名をクリックしてから、ビュー セレクターでビューをクリックします。
この例では、[タスク] がテーブルで、[リスト] がオートコンプリート コントロールを追加するビューです。
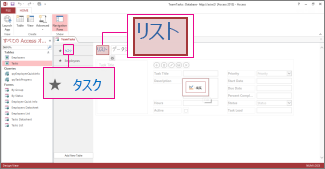
-
画面中央の [編集] をクリックして、デザイン モードでビューを開きます。
-
[ビュー] で、[デザイン]、[オートコンプリート コントロール] の順にクリックします。
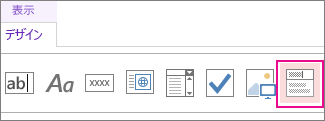
-
新しいオートコンプリート コントロールを好きな位置に移動します。
-
必要に応じて、コントロール ギャラリーのラベル ボタンをクリックしてラベル コントロールを追加し、そのラベルをオートコンプリート コントロールの横に移動します。 オートコンプリート コントロールの使用方法を説明するキャプションを入力します。
-
デザイン グリッドで以前に追加したオートコンプリート コントロールをクリックし、オートコンプリート コントロールの横の [データ] アイコンをクリックして、プロパティ オプションを表示します。 ここが、コントロールをデータ ソースと結び付ける場所です。
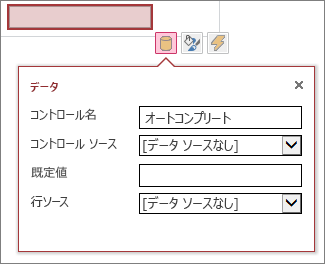
-
オートコンプリート コントロールをフィールドに関連付ける (選んだ値をこのフィールドに保存する) には、[コントロール ソース] をクリックし、値を保存するフィールドを選びます。
-
[値集合ソース] をクリックし、ユーザーがオートコンプリート コントロールに入力するときに表示したい値を含むテーブルまたはクエリを選びます。 ここでテーブルまたはクエリを選ぶと、追加のプロパティ オプションが表示されます。
-
[連結フィールド] ボックスで、リストに保存する値が含まれるフィールドを選びます。 連結フィールドは、以前に定義したコントロール ソース フィールドに保存される値です。 テーブルとルックアップ フィールドのデザインによっては、これが ID 値になる場合があります。 [プライマリ表示フィールド] ボックスで、関連するテーブルやクエリから表示する値が含まれるフィールドを選びます。 これらの値は、ブラウザーでこのコントロールを使用すると表示されます。
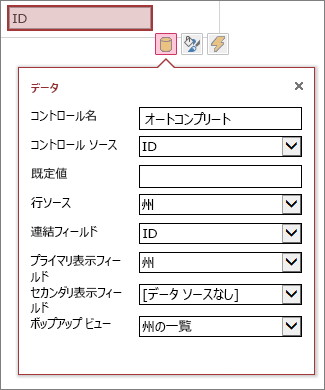
-
クイック アクセス ツール バーの [保存] をクリックして、ビューの変更内容を保存します。
ブラウザーでオートコンプリート コントロールを使用する
オートコンプリート コントロールにテキストを入力した場合の動作
-
文字を入力するにつれ、リストの内容が絞り込まれます。
-
検索では大文字と小文字は区別されません。大文字と小文字は同じと見なされます。
-
一致する候補が 8 個を超えると、さらに検索を絞り込むことを勧めるメッセージがリストの下に表示されます。この場合は、入力する文字を追加します。
オートコンプリート コントロールのその他のオプションを設定する
-
[既定値] ボックスには、新しいレコードを作成するときに既定値として使う値を入力できます。 連結フィールドとして ID 値を使用している場合は、関連するテーブルから適切な ID 値を使用する必要があります。
-
[ポップアップ表示] ボックスでは、ボックスに表示される値をクリックしたときに、新しいウィンドウに "ポップアップ" するビューを選ぶことができます (データシート ビューは除く)。 ポップアップとしてビュー名を追加すると、表示オプションは、ブラウザーのハイパーリンクのように、クリック可能として表示される形式に書式設定されます。
たとえば、リスト ビューでだれかの名前をクリックすると、まるでその人物のレコードをリスト ビューから選んだように、その人物のすべての情報が一覧表示されます。 ビュー内に関連アイテムも含まれている場合は、それらの行もポップアップ ウィンドウに表示されます。
-
[セカンダリ表示フィールド] ボックスでは、各アイテムの下に表示する "第 2" フィールドを選ぶことができます。たとえば、従業員レコードに役職を入力するフィールドがある場合、役職フィールドをセカンダリ表示フィールドにできます。
ここで、セカンダリ表示フィールドの例を示します。 Amy Strande の役職である "Managing Editor" が、Amy のレコードにある役職フィールドから引き出され、名前の下に表示されています。 セカンダリ表示フィールドは、値を選ぶ場合のオートコンプリート ボックスでのみ使用できます。
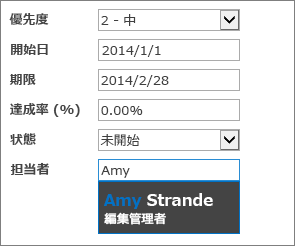
-
[書式設定] プロパティで、[ ヒント ] ボックスを使用して説明テキストを入力し、オートコンプリート コントロールの使用方法をユーザーが理解するのに役立ちます。 既定のテキストは "Find..." です。しかし、これを "従業員名を入力してください" などのニーズに合わせて変更できます。
オートコンプリート コントロールの代わりに、ユーザーがクリックして国や地域の名前などの選択肢のドロップダウン リストを表示できるコンボ ボックスがあります。 コンボ ボックスの詳細については、 Access アプリのビューへのコンボ ボックスの追加に関する記事を参照してください。










