|
重要 Access Services 2010 および Access Services 2013 は、SharePoint の次のリリースから削除されます。 新しい Web アプリを作成せず、既存のアプリを Microsoft Power Apps などの代替プラットフォームに移行することをお勧めします。 Access データを Dataverse と共有できます。これは、Web、電話、タブレット用に Power Platform アプリ、ワークフローの自動化、仮想エージェントなどを構築できるクラウド データベースです。 詳細については、「使用を開始する: Dataverse へのアクセス データの移行」を参照してください。 |
Access アプリで同時に多数のデータ レコードを表示するには、データシート ビューを使用します。 Access アプリに新しいテーブルを追加した場合、またはアプリにデータをインポートした場合、テーブルごとにデータシート ビューが自動的に作成されますが、テーブルに対して追加のデータシート ビューを作成できます。 データシート ビューには、特定のデータの検索やフィルター処理に使用できる、フィルター オプションとソート オプションが組み込まれています。 また、データシート ビューは、多数のレコードの詳細情報の確認、テーブルでのレコードの追加や削除などの作業にも便利です。 Access アプリのデータシート ビューから Excel にレコードをダウンロードすることもできます。 Access アプリへのテーブルの追加の詳細については、「Access アプリを作成する」を参照してください。
注: この記事は、Access デスクトップ データベースには適用されません。 デスクトップ データベースでのフォームの作成の詳細については、「Access でフォームを作成する」を参照してください。
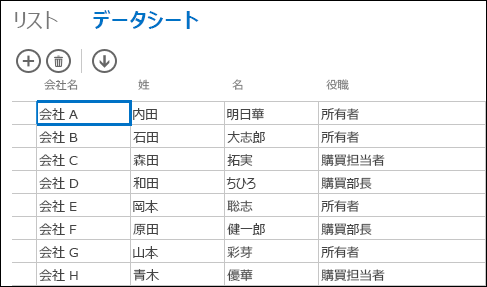
Access が新しいデータシート ビューを作成した場合、テーブル内の各フィールドのビューでコントロールが自動作成されます。 テーブルに新しいフィールドを追加すると、そのフィールドの新しいコントロールもデータシート ビューに追加されます。 ただし、コントロールの移動やサイズ変更など、データシート ビューのデザインを変更してデザインの変更を保存した場合、テーブルに新しいフィールドを追加しても、データシート ビューに新しいコントロールは追加されなくなります。 この場合、テーブルに新しいフィールドを追加する際に、データシート ビューに新しいコントロールを手動で追加する必要があります。
Web データシート ビューについて
Access アプリの Web データシート ビューは、Web ブラウザーの行と列に配置されたオンライン データを表示します。 好みに応じて、データ編集を可能にすることもしないこともできます。
Access で Web データシート ビューを作成すると、デザイン ビューで開き、次のいずれかの操作を行うことができます。
-
レコード ソースを設定する
-
ビューのキャプションを提供する
-
ビューが表示され、ビューを使用してレコード間を移動する場合に発生する自動アクションを追加する
-
ユーザーがボタンをクリックする (ボタンを選択する) と発生するカスタム アクションを追加する
-
コントロールのサイズの変更と移動を行い、コントロール プロパティを設定する
新しいデータシート ビューを追加する
Access アプリでテーブルに新しいデータシート ビューを追加するには、次の手順どおりに行います。
-
Access でアプリケーションを開きます。
-
左ウィンドウのテーブル セレクターでテーブルの標題名をクリックしてから、[新しいビューの追加] (ビューの標題名の横にあるプラス記号) をクリックします。
![[新規ビューの追加] ダイアログ ボックス](https://support.content.office.net/ja-jp/media/a6cfd11c-809c-4609-8643-c1cbbfbfdf5e.png)
-
[新しいビューの追加] ダイアログの [ビュー名] ボックスにビューの名前を入力して、[ビューの種類] を [データシート] に設定します。次に [レコード ソース] ボックスでテーブル名を選びます。
ビューのレコード ソースを設定または変更する
デザイン領域の右上で、[データ] をクリックして [データ] ダイアログ ボックスを開きます。
![Web データシート ビューの [データ] ダイアログ ボックス](https://support.content.office.net/ja-jp/media/70cc752b-1074-4b31-a0b4-4c165c197176.png)
テーブル名を選択してビューのデータを提供し、必要に応じて[読み取り専用] チェック ボックスをオンにして、ユーザーがこのビューのデータを変更するのを防止します。 変更が完了したら、ダイアログを閉じます。
ヒント: データベース ビューのデータ オプションを見つけることができない場合は、コントロールから離れているデザイン領域の空の場所をクリックします。
[レコード ソース] ボックスで保存済みクエリの名前を選んで、データシート ビューにクエリの結果を表示することもできます。
キャプションを提供する
デザイン領域の右上で、[書式設定] をクリックして [書式設定] ダイアログ ボックスを開きます。
![Web データシート ビューの [書式設定] ダイアログ ボックス](https://support.content.office.net/ja-jp/media/08355e72-3c45-484f-8a4c-b4e0a20d92bc.png)
[アクション バーの表示] ボックスでアクション バーを表示するかどうかを選びます。 アクション バーが非表示の場合でも、データシート ビューのデータが更新可能な限り、データシート ビューでレコードの追加、編集、削除を実行できます。
ブラウザー ウィンドウでポップアップとして開いている場合、[標題] ボックスに、データシート ビューで表示するテキストを入力します。 終わったら、ダイアログを閉じます。
[書式設定] ダイアログで [標題] プロパティを設定した場合に、データシート ビューをポップアップとして開くと、その標題キャプションだけが表示されます。 [書式設定] ダイアログで [標題] プロパティを設定しても、ビューのビュー セクレターに表示される内容は変わりません。 ビュー セクレターに表示されるテキストを変更するには、データシート ビューの標題の名前変更に関するセクションを参照してください。
自動アクションを追加する
デザイン領域の右上で、[アクション] をクリックして [アクション] ダイアログ ボックスを開きます。
![Web データシート ビューの [アクション] ダイアログ ボックス](https://support.content.office.net/ja-jp/media/f8cf1cea-84f1-41d5-a41a-62a9ea5f7a5c.png)
各ボタンはデザイン ビューでマクロを開きます。 データシートが開いているときに実行されるマクロを設計するには [読み込み時] をクリックし、データシートの異なる行を選ぶと必ず実行されるマクロを設計するには [レコード移動時] をクリックします。 終わったら、ダイアログ ボックスを閉じます。 詳細については、「ユーザー インターフェイス マクロを作成してビューをカスタマイズする」を参照してください。
アクション バーにカスタム アクションを追加する
既定では、データシート ビューには [追加![アクション バーの [レコードの追加] ボタン](https://support.content.office.net/ja-jp/media/cc97b9f4-6a5d-4253-965c-464b07146da4.png)
![アクション バーの [レコードの削除] 動作設定ボタン](https://support.content.office.net/ja-jp/media/b8383c0d-f825-479d-b413-cb5524c0115f.png)
デザイン領域の中央上で、[カスタム アクションの追加] (アクション バーの隣にあるプラス記号のボタン) をクリックします。 新しいアクションが星アイコンの付いたボタンとして表示されます。
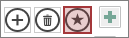
カスタム アクションボタンをクリックし、表示される [データ] をクリックします。 カスタム アクションの [データ] ダイアログ ボックスが開きます。
![Web データシートのカスタム アクションの [データ] ダイアログ ボックス](https://support.content.office.net/ja-jp/media/85f4ebc6-868e-488b-ac0a-00c341b6c96b.png)
カスタム アクション ボタンに名前を付け、使用するアイコンを選び、ヒント (アクション アイコンの上にポインターを置くと表示されるテキスト)を入力し、[クリック時] をクリックしてマクロ デザイン ビューを開き、カスタム アクション ボタンをクリックすると実行されるマクロを作成します。 アクション バーにカスタム アクションを追加する方法について説明します。
データを追加、編集、削除する
ブラウザーでデータシート ビューを開いて、このビューを使ってデータを変更できます。 ビュー内の別のレコードに移動すると、レコードへの変更が自動的に保存されます。
-
新しいレコードを追加するには、アクション バーの [追加]
![アクション バーの [レコードの追加] ボタン](https://support.content.office.net/ja-jp/media/cc97b9f4-6a5d-4253-965c-464b07146da4.png)
-
レコードを編集するには、編集する行をクリックするか、Tab キーを押して変更する特定の列に移動します。 新しいデータを入力し、Tab キーを押すか別のレコードをクリックして、レコードの変更を保存します。
-
レコードを削除するには、削除する行をクリックし、[削除]
![アクション バーの [レコードの削除] 動作設定ボタン](https://support.content.office.net/ja-jp/media/b8383c0d-f825-479d-b413-cb5524c0115f.png)
左側にある行セレクターを右クリックし、[削除] をクリックして、レコードを削除することもできます。 同時に複数のレコードを削除するには、CTRL キーを押したまま別の行セレクターをクリックし、行セレクターのいずれかを右クリックして、[削除] をクリックします。
データのフィルター処理と並べ替え
Access アプリのデータシート ビューには、データのフィルター処理と並べ替えを行うオプションが組み込まれています。 データのさまざまな列のフィルター処理と並べ替えを迅速に行って、確認したいレコードだけを表示できます。
データをフィルター処理するには、次の手順どおりに行います。
-
ブラウザーを使って、Access アプリでデータシート ビューに移動します。
-
列見出しにマウス ポインターを置いて、ドロップダウン矢印をクリックして、列内の特定のデータに対してリストをフィルター処理するオプションをクリックします。 フィルターが適用されるすべての列の上に、じょうごアイコンが表示されます。
![データシートの [役職] 列に対するフィルター オプション](https://support.content.office.net/ja-jp/media/a5f8f37c-a705-4c7b-bf16-9407dc598a7d.png)
ヒント: 複数のデータ オプションをフィルター処理するには、リストからさらにオプションを選びます。
-
列のフィルターを削除するには、オプションのリストから [フィルタのクリア] をクリックします。
ヒント: ブラウザーのページの検索機能を使用して、データシート ビューのデータをすばやく見つけます。 たとえば、Internet Explorer で、Ctrl + F キーを押し、検索するテキストまたは数値を入力して、[前へ] または [次へ] をクリックして、見つかった値に移動します。
データを並べ替えるには、次の手順どおりに行います。
-
ブラウザーを使って、Access アプリでデータシート ビューに移動します。
-
列見出しにマウス ポインターを置いて、ドロップダウン矢印をクリックして [昇順並べ替え] または [降順並べ替え] をクリックして、対象の列単位でビューのレコードを並べ替えます。
列を非表示にするには、次の操作を行います。
-
ブラウザーを使って、Access アプリでデータシート ビューに移動します。
-
列見出しにマウス ポインターを置いて、ドロップダウン矢印をクリックして [列を表示しない] をクリックします。 ブラウザーのビューから列が非表示になります。
注: ブラウザーのデータシート ビューの列の非表示は一時的なものです。 別のビューに移動してからビューを表示し直すか、またはビューを更新すると、列が再表示されます。
データシート ビューからレコードを Excel にダウンロードする
Access アプリでデータシート ビューから Excel にレコードをダウンロードできます。
Excel にレコードをダウンロードするには、次の手順に従います。
-
Web ブラウザーでアプリを表示するには、[データシート] ビューをクリックします。
-
アクション バーで [Excel にダウンロード]
![アクション バーの [Excel にダウンロード] 動作設定ボタン](https://support.content.office.net/ja-jp/media/2dfe0aa2-3e34-4698-abb9-4b5bd51770ae.png)
![データシート ビューの [Excel でダウンロード] 動作設定ボタン](https://support.content.office.net/ja-jp/media/5e04ec83-f0c8-4032-aade-96d4558197bf.png)
-
[開く] をクリックして Excel スプレッドシートを開き、[保存] をクリックしてスプレッドシートをフォルダーに保存するか、[キャンセル] をクリックして Excel へのレコードのダウンロードを取り消します。
-
データシート ビューからのレコードが Excel に表示されます。
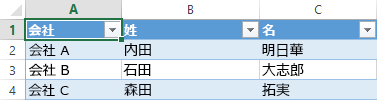
ヒント: [Excel にダウンロード] アクション ボタンをクリックする前に、データシート ビューのフィルター オプションを使って表示するレコード数を制限している場合でも、Excel にはビューのレコード ソースからすべてのレコードがダウンロードされます。 ダウンロードするレコード数を減らしたい場合は、OpenPopup マクロ アクションを使って別のビューからデータ シートを開き、Where 句の引数を使ってレコードをフィルタリングして小さいサブセットにすることができます。 この場合にデータシート ビューで [Excel にダウンロード] をクリックすると、レコードの小さいサブセットが Excel にダウンロードされます。
注: [Excel にダウンロード] をデータシート ビューから削除することはできません。 このアクション ボタンを表示しない場合は、データシート ビューのアクション ボタンを非表示にする必要があります。
データシート ビューを削除する
既存のデータシート ビューを削除するには、次の手順どおりに行います。
-
Access でアプリケーションを開きます。
-
左ウィンドウのテーブル セレクターでテーブルの標題名をクリックしてから、データシート ビューをクリックします。
-
プロパティ ボタンをクリックして、[削除] をクリックします。
ビュー セレクターに表示されるデータシート ビュー キャプションの名前を変更する
ビュー セレクターでは、アプリの上部にビューのキャプション名のリストが表示されます。 ビュー セレクターに表示されるデータシート ビュー キャプションの名前を変更するには、次の手順どおりに行います。
-
Access でアプリケーションを開きます。
-
左ウィンドウのテーブル セレクターでテーブルの標題名をクリックしてから、データシート ビューをクリックします。
-
プロパティ ボタンをクリックし、[名前の変更] をクリックします。
![[ブラウザーで開く]、[編集]、[名前の変更]、[複製]、[削除] が含まれる [設定] メニュー](https://support.content.office.net/ja-jp/media/9030395d-ee6b-47fb-b106-351768ce3bde.png)
-
新しいデータシート ビューのキャプション名を入力して、Enter キーを押します。
![[顧客] に変更されたデータシート ビューのキャプション](https://support.content.office.net/ja-jp/media/4d09be2b-d3d4-45e3-b710-7f59c4cc8b95.png)
-
クイック アクセス ツールバーの [保存] をクリックして、キャプションの変更を保存します。
画面上部にあるデータシート ビューの位置を変更するには、キャプションをクリックしたまま右または左にドラッグして、新しい位置に移動します。
データシート ビューのコピーを作成する
データシート ビューの同一コピーを作成する場合は、Access アプリの複製機能を使用できます。
データシート ビューのコピーを作成するには、次の手順どおりに行います。
-
Access でアプリケーションを開きます。
-
左ウィンドウのテーブル セレクターでテーブルの標題名をクリックしてから、データシート ビューをクリックします。
-
プロパティ ボタンをクリックし、[複製] をクリックします。
![[ブラウザーで開く]、[編集]、[名前の変更]、[複製]、[削除] が含まれる [設定] メニュー](https://support.content.office.net/ja-jp/media/b5380a59-6bde-401e-a303-977216639168.png)
-
データシート ビューの新しいコピーの名前を [複製の名前] ボックスに入力します。 ナビゲーション ウィンドウの各ビュー オブジェクトの名前は一意である必要があります。
-
これを割り当てるテーブルを [複製の場所] ボックスで選びます。 ビューのコピーをテーブルに割り当てた場合、左ウィンドウでテーブルのキャプション名をクリックすると、ビューのキャプション名が表示されます。
![複製するボックスの名前と複製するボックスの場所を示す [ビューの複製] ダイアログ](https://support.content.office.net/ja-jp/media/183d84b1-7c83-4e6c-8b10-edef8157297e.png)
ヒント: ビューのコピーを特定のテーブルに割り当てない場合は、[複製の場所] ボックスで [スタンドアロン/ポップアップ] を選ぶことができます。 ビューのコピーをスタンドアロン ビューとして作成した場合、ナビゲーション ウィンドウにオブジェクトが表示されますが、テーブルに割り当てたビューのリストには表示されません。 ブラウザーでスタンアロン ビューを開くには、OpenPopup マクロ アクションを使用する必要があります。
-
[OK] をクリックして、データシート ビューの新しいコピーを作成するか、[キャンセル] をクリックしてデータシート ビューのコピーの作成をキャンセルします。
-
変更をビュー リストに保存するには、クイック アクセス ツールバーの [保存] をクリックします。
Access アプリケーションの詳細情報
Web データシート ビューは、Access アプリケーション (ブラウザーで実行され、オンラインで使用できるデータベース) の機能であり、機能としては 1 つだけです。 Access アプリケーションの詳細については、「Access アプリケーションを作成する」を参照してください。
-
ビューにコントロールを追加する方法を学習します。
-
Access アプリでのアクション ボタンの操作方法を学習します。
-
アクション バーにカスタム アクションを追加する方法を学習します。
-
ユーザー インターフェイス マクロを作成して、ビューをカスタマイズする方法を学習します。










