Microsoft Access には、Access テーブルに格納されているデータを含むラベルを作成するためのさまざまなオプションが用意されています。 最も簡単なのは、Access のラベル ウィザードを使用して、ラベルに合わせて書式設定されたレポートを作成して印刷することです。 ラベルには、Access テーブルに格納されているデータ、または Microsoft Excel ブックや Microsoft Outlook 連絡先リストなどの他のソースからインポートまたはリンクされたデータを含めることができます。 Access 内でラベルをレポートとして作成することも、Microsoft Word ドキュメントとデータを "マージ" し、Wordからラベルを印刷することもできます。 この記事では、関連する手順について説明します。
目的に合ったトピックをクリックしてください
Access を使用してラベルを作成および印刷する
Access では、目的のラベルに合わせて小さなページ サイズで書式設定されたレポートとしてラベルを作成します。 ラベルの最も一般的な用途は郵送ですが、Access データはさまざまな目的でラベル形式で印刷できます。 宛名ラベルの場合、レポートは住所を含むテーブルまたはクエリから住所データを取得します。 レポートを印刷すると、基になるレコード ソースのアドレスごとに 1 つのラベルが表示されます。
ラベルで使用する他のソース (Microsoft Excel や Microsoft Outlook など) からのデータのリンクまたはインポートの詳細については、 データのインポートとエクスポートの概要に関する記事を参照してください。
ラベル ウィザードでは、ラベルとそのラベルに表示するデータに関する一連の質問が表示されます。 ウィザードによってレポートが作成され、必要に応じてカスタマイズできます。
Access でラベル ウィザードを使用してラベルを作成する
-
ナビゲーション ウィンドウで、ラベルに表示するデータを含むオブジェクトを選択します。 これは通常、テーブル、リンク テーブル、またはクエリですが、フォームまたはレポートを選択することもできます。
-
[作成] タブの [レポート] グループで [ラベル] をクリックします。
Access では、ラベル ウィザードが起動します。
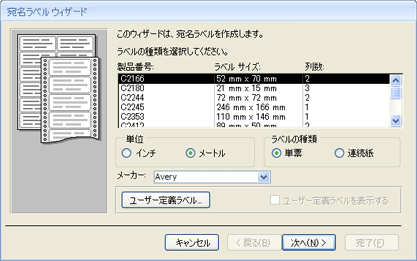
-
ラベルの製造元と製品番号がわかっている場合:
-
[製造元 でフィルター] ボックスで製造元を 選択します。
-
[どのようなラベル サイズが 必要ですか? ] ボックスでラベルを選択します。
それ以外の場合は、列全体のディメンションと数値の値がラベルと一致する製品を見つけてください。
類似のラベルが見つからない場合:
-
[ カスタマイズ ] をクリックし、[ 新規] をクリックします。
[ 新しいラベル ] ダイアログ ボックスが表示されます。
![宛名ラベル ウィザードの [新規ラベル] ページ](https://support.content.office.net/ja-jp/media/0c6a4c91-7d45-4586-bcd8-4421b16db854.gif)
-
ラベルを測定し、[ 新しいラベル ] ダイアログ ボックスの適切なボックスに測定値を入力します。
-
[ ラベル名 ] テキスト ボックスにカスタム ラベルの名前を入力し、目的のラベルの種類と向きを選択し、[OK] をクリック します。
カスタム ラベルを既に作成していて、それを選択する場合は、次の手順を実行します。
-
[ カスタム ラベル サイズの表示] をクリックし、目的のカスタム ラベルをクリックします。
-
-
[ラベルの種類] で [シート フィード] または [連続] を選択し、[次へ] をクリックします。
-
ラベルに使用するフォント名、サイズ、太さ、テキストの色を選択し、[ 次へ] をクリックします。
-
ウィザードの [ メーリング ラベル] ページで 、[ 使用可能な フィールド] ボックスの一覧からラベルに必要なフィールドを選択し、ダブルクリックして [ プロトタイプ ラベル ] ボックスに追加します。
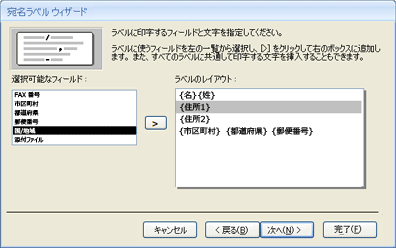
-
[プロトタイプ ラベル] ボックスのフィールド間にスペースを追加するには、SPACE キーを押します。
-
新しい行を作成するには、Enter キーを押します。
-
フィールドと線の間を移動するには、矢印キーを使用します。
-
ボックスからフィールドを削除するには、BACKSPACE キーを押します。
-
その他のテキストや句読点 (市区町村名の後にコンマなど) を追加するには、 をクリックして、テキストを表示する場所にカーソルを置き、入力を開始します。 このテキストは、各ラベルで同じになります。
注: ラベル ウィザードを使用して追加できるのは、短いテキスト (テキスト)、長いテキスト (メモ)、数値、日付/時刻、通貨、はい/いいえ、または添付ファイルです。 他のデータ型のフィールドを追加するには、ラベル ウィザードの完了後にデザイン ビューでラベル レポートを開き、[ フィールド一覧 ] ウィンドウを使用してフィールドを追加します。 レポートがデザイン ビューで開いている間に [フィールド リスト ] ウィンドウを開くには、Alt キーを押しながら F8 キーを押します。
ラベルにフィールドを希望の順序で配置したら、[ 次へ] をクリックします。
-
-
次のページでは、ラベルを並べ替えるフィールドを選択できます。 たとえば、大規模な郵送の郵便番号で並べ替えることができます。 [ 使用可能な フィールド] ボックスの一覧から並べ替えるフィールドを選択し、それらをダブルクリックして [ 並べ替え ] ボックスに追加します。 完了したら、[ 次へ] をクリックします。
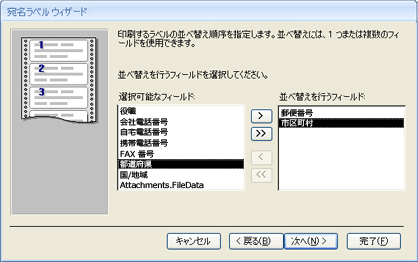
-
最後のページでラベルの名前を入力し、[完了] をクリック します。
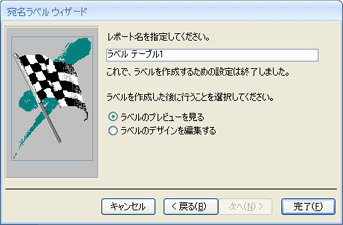
[ラベル ウィザードの最後のページで ラベルが印刷されるように表示 する] を選択した場合、ラベルは印刷プレビューに表示されます。 ラベルをクリックして拡大/縮小したり、ステータス バーのズーム コントロールを使用したりできます。

ラベル ウィザードの最後のページで [ラベル デザインの変更 ] を選択した場合、Access によってラベル レポートがデザイン ビューに表示されます。
注: [印刷プレビュー] は、列をレイアウトした時点で表示できる唯一のビューです。 レポート ビューまたはレイアウト ビューでレポートを表示すると、すべてのデータが 1 つの列に表示されます。
-
ラベルの外観をカスタマイズする
結果のラベルが目的に合わない場合は、デザイン ビューでレポートを開いて変更を加えることで、レイアウトをカスタマイズできます。 ラベルを操作する場合は、通常、レイアウトをより正確に制御できるデザイン ビューを使用する方が簡単です。 [デザイン] ビューで行った変更の結果を表示するには、[印刷プレビュー] に切り替えます。
データを表示するのに十分な水平領域がないというメッセージが Access に表示される場合
このメッセージが表示されると、一部のラベルの測定値の副作用になります。 通常、ラベルがラベル シートの左端と右端に非常に近い場合に発生します。 これにより、ウィザードで通常の印刷範囲外の測定値が指定され、ラベルをプレビューまたは印刷するときにメッセージが表示される可能性があります。
ラベル上のテキストの配置に満足していて、他のページごとに空白のページが表示されない場合は、レポートのデザインをそのままにしておき、メッセージが表示されるたびに [OK] をクリックします。 それ以外の場合は、次のセクションで説明するように、ページ設定オプションの一部を調整してみてください。
データがラベルと正しく並び合っていない場合
多くの場合、デザイン ビューで調整を行うことで、ラベル レイアウトに関する軽微な問題を修正できます。 コントロールを移動し、[詳細] セクションの幅または高さを変更してラベルのサイズを調整できます。
デザイン ビューに切り替えるには、ナビゲーション ウィンドウでレポートを右クリックし、ショートカット メニューの [ デザイン ビュー ] をクリックします。
ラベル間の余白または間隔を変更する必要がある場合は、デザイン ビューで [ ページ設定 ] ダイアログ ボックスを使用できます。
-
[ ページ設定 ] タブの [ ページ レイアウト ] グループで、[ 列] をクリックします。
[ ページ設定] ダイアログ ボックスが表示され、[ 列 ] タブが選択されています。
![[ページ設定] ダイアログ ボックスの [列] タブ](https://support.content.office.net/ja-jp/media/e475f329-e01d-45ef-bb8e-1892d5e47559.gif)
[ ページ 設定] ダイアログ ボックスの 3 つのセクションで、次の設定を変更できます。
|
セクション |
オプション |
説明 |
|
グリッドの設定 |
列の数 |
これは、ページ全体のラベルの数と同じである必要があります。 |
|
行間隔 |
ラベル行間の垂直領域を増減する新しい値を入力します。 |
|
|
列の間隔 |
新しい値を入力して、ラベルの列間の水平方向のスペースを増減します。 |
|
|
サイズ |
太さ |
この値を設定する場合は、余白の設定と列の間隔に注意してください。 [ページ設定] ダイアログ ボックスの [印刷オプション] をクリックすると、余白をチェックして調整できます。 |
|
高さ |
必要に応じて、各ラベルの高さを調整します。 |
|
|
実寸 |
選択した場合、列の幅と高さをデザイン ビューの [詳細] セクションの幅と高さと同じ値に設定します。 |
|
|
印刷方向 |
Down、Across |
選択すると、ラベル データは最初の列の下に出力され、次に 2 番目の列の下に出力されます。 |
|
全体、次に下へ |
選択すると、ラベル データが最初の行に印刷され、次に 2 行目に印刷されます。 |
注: [印刷プレビュー] タブの [列] をクリックして、[印刷プレビュー] で [ページ設定] ダイアログ ボックスを開くこともできます。 [OK] をクリックしてダイアログ ボックスを閉じると、変更内容はすぐに印刷プレビューに反映されます。
ラベルを印刷する
-
任意のビューでレポートを開きます (または、ナビゲーション ウィンドウでレポートを選択します)。
-
[ ファイル ] タブの [ 印刷] をクリックし、[ 印刷] をクリックします。
Access では、[印刷] ダイアログ ボックスが表示されます。
-
プリンター、印刷範囲、印刷部数などのお好みのオプションを選びます。
-
[OK] をクリックします。
Microsoft Wordの差し込み印刷ウィザードを使用して Access データを印刷する
住所が Access に保存されていても、差し込み印刷機能を使用してラベルの書式を設定して印刷できるように、Wordにエクスポートする場合は、Wordの差し込み印刷ウィザードを使用できます。
-
ナビゲーション ウィンドウで、印刷するデータを含むテーブルまたはクエリを選択します。
-
[外部データ] タブの [エクスポート] グループで、[Wordマージ] をクリックします。
-
[Microsoft Word差し込み印刷ウィザード] ダイアログ ボックスで、ドキュメントを既に作成していて、そのドキュメントにデータをリンクする場合は、[既存の Microsoft Word ドキュメントにデータをリンクする] をクリックします。 それ以外の場合は、[ 新しいドキュメントの作成] をクリックし、データをリンクします。
-
[OK] をクリックします。
[既存の Microsoft Word ドキュメントにデータをリンクする] を選択した場合、[Microsoft Word ドキュメントの選択] ダイアログ ボックスが開きます。 目的のドキュメントを選択し、[ 開く] をクリックします。 ドキュメントはWordで開かれます。
新しいドキュメントを作成する場合は、空白のドキュメントWord開きます。
-
Wordで、[差し込み印刷] 作業ウィンドウの指示に従います。 Word差し込み印刷プロセスの手順 3 (受信者の選択) に到着すると、この手順の手順 1 で選択したデータ ソースが既に選択されています。
Word差し込み印刷ウィザードの詳細については、「Word ヘルプ」を参照してください。
注: Wordを使用すると、アドレスが格納されている場所に関係なく、アドレスを印刷できます。 Wordから、Excel、Outlook、Access など、さまざまなプログラムに格納されているアドレス一覧に接続できます。 または、住所一覧がない場合は、Wordに住所リストを作成し、ラベルを印刷することもできます。 詳細については、「Word ヘルプ」を参照してください。










