ファイルやフォルダーを OneDrive にアップロードして保存する
ブラウザーで OneDrive を使用する
-
office.com にサインインし、

https://login.partner.microsoftonline.cn にサインインし、[OneDrive] を選びます。
https://portal.office.de にサインインし、[OneDrive] を選びます。
-
[ マイ ファイル] で、項目の右上隅にある円を選択してファイルまたはフォルダーを選択し、ページの上部にあるコマンドを選択します。
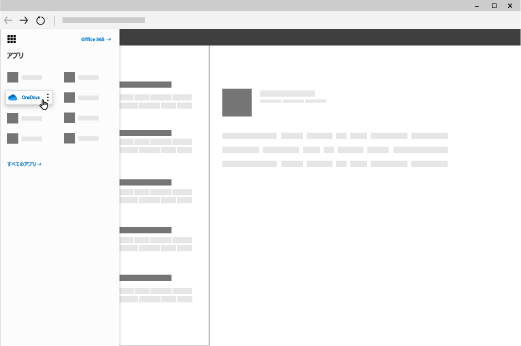
OneDrive には、300 種類以上のファイルを格納できます。 Microsoft Edge または Google Chrome を使用する場合
-
[+ 新規追加] を選択します。
-
アップロードするファイルまたはフォルダーを選択します。
-
[ 開く] または [ アップロード] を選択します。
他のブラウザーを使用する場合
-
[アップロード] を選択し、アップロードするファイルを選択して、[開く] を選択します。
-
[アップロード]、[フォルダー] が表示されない場合、フォルダーを作成して、そのフォルダーにファイルをアップロードします。
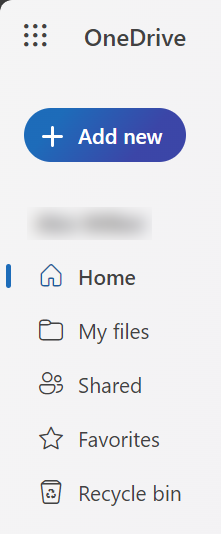
デスクトップで OneDrive を使用する
Windows 10または 11 を使用する場合、OneDrive から既にサインインしてファイルを同期するように求められる場合があります。
エクスプローラーで、OneDrive – [あなたの会社] を選択します。
OneDrive が設定されていない場合は、次を参照してください。
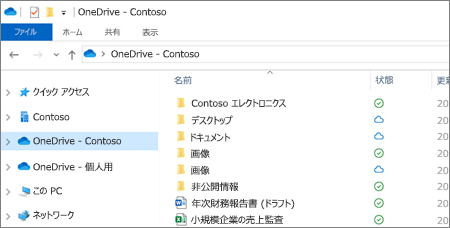
ファイルを保存して Office アプリで開く
-
[ファイル] > [コピー> OneDrive - [会社名] を選択して、作業ファイルを OneDriveに保存します。
個人用のファイルは [OneDrive - 個人用] に保存します。
-
[ファイル]、[開く] の順に選択し、[OneDrive] を選択して OneDrive に保存したファイルを開きます。
注: Microsoft 365、Office 2019、または Office 2016 が必要です。
![[コピーの保存] オプションWordスクリーンショット](https://support.content.office.net/ja-jp/media/4e34566e-adfa-4977-a69b-4c0b16eb173c.png)










