YouTube または他のサイトのビデオを挿入する

PowerPoint for Microsoft 365、PowerPoint 2021、または PowerPoint 2019では、YouTube または Vimeo のオンライン ビデオをスライドに挿入できます。
PowerPoint for Microsoft 365 では、バージョン 1907 以降のユーザーの方は、企業向けビデオ サービスである Microsoft Stream からオンライン ビデオを挿入することもできます。つまり、組織内のユーザーは他のユーザーと共に、ビデオのアップロード、視聴、共有を行うことができます。
ビデオは web サイトから直接再生され、再生、一時停止、音量などのコントロールがあります。 PowerPoint 再生機能 (フェード、ブックマーク、トリミングなど) は、オンライン ビデオには適用されません。
ビデオはプレゼンテーション内ではなく Web サイト上に保存されるため、ビデオを正常に再生するには、インターネットに接続する必要があります。
Web ビデオを挿入する
-
Web ブラウザーで目的のビデオを見つけます。
-
お使いのブラウザーの [アドレス] バーから Web ページの URL をコピーします。
-
PowerPoint に戻り、ビデオを配置するスライドを選択します。
-
リボンの [挿入] タブで、 [ビデオ]、[オンライン ビデオ] の順に選択します。
-
[オンライン ビデオ] ダイアログ ボックスに、手順 2 でコピーした URL を貼り付けます。
-
[挿入] を選択します。
ビデオを再生する
正常に挿入されたビデオは、標準ビューまたはスライド ショーで再生できます。
-
標準ビューでは、ビデオに [再生] ボタンが表示されます。
-
スライド ショーでは、Web ブラウザーでの場合と同様にビデオを操作できます。
-
既定では、YouTube や Vimeo からのビデオは「一連のクリック動作」で再生されます。 [再生] ボタンをクリックせずにビデオを再生できます。 Space キーをタップすると一連のクリック動作の次のステップに進むことができます。
トラブルシューティング
これらのサイトのすべてのオンライン ビデオで埋め込みが許可されているわけではありません。 特定のビデオを埋め込むことができるかどうかについては、ビデオのサイトで確認する必要があります。
コンピューターで Internet Explorer 11 が必要です
注: Microsoft 365 アプリやサービスは Internet Explorer 11 2021 年 8 月 17 日からサポート対象外となります。 詳細情報。 Internet Explorer 11 は、サポートされているブラウザーのままになりますので、ご注意ください。 Internet Explorer 11 は Windows オペレーティング システムのコンポーネントであり、インストールされている製品のライフサイクルポリシー に従います。
ビデオを PowerPoint で再生するためには、コンピューターに Internet Explorer 11 がインストールされている必要があります。 Web サイトを閲覧するために Internet Explorer 11 を使用する必要はありませんが、PowerPoint が Windows 上でビデオを再生するには Internet Explorer 11 を内部で使用するため、それがインストールされている必要があります。
お使いのオペレーティング システムが Windows 10 の場合は、Internet Explorer 11 は既にインストールされています。 以前のバージョンの Windows をお使いの場合は、Internet Explorer のダウンロードページへ移動して手順を確認できます。
代わりに、自分のコンピューターからビデオを挿入する場合
詳細については、「PC または OneDrive からビデオ ファイルを挿入して再生する」を参照してください。
使用条件とプライバシー ポリシー
Vimeo:
YouTube:
Microsoft Stream:
SlideShare.net:
PowerPoint 2016 では、埋め込みコードを使用したり、ビデオの名前を検索したりしてオンラインを挿入することができます。 そうすることで、プレゼンテーション中にビデオを再生できます。
ビデオは web サイトから直接再生され、再生、一時停止、音量などのコントロールがあります。 PowerPoint の再生機能 (フェード、ブックマーク、トリミングなど) は、オンライン ビデオには適用されません。
ビデオはプレゼンテーション内ではなく Web サイト上に保存されるため、ビデオを正常に再生するには、インターネットに接続する必要があります。
"埋め込み" コードを使用してオンライン ビデオを挿入する
-
YouTube または Vimeo で、挿入するビデオを探します。
-
ビデオ フレームの下で、[共有] をクリックしてから、[埋め込みコード] をクリックします。 ([埋め込みコード] をクリックしなかった場合、不正なコードがコピーされます)。
![[共有] をクリックし、[埋め込み] をクリックする](https://support.content.office.net/ja-jp/media/4ceed8c1-e58c-4421-9796-b33d9127ddbf.png)
-
iFrame 埋め込みコードを右クリックし、[コピー] をクリックします。
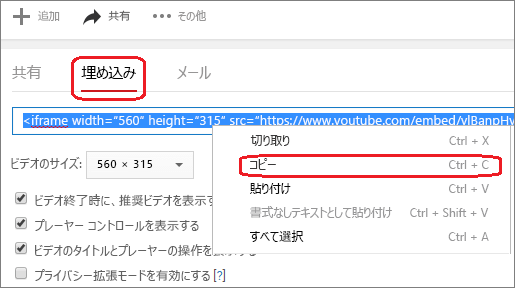
コピーする強調表示テキストが "http" で始まる場合は、中止してください。 コピーするコードが誤っています。 手順 2 に戻り、[埋め込み] をクリックしてください。
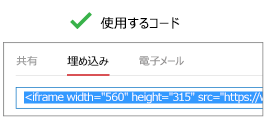
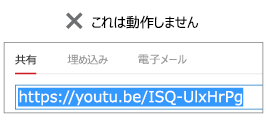
-
PowerPoint で、ビデオを追加するスライドをクリックします。
-
[挿入] タブで、[ビデオ]、[オンライン ビデオ] の順にクリックします。
-
[ビデオの埋め込みコードから] ボックスに埋め込みコードを貼り付けて、矢印をクリックします。
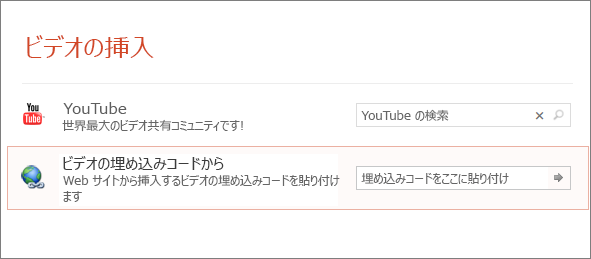
-
ビデオの枠がスライドに配置されます。この枠は必要に応じて移動したり、サイズを変更したりすることができます。 スライドでビデオをプレビューするには、ビデオの枠を右クリックし、[プレビュー] をクリックして、ビデオの [再生] ボタンをクリックします。
注: ビデオが適切に埋め込まれない場合は、必要な Office の更新プログラムがインストールされていることを確認してください。
YouTube のビデオを名前で検索する
-
ビデオを追加するスライドをクリックします。
-
[挿入] タブで、[ビデオ]、[オンライン ビデオ] の順にクリックします。
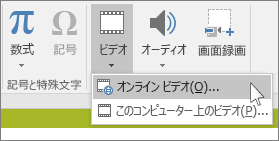
-
[YouTube の検索] ボックスに、挿入するビデオの名前を入力して、Enter キーを押します。
-
ビデオを検索結果から選んで、[挿入] をクリックします。
-
ビデオの枠がスライドに配置されます。この枠は必要に応じて移動したり、サイズを変更したりすることができます。 スライドでビデオをプレビューするには、ビデオの枠を右クリックし、[プレビュー] をクリックして、ビデオの [再生] ボタンをクリックします。
注: ビデオが適切に挿入されない場合は、必要な Office の更新プログラムがインストールされていることを確認してください。
ビデオをプレビューする
-
ビデオの枠がスライドに表示されたら、それを選び、右クリックして、[プレビュー] を選びます。
ビデオに [再生] ボタンが表示されます。
-
ビデオの [再生] ボタンをクリックします。
ビデオは実際にはプレゼンテーションではなく Web サイト上にあるため、ビデオを正常に再生するには、インターネットに接続する必要があります。
コンピューターで Internet Explorer 11 が必要です
注: Microsoft 365 アプリやサービスは Internet Explorer 11 2021 年 8 月 17 日からサポート対象外となります。 詳細情報。 Internet Explorer 11 は、サポートされているブラウザーのままになりますので、ご注意ください。 Internet Explorer 11 は Windows オペレーティング システムのコンポーネントであり、インストールされている製品のライフサイクルポリシー に従います。
ビデオを PowerPoint で再生するためには、コンピューターに Internet Explorer 11 がインストールされている必要があります。 Web サイトを閲覧するために Internet Explorer 11 を使用する必要はありませんが、PowerPoint が Windows 上でビデオを再生するには Internet Explorer 11 を内部で使用するため、それがインストールされている必要があります。
お使いのオペレーティング システムが Windows 10 の場合は、Internet Explorer 11 は既にインストールされています。 以前のバージョンの Windows をお使いの場合は、Internet Explorer のダウンロードページへ移動して手順を確認できます。
代わりに、自分のコンピューターからビデオを挿入する場合
詳細については、「PC または OneDrive からビデオ ファイルを挿入して再生する」を参照してください。
Slideshare.net からコンテンツを埋め込む
PowerPoint のスライドには、プレゼンテーション、インフォグラフィック、ドキュメントの共有 Web サイトである Slideshare.net からコンテンツを埋め込むことができます。
Slideshare.net では、別の場所に埋め込むことができるすべてのコンテンツに [共有] ボタンが付いています。 そのボタンにより、ビデオへの埋め込みのような埋め込みコードをコピーできるウィンドウが開きます。
-
Slideshare.net で、埋め込むコンテンツを見つけます。
-
コンテンツ フレームの下にある [共有] ボタンを選択します。
ビデオ フレーム内に共有コードが表示されます。
-
[埋め込み] という名前のボックスを選択します。
これを行うと、ボックス内のすべてのテキストが選択されます。
-
選択したテキストを右クリックし、[コピー] を選択します。
コピーしたテキストには、不要な情報が含まれるので、それを削除して再コピーする必要があります。
-
コピーしたテキストを Word またはメモ帳などのテキスト エディターに貼り付けます。
-
<iframe src ... で始まり、</iframe> で終わるテキスト部分を選択します。 そのテキストをコピーします。
それは、コンテンツを PowerPoint に挿入するために必要な埋め込みコードです。
-
PowerPoint で、コンテンツを挿入するスライドに移動します。
-
ツール バー リボンで、[挿入] タブの [ビデオ] を選択し、[オンライン ビデオ] を選択します。
[ビデオの挿入] ダイアログ ボックスが開きます。
-
[ビデオの埋め込みコードから] という名前のボックスに埋め込みコードを貼り付け、Enter キーを押します。
PowerPoint がコンテンツを取り込むには、少し時間がかかります。 その場合は、スライドに黒いボックスが表示されます。
-
コンテンツを表示するには、PowerPoint ウィンドウの右下隅近くにある [スライド ショー] ボタン
![タスク バーの [スライド ショー ビュー] ボタンです。](https://support.content.office.net/ja-jp/media/a5b9d79f-d0e0-4220-9ede-ea1f41eb07ee.jpg)
要件
オンライン ビデオの使用は、各プロバイダーの Web サイトに掲載されている使用条件およびプライバシー ポリシーが適用されます。
-
SlideShare.net
-
Vimeo
-
YouTube
PowerPoint 2013 では、オンライン ビデオを挿入し、プレゼンテーション中に再生できます。
ビデオは web サイトから直接再生され、再生、一時停止、音量などのコントロールがあります。 PowerPoint の再生機能 (フェード、ブックマーク、トリミングなど) は、オンライン ビデオには適用されません。
ビデオはプレゼンテーション内ではなく Web サイト上に保存されるため、ビデオを正常に再生するには、インターネットに接続する必要があります。
注: この機能を使用するには、デスクトップ バージョンの PowerPoint 2013 を使用しており、2014 年 4 月の Office の更新プログラムがインストール済みで、IE 9 (MS12-037 適用済み) または IE10 以降 (推奨) を実行している必要があります。 要件とサポートされる形式の一覧はこのページで参照できます。
YouTube のビデオを名前で検索する
-
ビデオを追加するスライドをクリックします。
-
[挿入] タブで、[ビデオ]、[オンライン ビデオ] の順にクリックします。
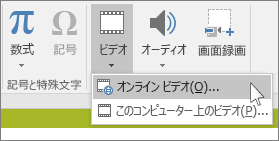
-
[YouTube の検索] ボックスに、挿入するビデオの名前を入力して、Enter キーを押します。
![これは PowerPoint 2013 の [オンライン ビデオの挿入] ダイアログ ボックスです。](https://support.content.office.net/ja-jp/media/a67a1ceb-9fe2-4900-82bf-f7b619d1c3d1.png)
-
ビデオを検索結果から選んで、[挿入] をクリックします。
-
ビデオの枠がスライドに配置されます。この枠は必要に応じて移動したり、サイズを変更したりすることができます。 スライドでビデオをプレビューするには、ビデオの枠を右クリックし、[プレビュー] をクリックして、ビデオの [再生] ボタンをクリックします。
注: ビデオが適切に挿入されない場合は、必要な Office の更新プログラムがインストールされていることを確認してください。
-
ビデオの再生方法とタイミングを選ぶ場合は、リボンの [再生] タブに切り替えます。
![PowerPoint リボンの [再生] タブには、ビデオの再生方法を選ぶためのオプションがあります。](https://support.content.office.net/ja-jp/media/4b9dc148-575a-45b2-ace8-822f89c6e882.png)
ビデオをプレビューする
-
ビデオの枠がスライドに配置されたらそれを選択し、PowerPoint リボンの [再生] タブを選択します。
-
[再生] タブの左端の [プレビュー] ボタンを選択します。
コンピューターで Internet Explorer 11 が必要です
注: Microsoft 365 アプリやサービスは Internet Explorer 11 2021 年 8 月 17 日からサポート対象外となります。 詳細情報。 Internet Explorer 11 は、サポートされているブラウザーのままになりますので、ご注意ください。 Internet Explorer 11 は Windows オペレーティング システムのコンポーネントであり、インストールされている製品のライフサイクルポリシー に従います。
ビデオを PowerPoint で再生するためには、コンピューターに Internet Explorer 11 がインストールされている必要があります。 Web サイトを閲覧するために Internet Explorer 11 を使用する必要はありませんが、PowerPoint が Windows 上でビデオを再生するには Internet Explorer 11 を内部で使用するため、それがインストールされている必要があります。
お使いのオペレーティング システムが Windows 10 の場合は、Internet Explorer 11 は既にインストールされています。 以前のバージョンの Windows をお使いの場合は、Internet Explorer のダウンロードページへ移動して手順を確認できます。
代わりに、自分のコンピューターからビデオを挿入する場合
詳細については、「PC または OneDrive からビデオ ファイルを挿入して再生する」を参照してください。
要件
オンライン ビデオの使用は、各プロバイダーの Web サイトに掲載されている使用条件およびプライバシー ポリシーが適用されます。
-
Vimeo
-
YouTube
Web
では、YouTube または SlideShare.net のオンライン ビデオをスライドに挿入できます。 (一般法人向けまたは教育機関向けのMicrosoft 365 サブスクリプションをお持ちの場合、Microsoft Stream からオンライン ビデオを挿入することもできます。)
ビデオは web サイトから直接再生され、再生、一時停止、音量などのコントロールがあります。 PowerPoint の再生機能 (フェード、ブックマーク、トリミングなど) は、オンライン ビデオには適用されません。
ビデオはプレゼンテーション内ではなく Web サイト上に保存されるため、ビデオを正常に再生するには、インターネットに接続する必要があります。
オンライン ビデオを挿入する
-
Web ブラウザーの別のタブで、目的のビデオを見つけます。
-
お使いのブラウザーのアドレス バーから Web ページのアドレスをコピーします。
-
Web 用 PowerPoint に切り替えて、ビデオを配置するスライドを選択します。
-
リボンの [挿入] タブの [メディア] で、[オンライン ビデオ] を選択します。
-
[オンライン ビデオ] ダイアログ ボックスに、手順 2 でコピーしたアドレスを貼り付けます。
-
[挿入] を選択します。
ビデオがスライドに挿入されます。 マウスでドラッグするとビデオを移動でき、ビデオの隅を選択してドラッグすると、ビデオ フレームのサイズを変更することができます。
-
ビデオを再生するには、スライド ショーを実行する必要があります。 リボンの [表示 ] タブの [スライド ショーの開始] で、[現在のスライドから] を選択します。
(リボンの簡易表示をオフにした場合、[スライド ショー] タブはありません。代わりに [表示] タブを使用してスライド ショーを開始します。)
スライド ショーが開き、再生ボタンをクリックすると開始されます。
関連情報については、「Web 用 PowerPoint でビデオを再生する」を参照してください。
オンライン ビデオの使用は、各プロバイダーの Web サイトに掲載されている使用条件およびプライバシー ポリシーが適用されます。
-
Microsoft Stream:
-
Vimeo:
-
YouTube:
ビデオのトリミング
Web 用 PowerPoint ではビデオをトリミングできません。また、オンライン ビデオをトリミングすることはできません。 トリミングすることが必要なビデオがある場合は、そのビデオを自分のコンピューターに保存してから、デスクトップ バージョンの PowerPoint でスライドに挿入する必要があります。
新しい Mac バージョン
PowerPoint for Microsoft 365 for Mac、 PowerPoint 2021 for Mac、または PowerPoint 2019 for Macでは、YouTube または Vimeo のオンライン ビデオをスライドに挿入できます。 PowerPoint for macOS の以前のバージョンでは、オンライン ビデオの挿入をサポートしていません。
PowerPoint for Microsoft 365 for Mac では、企業向けビデオ サービスである Microsoft Stream からオンライン ビデオを挿入することもできます。組織内のユーザーはお互いにビデオのアップロード、視聴、共有を行うことができます。 この機能には、PowerPoint for Microsoft 365 for Mac バージョン 16.27 以降が必要です。
ビデオは web サイトから直接再生され、再生、一時停止、音量などのコントロールがあります。 PowerPoint の再生機能 (フェード、ブックマーク、トリミングなど) は、オンライン ビデオには適用されません。
ビデオはプレゼンテーション内ではなく Web サイト上に保存されるため、ビデオを正常に再生するには、インターネットに接続する必要があります。
Web ビデオを挿入する
-
Web ブラウザーで目的のビデオを見つけます。
-
お使いのブラウザーのアドレス バーから Web ページの URL をコピーします。
-
PowerPoint に切り替えて、ビデオを配置するスライドを選択します。
-
リボンの [挿入] タブの一番右にある [メディア] グループで [ビデオ] を選択します。 次に [オンライン ムービー] を選択します。
-
ダイアログ ボックスに、手順 2 でコピーした URL を貼り付けます。
-
[挿入] をクリックします。
ビデオがスライドに追加されます。
-
ビデオをプレビューするには、ビデオの上に表示される [再生] ボタンをクリックします。
代わりに、自分のコンピューターからビデオを挿入する場合
詳細については、「PC または OneDrive からビデオ ファイルを挿入して再生する」を参照してください。
要件
オンラインビデオを挿入して再生するには、最新バージョンの macOS およびPowerPoint for macOSが必要となります:
-
PowerPointバージョン 16.15.18070902 以降
-
macOS 10.13.4 (High Sierra) 以降
-
2012 年以降に製造された Mac
オンライン ビデオの使用は、各プロバイダーの Web サイトに掲載されている使用条件およびプライバシー ポリシーが適用されます。
-
Microsoft Stream:
-
Vimeo:
-
YouTube:
-
SlideShare.net:
関連項目
PowerPoint でサポートされているオーディオ ファイル形式およびビデオ ファイル形式










