注:
-
2023 年 8 月以降、ファイルの再利用機能は使用できません。 詳細については、「ファイルの再利用は使用できなくなりました」を参照してください。
作業中の文書または電子メールで自分か自分のチームにより使用されているコンテンツを見つけ、それを再利用する場合、Word 2016 または Outlook 2016 のタップ機能をご利用ください。
[ Word 2016 ] をタップすると、既存のコンテンツをすべて Word 2016内で活用し、目的を変更できます。ファイルを検索したり情報を探したりするのではなく、ドキュメントの作成に集中できます。 [ファイルの再利用] では、ユーザーと同僚が最も頻繁に使用する関連ファイルが表示されます。 [ファイルの再利用] では、Word、Excel、PowerPoint アプリケーションの個人用に設定されたコンテンツが推奨され、[ファイルの再利用] ウィンドウに表示されます。 ファイルが表示されたら、それらのファイルから作業ドキュメントにコンテンツをプルし、ドキュメントの作成を開始できます。 探しているものが表示されない場合は、[ファイルの再利用] を使用して、ウィンドウ内から必要なものを検索できます。 作業中のWordドキュメントにコンテンツを挿入して再利用するには、タップ ウィンドウ内の任意の結果にマウス ポインターを合わせて、[ 
Outlook では、ファイルの再利用も利用できます。 Outlook 用のファイルを再利用すると、メール ワークフロー内の関連ドキュメントにアクセスでき、ファイル全体を添付することなく、それらのドキュメントのコンテンツをメールに直接取り込んで簡単に共有できます。
注: [ファイルの再利用] では、 Microsoft 365 グラフを使用して、 Microsoft 365 アプリケーションから使用するコンテンツに対してクエリを実行し、タップ ウィンドウに表示します。
ヒント: 下の見出しをクリックすると、指示が表示されます。
-
[ 挿入 ] タブの [ タップ ] グループで、[ ファイルの再利用] を選択します。
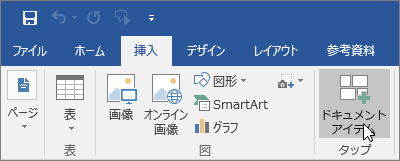
[検索] ウィンドウには、以前に見た Office アプリケーション (Word、Excel、PowerPoint) から、自分とチームが使用したコンテンツの一覧が表示されます。
![[タップ] ウィンドウ](https://support.content.office.net/ja-jp/media/be5d637d-1053-456a-a78b-e0e2c0aa53d2.png)
[タップ] ウィンドウで再利用するコンテンツが表示されたら、手順 4 に進みます。
-
具体的なコンテンツを表示する場合、検索ボックスに探しているコンテンツのキーワードを入力し、Enter キーを押します。 [タップ] ウィンドウには、Office アプリケーション (Word、Excel、PowerPoint) からキーワードに対する推奨コンテンツの一覧が表示されます。

[タップ] ウィンドウに表示される各文書の下部に、小さな凡例が表示されます。 凡例は、各文書に配置されているオブジェクト、画像、SmartArt、テーブル、グラフ、またはスライドの実際の数を表します。
-
3 つの点を選択し、次のいずれかを実行します。
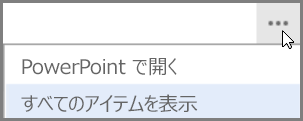
-
アプリケーションで開く
アプリケーションとして PowerPoint、Word、Excel などの Office アプリケーションを選択できます。
または
-
すべてのアイテムを表示
[すべてのアイテムを表示] の場合、[タップ] ウィンドウで選択した文書に再利用できるすべてのコンテンツが表示されます。
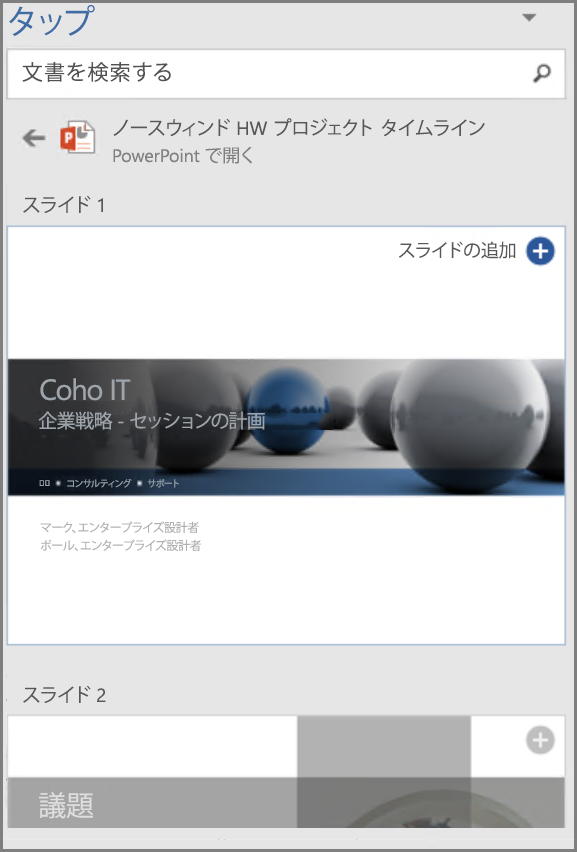
-
-
[タップ] ウィンドウで結果を選択し、作業中の文書で再利用するコンテンツを詳細に表示できます。
-
SmartArt、オブジェクト、画像、グラフ、テーブルまたはスライドの [

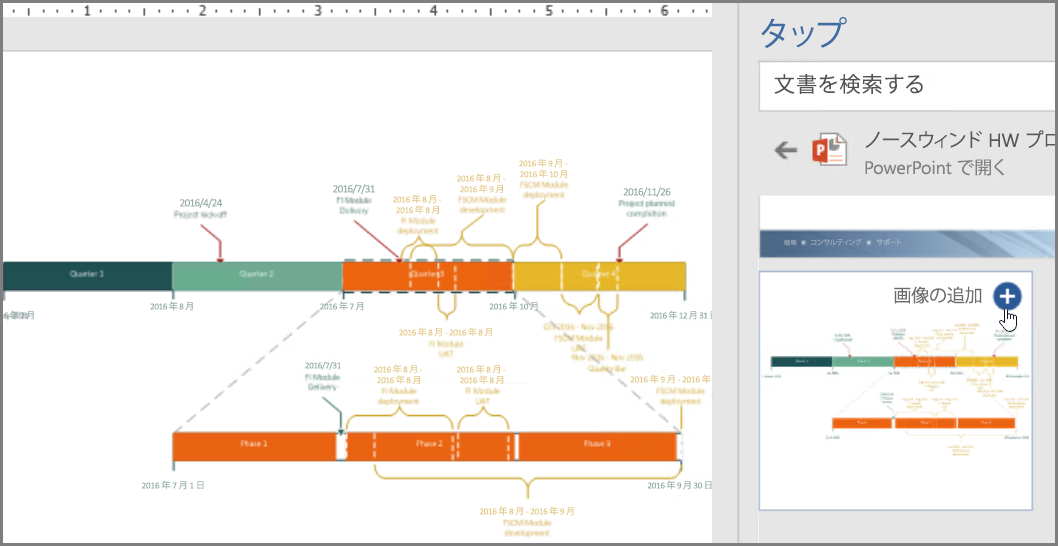
注: 右クリックのコンテキスト メニューから [タップ] を使用することもできます。 検索に使える可能性があるキーワードを右クリックし、[ドキュメント アイテムの挿入] を選択すると、[タップ] ウィンドウに推奨コンテンツが表示されます。
これで、チーム全体のコンテンツをすべてWord内で検索して再利用することによって作成されたドキュメントが作成されました。 挿入した画像、グラフ、表、グラフの書式を設定するか、[レイアウトオプションWord使用して画像を移動します。
-
[ホーム] タブの [新規作成] グループで、[新しい電子メール] を選択します。
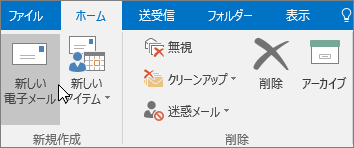
新しいメッセージ ウィンドウが表示されます。
-
電子メールを作成します。
-
自分やチームが使用しているコンテンツを電子メールに挿入するには、[挿入] タブを選択し、[ドキュメント アイテム] を選択します。
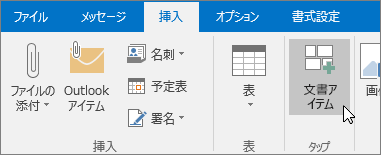
タップ機能は Word、Excel、PowerPoint アプリケーションからカスタマイズしたコンテンツを検索して推奨し、[タップ] ウィンドウにそれを表示します。 電子メールにコンテンツを挿入し、再利用するには、[タップ] ウィンドウの結果の上にカーソルを置いて、

-
具体的なコンテンツを表示する場合、検索ボックスに探しているコンテンツのキーワードを入力し、Enter キーを押します。 [タップ] ウィンドウには、Office アプリケーション (Word、Excel、PowerPoint) からキーワードに対する推奨コンテンツの一覧が表示されます。

[タップ] ウィンドウに表示される各文書の下部に、小さな凡例が表示されます。 凡例は、各文書に配置されているオブジェクト、画像、SmartArt、テーブル、グラフ、またはスライドの実際の数を表します。
-
3 つの点を選択し、次のいずれかを実行します。
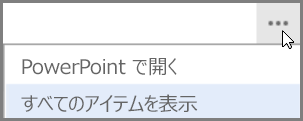
-
アプリケーションで開く
選択した文書を PowerPoint、Excel、Word などのアプリケーションで開きます。
または
-
すべてのアイテムを表示
[すべてのアイテムを表示] の場合、[タップ] ウィンドウで選択した文書で再利用できるすべてのコンテンツが表示されます。
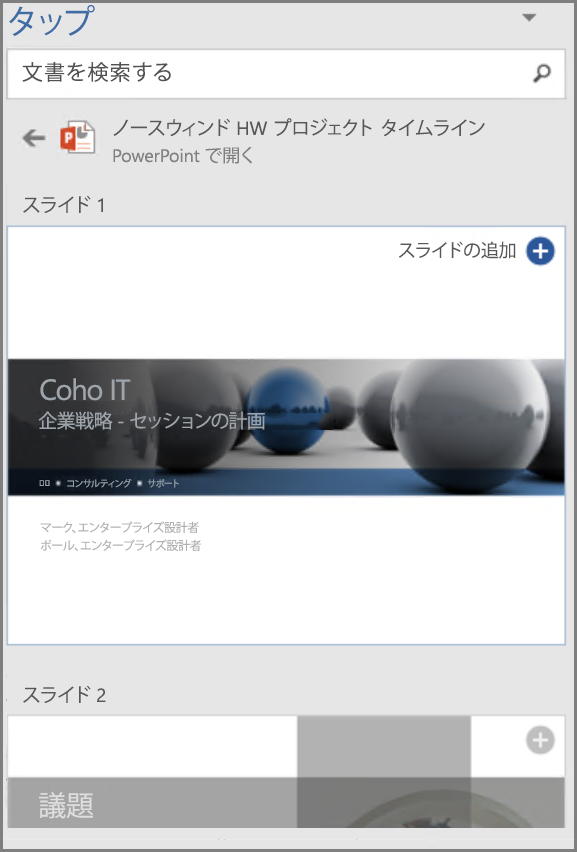
-
-
[タップ] ウィンドウで結果を選択し、作業中の文書で再利用するコンテンツを詳細に表示できます。
-
SmartArt、オブジェクト、画像、グラフ、テーブルまたはスライドの [

注: 右クリックのコンテキスト メニューから [タップ] を使用することもできます。 検索に使える可能性があるキーワードを右クリックし、[ドキュメント アイテムの挿入] を選択すると、[タップ] ウィンドウに推奨コンテンツが表示されます。










