注: この記事は既に役割を終えており、間もなく提供終了となります。 Microsoft では、「ページが見つかりません」の問題を避けるために既知のリンクを削除しています。 このページへのリンクを作成された場合は、同様に、この問題を避けるためにリンクを削除してください。
Excel で Excel のグラフを Word 文書に追加する必要はありません。 代わりに、Word で Excel グラフを一から作成し、データを編集して、その上でグラフをカスタマイズすることができます。
-
Word 文書で、[>グラフの挿入] をクリックします。
![[グラフ] が表示されている [挿入] タブの部分](https://support.content.office.net/ja-jp/media/0ff8bdc1-8d0b-4b7a-a13b-7da34610b5f9.png)
-
目的のグラフの種類 (縦棒グラフや円グラフなど) を選び、[ OK]をクリックします。 (どちらを選択するかわからない場合は、[すべてのグラフ] の一覧を下に移動して、各種類をプレビューします。)
![グラフの選択とプレビューが表示された [グラフの挿入] ダイアログ ボックス](https://support.content.office.net/ja-jp/media/83acc6c2-a8c7-4ebf-b568-952211109006.png)
-
グラフと共に自動的に表示されるスプレッドシートにデータを入力します。 1つのセルへの入力が完了し、次に移動すると、グラフはデータに合わせて更新されます。
グラフを編集してカスタマイズする
グラフが配置されたら、色、スタイル、詳細、コンポーネント、データを必要に応じていつでも変更できます。 この3つの手順は、アプローチを整理するのに役立ちます。
-
グラフ全体について何かを変更するには、グラフをクリックして、右端に4つのボタンを表示します。 [レイアウト] オプション(以下に表示)、[グラフ要素]、[グラフスタイル]、および [グラフフィルター] を変更するには、これらをクリックします。
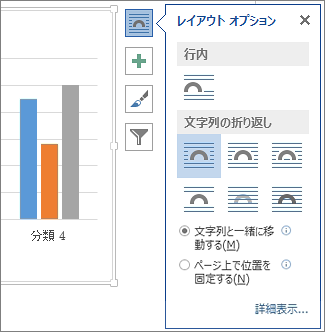
または、グラフをクリックして [グラフツール] >デザイン] を開き、さまざまなグラフスタイル、種類、要素から選択します。
-
データを編集するには、グラフを右クリックし、[データの編集] をクリックしてスプレッドシートをもう一度開きます。 スプレッドシートの変更はグラフに自動的に表示されます。 または、[デザイン] の [データ >編集] をクリックします。
-
凡例、軸ラベル、タイトル、データバー、背景など、グラフの特定の要素を編集、変更、追加、または削除するには、その要素をクリックします。 次に、ワークスペースの右側に表示される [形式] ウィンドウのオプションをクリックします。 ([書式] ウィンドウが表示されない場合は、変更するグラフ要素をダブルクリックします)。
たとえば、グラフの軸をダブルクリックすると、[軸の書式設定] ウィンドウが開き、[軸のオプション] にこれらの種類の効果が表示されます。 [影]、[光彩]、[その他] をクリックして、可能なことを確認します。
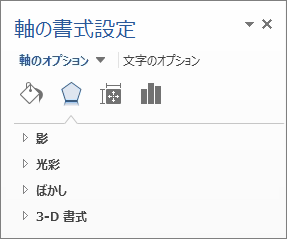
Excel で、元の Excel ブックのデータが変更されたときにグラフを自動的に更新できるようにしたい場合は、「excelスプレッドシートのグラフを word に挿入する」を参照してください。次のようになります。










