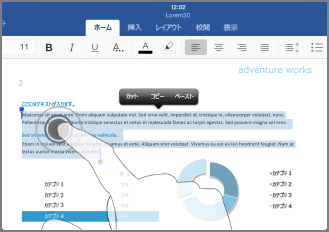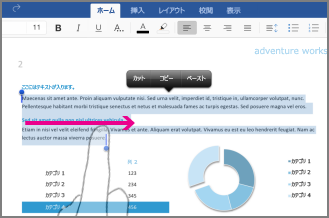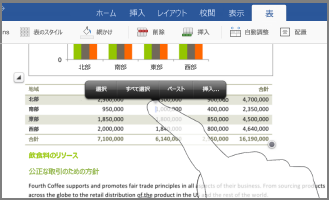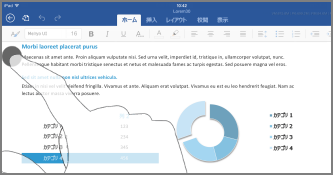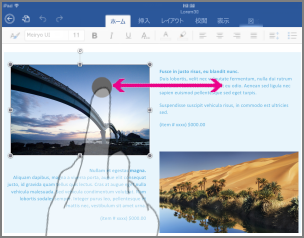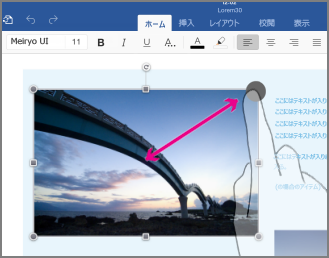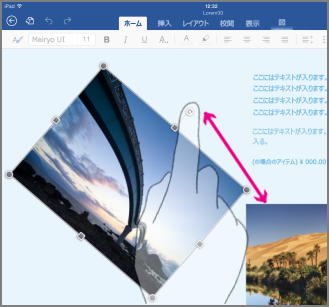タッチ デバイスを使ったことがない場合は、いくつかのジェスチャを覚えるだけで、タッチ機能を最大限に活用できるようになります。
ファイル内で移動する
|
目的 |
操作 |
ジェスチャ |
|
スクロール |
画面に触れ、指を上下左右にスライドさせます。 |
|
|
拡大 |
2 本の指を広げます。 |
|
|
縮小 |
2 本の指をすぼめます。 |
|
選ぶ
|
目的 |
操作 |
ジェスチャ |
|
カーソルを置く |
目的の場所をタップします。 |
|
|
スクリーン キーボードをアクティブ化する |
テキスト内の任意の場所をタップします。 |
|
|
スクリーン キーボードを非表示にする |
キーボードのキーをタップします。 |
|
|
テキストを選んで編集する |
単語を 2 回タップして選びます。 この操作により、[編集] メニューも表示されます。 |
|
|
段落を選ぶ |
段落内を 3 回タップします。 |
|
|
複数の単語、文章、段落を選択する |
最初の単語を 2 回タップし、選択ハンドルを右または右下にドラッグして、選択する最後の単語までドラッグします。 |
|
|
表の内容を選択する |
表内の任意の場所をタップします。 |
|
|
テキストの選択をクリアする |
左または右の余白をタップします。 |
|
図形やオブジェクトを操作する
|
目的 |
操作 |
ジェスチャ |
|
移動 |
オブジェクトをタップしたまま目的の場所にドラッグします。 |
|
|
サイズ変更 |
オブジェクトをタップし、任意のサイズ変更ハンドルをドラッグします。 |
|
|
回転 |
オブジェクトをタップし、回転ハンドルをドラッグします。 |
|

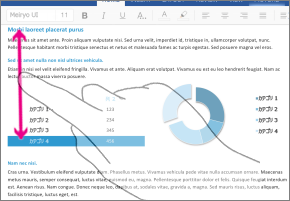
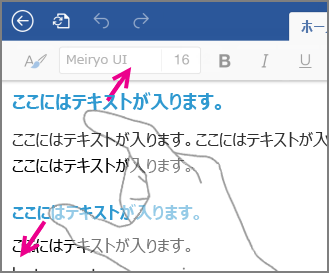
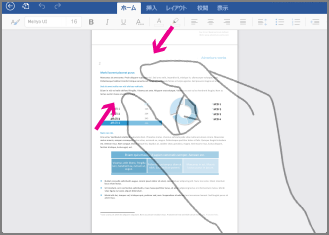
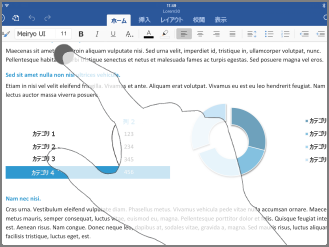
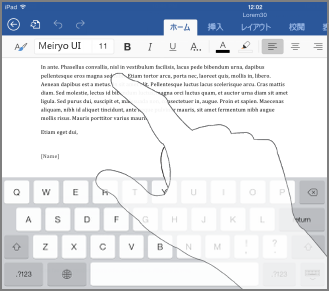

![単語を 2 回タップして選び、[編集] メニューを表示する](https://support.content.office.net/ja-jp/media/49cb70c4-6bdb-45e5-a8d9-95b4884be412.png)