注: この記事は既に役割を終えており、間もなく提供終了となります。 Microsoft では、「ページが見つかりません」の問題を避けるために既知のリンクを削除しています。 このページへのリンクを作成された場合は、同様に、この問題を避けるためにリンクを削除してください。
Microsoft Word Web App は、Microsoft Word の機能を web ブラウザーに拡張します。ここでは、文書が保存されている web サイトで文書を直接操作できます。
Word とのシームレスな統合
Microsoft Word で文書を作成します。 他のユーザーが閲覧できるように web サイトに投稿します。印刷することもできます。 他のユーザーの名前の綴りが間違っているというメッセージが表示された場合は、どうすればよいですか。 Web サイトですぐに修正できる場合は、とても便利ですか? Word Web App は、このシナリオを可能にします。
Microsoft Word 2010 ドキュメントを SharePoint ライブラリに保存することで、 Word Web App の使用を開始できます。 [ファイル] タブの [保存と送信] をクリックしてから、[SharePoint に保存] をクリックします。
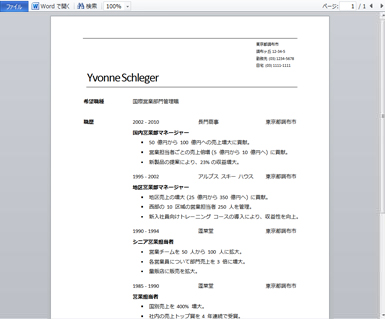
これで、文書をすばやく表示または印刷したり、ブラウザーで編集したり、Word でもう一度開いたりすることができます。
注: Word Web Appで開く Word 2010 にドキュメントを作成する必要はありません。 互換性を確保するには、 Office Word 2003 以降を使用するか、Word for Mac 2008 バージョン12.2.9 以降または Word for Mac 2011 を使用します。 Word 2003 を使用している場合は、最新の service pack をインストールし、ファイルを .docx ファイルとしてコンピューターに保存した後、 Office Online プログラムが構成されている SharePoint サイトにドキュメントをアップロードします。
ブラウザーで文書を読む
SharePoint でドキュメントを開くと、ブラウザーでドキュメントが開き Word Web App ます。 Word の印刷レイアウト表示で文書を開くと、レイアウトと書式設定が表示されます。
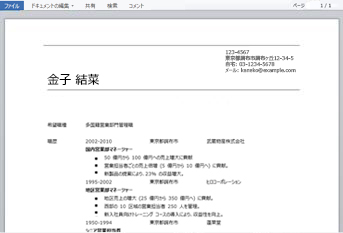
注: Microsoft Silverlight 2 以降がインストールされていない場合は、Silverlight をインストールするためのリンクを含むバーが Word Web App に表示されます。 Silverlight は必須ではありませんが、最新バージョンの Silverlight がインストールされている場合は、ドキュメントの表示がより迅速になり、高いズームレベルで視覚的な再現性が高くなります。
閲覧表示では、文書をページ間で移動したり、特定のページに移動したりすることができます。 移動先のページの番号を入力するか、[前のページ] ボタンと[次のページ]ボタンを使用します。
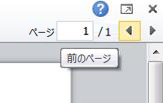
さらに詳しく調べたい場合、または画面のより多くのページを表示する場合は、[ズーム] コマンドを使用してページの表示を拡大または縮小します。
[検索] コマンドを使用して単語や語句を検索することもできます。 検索結果が文書内で強調表示されます。
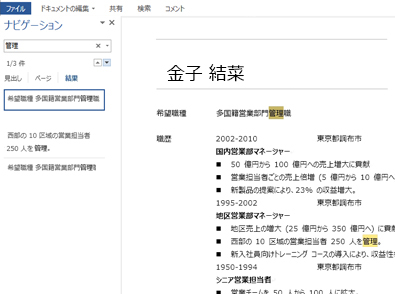
Web ページと同様に、文書内のテキストを選択してコピーし、別のアプリケーションに貼り付けることができます。
ブラウザーから印刷する
Word Web App は、閲覧表示で表示されている文書を印刷します。 文書を印刷するには、[ファイル] タブをクリックし、[印刷] をクリックします。
![[印刷] コマンド](https://support.content.office.net/ja-jp/media/2ad64302-3c2d-4e98-96ac-e5b43475fb6f.jpg)
注: Word Web Appで印刷するには PDF ビューアーが必要です。 まだ PDF ビューアーをお持ちでない場合は、Web から無料でダウンロードできます。 次の PDF ビューアーは、Word Web App でサポートされています。
-
Adobe Reader 9. x
-
Adobe Reader 8.x
-
Adobe Reader 6. x
-
Adobe Reader 9 for Mac OS X
-
Adobe Reader 8 for Mac OS X
-
Foxit Reader 2.3
ブラウザーで編集する
文書に変更を加える場合は、[ブラウザーで編集] をクリックします。 編集表示では、コンテンツの追加や削除、テキストの書式設定を行うことができます。 編集表示は、文書を表示せずにコンテンツを編集するために最適化されています。 編集表示ではレイアウトが簡素化され、ビューに表示できないアイテムはプレースホルダーとして表示されます。 このプレースホルダーを使用すると、意図せずに表示されるコンテンツや Word Web Appで編集できないコンテンツを削除できなくなります。
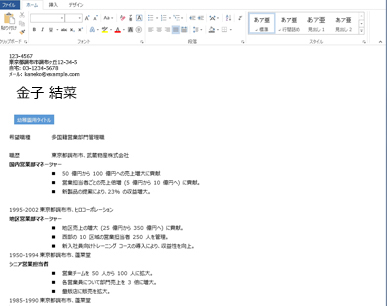
編集表示では、通常どおりにテキストを入力したり、コピー/貼り付けコマンドと元に戻す/やり直しコマンドを使用したりできます。 テキストの書式設定を行うには、スタイルと [ホーム] タブに表示されるすべてのテキスト書式設定を適用します。
図、表、ハイパーリンクを追加することもできます。 これらを追加するには、[挿入] タブに移動します。
文書内での変更内容を確認するには、[ファイル] タブの [上書き保存] をクリックし、[表示] タブの [閲覧表示] をクリックします。
Word でシームレスに編集する
Word Web App での編集は、修正、図の挿入、テキストの追加など、すばやく変更する場合に最適です。 Word のすべての機能を使用する場合は、[ファイル] タブをクリックし、[ word で開く] をクリックします。
文書を Word デスクトップアプリケーションで直接開きます。たとえば、文書のスタイルを変更したり、SmartArt を変更したり、ヘッダーとフッターを追加したりすることができます。Word Web App Word では、[保存] をクリックすると、文書が web サーバーに保存されます。
注: ブラウザーから Word デスクトップアプリケーションにドキュメントを直接開くことは、Firefox、Internet Explorer (Windows)、Safari (Mac) ブラウザーでサポートされています。 Windows では、この機能を使用するには、Word 2003 以降も使用している必要があります (Firefox を使用している場合は Word 2010も使用する必要があります)。 Mac では、この機能を使用するには、Microsoft Word for Mac 2008 バージョン12.2.9 以降または Word for Mac 2011 が必要です。










