レターを多数のユーザーにメールで送信する場合、各受信者に合わせてメールをカスタマイズするには、宛名の差し込みを使用します。 書式設定が同じで、かつ同じテキストを使用する電子メール メッセージをカスタマイズするバッチを作成することができます。 メール メッセージの特定のセクションのみが変化し、カスタマイズされます。 宛名の差し込みでは、ユーザー グループへのメッセージのブロードキャストの場合とは異なり、メッセージの各受信者がそれぞれ単独の受信者となります。
宛名の差し込みプロセスを使用してメール メッセージを作成するには、次の 3 つのファイルが必要です。
-
メイン文書
この文書はメール メッセージであり、差し込み文書の各バージョンで同一のテキストが含まれます。 -
メーリング リスト
これはデータ ソースであり、通常はメール メッセージに情報を入力するために使用される Excel スプレッドシートです。 メーリング リストにはたとえば名前が入っており、メイン文書はリスト内の名前に送られる電子メールです。 -
差し込み文書
この文書は、メイン文書とメーリング リストを組み合わせたものです。 宛名の差し込みを使用すると、メーリング リストから情報が取得され、それがメイン文書に挿入されます。これにより、メーリング リスト内のユーザーごとにカスタマイズされた差し込み文書が作成されます。
宛名の差し込みプロセスでは最初に、メイン文書を作成します。
-
[差し込み文書] タブで [差し込み印刷の開始]、[電子メール メッセージ] の順に選択します。
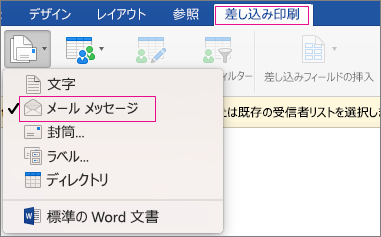
-
Word で、すべてのユーザーに送信するメール メッセージを入力します。
Excel スプレッドシートの最初の行はヘッダー レコードです。 この行の各列には、情報のカテゴリを示すラベル名を入力します。 たとえば、</c0>メール アドレス、名前、番地、市区町村、都道府県、郵便番号などです。 それ以降の各行には、各受信者の 1 つのデータ レコードが含まれます。 リストに空白の行や列があってはなりません。
ヒント: Outlook のアドレス帳の Excel スプレッドシートを作成するには、連絡先をタブ区切り (.txt) ファイルにエクスポートした後、.txt ファイルを Excel で開きます。 詳細については、「Outlook アイテムをエクスポートまたは手動でアーカイブする」を参照してください。
-
Excel スプレッドシートの最初の行に、受信者の列ラベルを入力します。 たとえば、1 列目に「メール アドレス」、2 列目に「名」、3 列目に「姓」などと入力します。
重要: 1 列目には各受信者のメール アドレスを入力することをお勧めします。
-
2 行目以降には、受信者のメール アドレス、名、姓を入力します。
-
[ファイル] メニューの [保存] を選んでファイル名を入力します。
注: スプレッドシートの場所を覚えておきます。後で差し込み文書にリンクするときに必要になります。
-
スプレッドシートを保存して閉じます。
注: リストが含まれる Excel スプレッドシートを閉じないと、または宛名の差し込みが終了する前にスプレッドシートを再び開くと、差し込みを完了できません。
[差し込み文書] タブで、[宛先の選択] を選択してオプションを選択します。
![[差し込み文書] タブで [宛先の選択] が強調表示され、オプションが一覧表示されています](https://support.content.office.net/ja-jp/media/4682406c-3eb8-497c-812a-c256b0596350.png)
|
オプション |
説明 |
|
新しい一覧を作成する |
宛名の差し込みの設定中に新しいアドレス一覧を開始する |
|
既存の一覧を使用する |
Excel スプレッドシートまたは別の種類のデータ ファイルを住所一覧として使用する |
|
Outlook の連絡先から選択 |
アドレス一覧に Outlook 連絡先から直接名前を選択する |
|
Apple の連絡先 |
アドレス一覧に Apple アドレス帳から直接名前を選択する |
|
FileMaker Pro |
FileMaker Pro データベースからデータをインポートする |
新しい一覧を作成する
Word の [一覧のフィールドの編集] ダイアログ ボックスには、名、姓、住所など、いくつかの基本的な情報のためのフィールドが自動的に作成されます。 エントリの入力時にフィールドに入力できるように新しいフィールド (メッセージ フィールドなど) を追加する場合は、ここで行います。
-
[新しいフィールド名] に追加するフィールドの名前を入力し、[+] プラス記号をクリックします。
ヒント: フィールドの順序を変更するには、移動するフィールドを選択し、上下の方向キーを使用してフィールドを移動します。
-
すべてのフィールドの設定が済んだら、[作成] を選択して新しい一覧を作成します。
既存の一覧を使用する
-
使用するファイルを参照して [開く] を選択します。
-
[ブックを開く] ダイアログ ボックスで、使用するスプレッドシートを選択し、次のいずれかの操作を行います。
-
スプレッドシート全体を使用するには、[セルの範囲] を空白のままにします。
または
-
使用するデータのセル範囲を入力します。
-
-
[OK] を選びます。
Outlook の連絡先から選択
-
[宛先のフィルター] を選択し、追加する宛先を選択します。
-
[クエリ オプション] ダイアログ ボックスで、[宛先の選択] の [すべてのレコード] を選択します。
-
連絡先の一覧で、宛名の差し込みに含める連絡先を選択し、[OK] を選択します。
Apple の連絡先
-
[宛先のフィルター] を選択し、追加する宛先を選択します。
-
[クエリ オプション] ダイアログ ボックスの [Apple グループ連絡先] で、宛名の差し込みに含めるグループを選択して、[OK] を選択します。
FileMaker Pro
-
使用するファイルを参照して [開く] を選択します。
-
[区切り文字の指定] ダイアログ ボックスで、各データ フィールドを区切るフィールド区切り文字および各データ レコードを区切るレコード区切り文字を選択して、[OK] を選択します。
-
[差し込み文書] タブで、[差し込みフィールドの挿入] を選択し、追加するフィールドを選択します。
![[差し込み文書] タブで [差し込みフィールドの挿入] が強調表示されています](https://support.content.office.net/ja-jp/media/d22ff4a6-8a6d-4246-95d3-43b2f14c6ec0.png)
-
メイン文書内で、[フィールドをこのボックスへドラッグするか、またはテキストを入力してください。] ボックスをクリックし、このテキストをクリックして削除します。
-
メール メッセージに含めるフィールドを追加して書式を設定し、[OK] を選択します。
-
どのようなメール メッセージが作成されるかを確認するには、[差し込み文書] タブで [結果のプレビュー] を選択します。
![[差し込み文書] タブで [結果のプレビュー] が強調表示されています](https://support.content.office.net/ja-jp/media/812afc7c-0d61-42e4-b8a6-485e204a37b9.png)
注: 各メール メッセージをスクロールするには、[差し込み文書] タブで左右の矢印ボタンを使用します。
-
さらに書式設定を変更するには、[結果のプレビュー] を選択します。差し込みフィールドを追加したり、削除したりできます。
-
希望するメッセージができたら、[差し込み文書] タブで [完了と差し込み]、[電子メールに差し込み] の順に選択し、宛名の差し込みを完了します。
ヒント: 既定のメール プログラムを選択していない場合は、[電子メールに差し込み] を使用できません。










