ドキュメントを共有する前に、追跡された変更を受け入れるか拒否し、コメントを削除して、マークアップを削除します。
重要: 追跡された変更を削除するには、変更を受け入れるか拒否する必要があります。 コメントを削除するには、コメントを削除する必要があります。 [ マークアップなし] ビューを選択すると、変更とコメントが一時的に非表示になります。 次にドキュメントを開くと、再び表示されます。
1 回に 1 つずつ変更箇所を確認する
-
文書の先頭をクリックまたはタップします。
-
[レビュー] タブで、[変更] に移動 します。
-
[ 承諾] または [ 拒否] を選択します。 変更を承諾または拒否すると、Wordは次の変更に移動します。
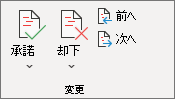
-
ドキュメント内のすべての変更を確認するまで、繰り返します。
ヒント: ドキュメントの変更を承諾または拒否せずに確認するには、[ 次へ ] または [ 前へ] を選択します。
すべての変更を承諾または拒否する
-
[レビュー] タブで、[変更] に移動 します。
-
次のいずれかの操作を行います。
-
[Accept]\(同意\) ドロップダウン リストで、[すべての変更を受け入れる] を選択します。
-
[拒否] ドロップダウン リストで、[すべての変更を拒否] を選択します。
![[すべての変更を受け入れる] オプション](https://support.content.office.net/ja-jp/media/9e645870-48c2-4c10-b149-c3fade3a3e2c.png)
-
コメントを一度に 1 つずつ削除する
-
コメントを選択します。
-
[レビュー] タブで、[ コメント ] に移動し、[削除] を選択 します。
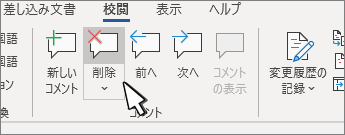
すべてのコメントを削除する
-
コメントを選択します。
-
[レビュー] タブで、[コメント] に移動 します。
-
[ 削除 ] ドロップダウン リスト で、[ドキュメント内のすべてのコメントを削除] を選択します。
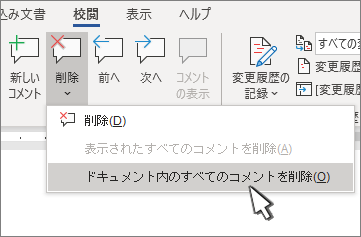
ヒント:
-
最終的なチェックを実行するには、ドキュメント インスペクターを実行します。 このツールは、追跡された変更とコメント、非表示のテキスト、プロパティ内の個人名、およびその他の情報をチェックします。
-
ドキュメント インスペクターを実行するには、[ファイル > 情報 ]> [ 問題の確認 ] に移動し、[ドキュメントの検査] を選択します。
変更を 1 つずつ承認または拒否する
-
文書の先頭をクリックまたはタップする
-
[レビュー] タブで、[ 承諾 ] または [拒否] を選択 します。 変更を承諾または拒否すると、Wordは次の変更に移動します。
![[変更を受け入れる] ボタン](https://support.content.office.net/ja-jp/media/7ce65460-ca6e-44ee-8cc9-491dbb558aeb.png)
-
ドキュメント内のすべての変更を確認するまで、繰り返します。
ヒント: ドキュメント内の変更を承諾または拒否せずに移動するには、[ 次へ ] または [ 前へ] を選択します。
すべての変更を承諾または拒否する
-
[レビュー ] タブに移動します。
-
次のいずれかの操作を行います。変更を行い、次のいずれかの操作を行います。
-
[Accept]\ (同意 \) ドロップダウン リストで、[ すべての変更を受け入れる] を選択します。
-
[ 拒否 ] ドロップダウン リストで、[ すべての変更を拒否] を選択します。
-
コメントを 1 つずつ削除する
-
コメントを選択します。
-
[レビュー] タブで、[ 削除] を選択します。
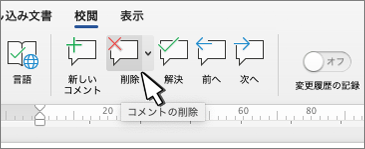
すべてのコメントを削除する
-
[レビュー] タブに移動します。
-
[ 削除 ] ドロップダウン リスト で、[ドキュメント内のすべてのコメントを削除] を選択します。
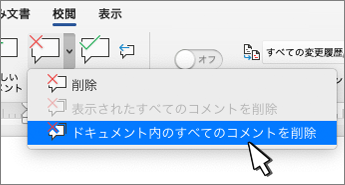
変更を承諾するかどうか選ぶ
各変更を順番に確認し、変更を受け入れるか拒否するかを決定できます。
-
文書の先頭をクリックまたはタップします。
-
[レビュー] タブで、[追跡] に移動します。
-
[ 承諾] または [ 拒否] を選択します。 変更を承諾または拒否すると、Wordは次の変更に移動します。
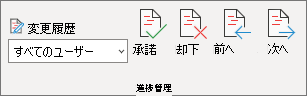
ヒント: ドキュメントの変更を承諾または拒否せずに確認するには、[ 次へ ] または [ 前へ] を選択します。
-
ドキュメント内のすべての変更を確認するまで、繰り返します。
1 つの変更を承諾または拒否する
変更を順番に移動するのではなく、1 つの変更を受け入れるか拒否することができます。 変更を承諾または拒否した場合、Wordはドキュメント内の次の変更に移動しません。
-
変更を右クリックし、承認または拒否するオプションを選択します。
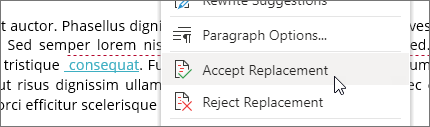
変更を承諾する
-
文書内の変更を 2 回タップして選択します。
-
[ 校繂 ] タブで、[ 同意 ] アイコンをタップします。
![[変更を受け入れる] メニュー](https://support.content.office.net/ja-jp/media/428ec38b-1f6c-49f1-9803-1f67a82f54be.png)
-
次のいずれかの操作を行います。
-
[承諾] & [次へ移動] をタップして変更を承諾し、ドキュメント内の次の変更に移動します。
-
[削除の受け入れ]、[ 挿入の承諾]、または [変更の受け入れ] をタップして、選択した変更を受け入れ、種類によってコンテキストによって識別され、ドキュメント内の次の変更に移動しません。
-
[すべて表示を受け入れる] をタップして、非表示になっている変更ではなく、表示されているすべての変更を受け入れます。 たとえば、特定の校閲者によって行われた変更のみを表示している場合、[ すべての表示を受け入れる ] をタップすると、その校閲者による変更のみが受け入れられます。
-
[すべて受け入れる] をタップして、ドキュメント内のすべての変更を受け入れます。
-
[すべて受け入れる] & [追跡の停止] をタップして、ドキュメント内のすべての変更を受け入れ、[変更履歴] をオフにします。
-
-
承認または拒否せずに別の変更に移動するには、[ 前へ ] または [次へ ] アイコンをタップします。
変更を拒否する
-
文書内の変更を 2 回タップして選択します。
-
[ レビュー ] タブで、[ 拒否] アイコンをタップします。
![[変更を拒否] メニュー](https://support.content.office.net/ja-jp/media/214bcca8-3255-4133-802b-7bcd63ceaad8.png)
-
次のいずれかの操作を行います。
-
[拒否] & [次へ移動] をタップして変更を拒否し、ドキュメント内の次の変更に移動します。
-
[削除の拒否]、[ 挿入の拒否]、または [ 変更の拒否] をタップして、選択した変更を拒否し、種類によってコンテキストによって識別され、ドキュメント内の次の変更には移動しません。
-
非表示になっている変更ではなく、表示されているすべての変更を拒否するには、[すべて拒否] をタップします。 たとえば、特定の校閲者によって行われた変更のみを表示している場合、[ すべての表示を拒否 ] をタップすると、その校閲者によって行われた変更のみが拒否されます。
-
[すべて拒否] をタップして、ドキュメント内のすべての変更を拒否します。
-
[すべて拒否] & [追跡の停止] をタップして、ドキュメント内のすべての変更を拒否し、[変更の追跡] をオフにします。
-
-
承認または拒否せずに別の変更に移動するには、[ 前へ ] または [次へ ] アイコンをタップします。
コメントを削除する
-
文書内のコメントを 2 回タップして選択します。
-
[ レビュー ] タブをタップします。
![[レビュー] タブのコメント メニュー](https://support.content.office.net/ja-jp/media/cafc6e75-de85-4c46-be68-02bc517104e2.png)
-
[削除] アイコンをタップしてコメントを削除するか、[削除] リストが表示されるまで [削除] アイコンを長押しし、次のいずれかの操作を行います。
-
[ 削除] をタップして、選択したコメントのみを削除します。
-
[ すべて削除] をタップして、ドキュメント内のすべてのコメントを削除します。
-
-
削除せずに別のコメントに移動するには、[前へ] または [次へ] アイコンをタップします。
変更を承諾する
-
文書内の変更を 2 回タップして選択します。
-
[ 校繂 ] タブで、[ 同意する] をタップします。
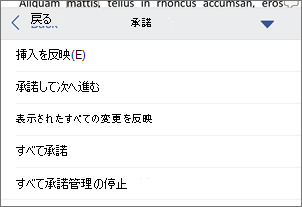
-
次のいずれかの操作を行います。
-
[承諾] & [次へ移動] をタップして変更を承諾し、ドキュメント内の次の変更に移動します。
-
[削除の受け入れ]、[ 挿入の承諾]、または [変更の受け入れ] をタップして、選択した変更を受け入れ、種類によってコンテキストによって識別され、ドキュメント内の次の変更に移動しません。
-
[すべて表示を受け入れる] をタップして、非表示になっている変更ではなく、表示されているすべての変更を受け入れます。 たとえば、特定の校閲者によって行われた変更のみを表示している場合、[ すべての表示を受け入れる ] をタップすると、その校閲者による変更のみが受け入れられます。
-
[すべて受け入れる] をタップして、ドキュメント内のすべての変更を受け入れます。
-
[すべて受け入れる] & [追跡の停止] をタップして、ドキュメント内のすべての変更を受け入れ、[変更履歴] をオフにします。
-
変更を拒否する
-
文書内の変更を 2 回タップして選択します。
-
[ レビュー ] タブで、[拒否] をタップします。
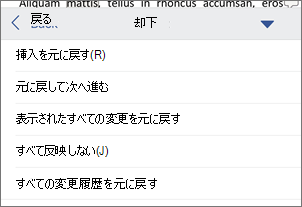
-
次のいずれかの操作を行います。
-
[拒否] & [次へ移動] をタップして変更を拒否し、ドキュメント内の次の変更に移動します。
-
[削除の拒否]、[ 挿入の拒否]、または [ 変更の拒否] をタップして、選択した変更を拒否し、種類によってコンテキストによって識別され、ドキュメント内の次の変更には移動しません。
-
非表示になっている変更ではなく、表示されているすべての変更を拒否するには、[すべて拒否] をタップします。 たとえば、特定の校閲者によって行われた変更のみを表示している場合、[ すべての表示を拒否 ] をタップすると、その校閲者によって行われた変更のみが拒否されます。
-
[すべて拒否] をタップして、ドキュメント内のすべての変更を拒否します。
-
[すべて拒否] & [追跡の停止] をタップして、ドキュメント内のすべての変更を拒否し、[変更の追跡] をオフにします。
-
コメントを削除する
-
文書内のコメントを 2 回タップして選択します。
-
[ 校繂 ] タブの [ 削除] をタップし、次のいずれかの操作を行います。
-
[ 削除] をタップして、選択したコメントのみを削除します。
-
[ すべて削除] をタップして、ドキュメント内のすべてのコメントを削除します。
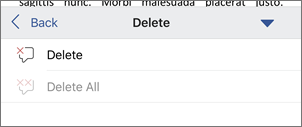
-
削除せずに別のコメントに移動するには、[ 前へ ] または [次へ ] アイコンをタップします。
-










