メールで送られてきたスプレッドシートを確認および変更したいと思いますか? コンピューターを離れているときに、Microsoft Excel ブックを新しく作成したくはありませんか? Microsoft Excel Mobile があれば、電話からこのようなことを行うことができます。 操作を開始するには、Office ハブに移動します。
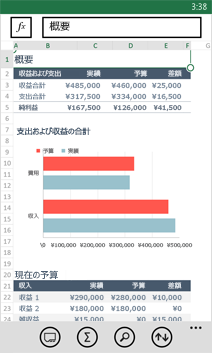
Excel ブックを開くには
-
アプリ一覧で、[ Office

-
次のいずれかの操作を行います。
-
[場所] で、ブックが保存されている場所をタップし、ブックをタップします。 このような場所は、スマートフォン、メール、 OneDrive、Microsoft SharePoint 2010 以降のサイト、またはmicrosoft 365で利用できる SharePoint Online サイトにある場合があります。
-
[最近使用したファイル] にフリックし、最近開いたブックをタップします。
-
[検索
![[検索] アイコン](https://support.content.office.net/ja-jp/media/013b5bec-50a1-4f42-943a-77f7e03dc5b2.png)
注:
-
Excel Mobile は Microsoft Excel 2010 以降のすべての機能や関数をサポートしているわけではありません。 サポートされていないコンテンツがブックに含まれていても、ブックを開くことはできます。 ただし、サポートされていないコンテンツは表示されず、電話でブックを編集できないことがあります。 関数がサポートされていない場合、計算後の値はセルに表示されますが、電話でブックを編集することはできません。
-
既にメールから開いているブックをお探しですか? [場所] にフリックし、[電子メール] をタップして、ブックをタップします。
-
OneDriveに保存されているブックを使用するには、スマートフォンでMicrosoft アカウントがセットアップされている必要があります。 OneDrive 上のドキュメントの保存と同期の詳細については、「OneDrive とのドキュメントの同期」を参照してください。
-
SharePoint または SharePoint Online サイト上にあるブックの使用方法については、「SharePoint 上のドキュメントの操作」を参照してください。
ヒント:
-
頻繁に使用するブックがある場合は、それをスタート画面にピン留めすることができます。 Office ハブで、[最近使用したファイル] にフリックし、ブックをタップして押さえたままにし、[スタート画面に固定] をタップします。
-
ワークシートの異なる部分を表示するには、指でつまむか指で広げて拡大縮小します。
-
-
新しい Excel ブックを作成して保存するには
-
アプリ一覧で、[ Office

-
[最近使用したファイル] にフリックし、[新しい>

-
変更が完了したら、[その他の

-
[ファイル名] ボックスに名前を入力し、[保存先] 一覧、[OneDrive] または [電話]、[保存] の順にタップします。
数値およびテキストを入力するには
-
ブックで、数値またはテキストを追加するワークシート内のセルをタップし、[関数

-
数値またはテキストを入力し、[

-
別のセルに数値またはテキストを入力するには、セルをタップしてから入力します。
-
データの入力が完了したら、携帯電話の戻る
![[戻る] ボタン](https://support.content.office.net/ja-jp/media/3cf2e86a-0ace-4084-8d39-64a43924631d.png)
-
1 つ以上のセルのコンテンツを削除するには、次のいずれかの操作を実行します。
-
1つのセルの内容を削除するには、削除するテキストまたは数値が入力されているセルをタップし、数式バーでテキストまたは数値をタップしてコンテンツを選択し、[削除] をタップして、[


-
複数のセルの内容を削除するには、セルをタップし、円をドラッグしてセルの範囲を選択し、[その他の

-
-
最後に行った変更を元に戻すには、[その他] をタップして元に戻す>

-
直前に行った変更を取り消しには、[その他の

数値をすばやく計算するには (オート SUM)
オート SUM を使用して、セル範囲内の合計、平均、最大値、最小値、値の数を計算できます。
-
ブックで、数値が入力されているセル範囲に続く最初の空のセルをタップするか、計算するセル範囲をタップおよびドラッグして選びます。
-
[オート sum ]
![[オート SUM] アイコン](https://support.content.office.net/ja-jp/media/f876d130-7da3-44fe-8626-0f5b3454bb48.png)
注: 数式で関数を使用して数値を計算するには、関数を追加するセルをタップし、数式バーの横にある [関数]

数値を並べ替えるには
-
ブックで、並べ替えるセル範囲の最初のセルをタップし、一番下の円を、並べ替えるセル範囲の最後のセルまでドラッグします。
-
[並べ替え] をタップし、並べ替えの基準にする列を >>並べ替え
![[並べ替え] アイコン](https://support.content.office.net/ja-jp/media/58df3ed7-ee78-4dcd-a847-03886a9bcc66.png)
-
大きい値から小さい値に並べ替えるには、[並べ替え順序]、[降順] の順にタップします。
-
小さい値から大きい値に並べ替えるには、[並べ替え順序]、[昇順] の順にタップします。
-
-
[完了] をタップします。
注: 並べ替える列を追加するには、[その他のオプション]、[次に優先されるキー]、並べ替えに使用する次の列、[並べ替え順序]、[降順] または [昇順]、[完了] の順にタップします。
ブックでワークシートやグラフを切り替えるには
-
ブックで、[シート
![[シート] アイコン](https://support.content.office.net/ja-jp/media/7548fc89-3de6-473d-bd82-5e8f96d77af1.png)
-
表示するワークシートまたはグラフをタップします。
コメントを追加するには
-
ワークシート内で、コメントを追加するセルをタップします。
-
[その他の


-
コメント ボックスの外側をタップして、コメントの入力を停止します。
-
コメントを表示するには、ワークシート内のコメントを含むセルをタップします。
-
コメントを削除するには、コメントを含むセルをタップし、[その他の

特定の単語または数値を見つけるには
-
ブックで、[
![[検索] アイコン](https://support.content.office.net/ja-jp/media/013b5bec-50a1-4f42-943a-77f7e03dc5b2.png)
-
検索する単語または数値を入力し、[

-
[次へ] をタップして、次の
![[次へ] アイコン](https://support.content.office.net/ja-jp/media/963f0d1f-ab88-4ca3-be78-8c20623617aa.png)
-
検索を中止するには、ワークシート内の任意の場所をタップします。
ブックをメールで送信するには
-
アプリ一覧で、[ Office

-
次のいずれかの操作を実行して、送信するブックを探します。
-
既に開いているブックの場合は、[最近使用したファイル] にフリックします。
-
[場所] にフリックし、ブックが保存されている場所をタップします。
-
[
![[検索] アイコン](https://support.content.office.net/ja-jp/media/013b5bec-50a1-4f42-943a-77f7e03dc5b2.png)
-
-
ブックをタップして押し続け、[共有] をタップして、メール アカウント名をタップします。
-
メールに受信者やその他の情報を追加し、[











