What-If 分析ツールを使うと、すべての異なる結果を得るために、1 つ以上の式で数値の複数の異なる組み合わせを使用できます。
たとえば、What-If 分析を実行して、それぞれが特定のレベルの収益を想定する 2 つの予算を構築できます。 または、数式で生成する結果を指定し、その結果を生成する値のセットを決定することもできます。 Excel には、ニーズに合った分析の種類を実行するのに役立つさまざまなツールが用意されています。
ここでは、ツールの概要のみを示していることにご注意ください。 それぞれのツールに特化されたヘルプ トピックへのリンクがあります。
What-If 分析は、セルの値を変更したときにワークシートの数式の結果にどのように影響するかを調べるプロセスです。
Excel には、シナリオ、ゴール シーク、データ テーブルという 3 種類の What-If 分析ツールが用意されています。 シナリオとデータ テーブルでは、一連の入力値を指定してその結果を確認します。 データ テーブルでは 1 個または 2 個の変数しか使用できませんが、この変数に対して多くの異なる値を代入できます。 シナリオは複数の変数を持つことができますが、代入できる値の数は 32 個までです。 ゴール シークは、結果を取得してその結果を得る可能性のある入力値を決定するという点で、シナリオおよびデータ テーブルと異なります。
これらの 3 種類のツールに加えて、What-If 分析の実行に役立つソルバー アドインなどのアドインをインストールできます。 ソルバー アドインはゴール シークと似ていますが、より多くの変数を扱うことができます。 また、Excel に組み込まれているフィル ハンドルや各種コマンドを使用して、予測を作成することもできます。
さらに高度なモデルの場合は、分析ツールパック アドインを使用できます。
シナリオ とは、Excel で保存されてワークシート上のセルに自動的に代入される値のセットです。 ワークシート上でさまざまな値のグループを作成して保存し、自由に新しいシナリオに切り替えて、さまざまな結果を表示できます。
たとえば、最悪のケースと最善のケースの 2 つの予算シナリオがあるとします。 [シナリオの登録と管理] を使用して、同じワークシートに両方のシナリオを作成し、それらを切り替えることができます。 それぞれのシナリオに対して、変更させるセルとそのシナリオで使用する値を指定します。 シナリオを切り替えると、変化させるセルのさまざまな値を反映して結果のセルが変化します。
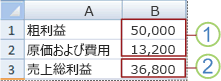
1. 変化させるセル
2. 結果セル
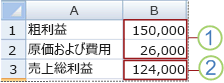
1. 変化させるセル
2. 結果セル
複数のユーザーが別々のブックに保存している固有の情報をシナリオで使用する必要がある場合は、それらのブックを収集し、シナリオをマージできます。
必要なシナリオをすべて作成または収集したら、それらのシナリオから情報を取り込むシナリオ情報レポートを作成できます。 シナリオ レポートでは、すべてのシナリオ情報が新しいワークシートの 1 つのテーブルに表示されます。
![Excel の [シナリオの情報] レポート](https://support.content.office.net/ja-jp/media/e0b36fc9-82fe-4605-b232-c0f8b242f807.gif)
注: シナリオ情報レポートは、自動では再計算されません。 シナリオの値を変更しても、それらの変更は既存の情報レポートに反映されません。 代わりに、新しい情報レポートを作成する必要があります。
数式から必要な結果がわかっていても、その結果を取得するために数式で必要な入力値がわからない場合は、 ゴール シーク 機能を使用できます。 たとえば、お金を借り入れる必要があるとします。 必要な金額、希望するローンの支払期間、および毎月の支払可能額はわかっています。 ゴール シークを使用すると、ローンの目標を達成するために確保する必要がある金利を特定できます。
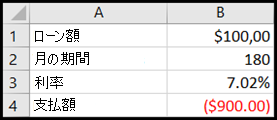
セル B1、B2、B3 は、ローン金額、期間長、および金利の値です。
セル B4 には、数式 =PMT(B3/12,B2,B1) の結果が表示されます。
注: ゴール シークでは、変数の入力値を 1 つしか処理できません。 たとえば、ローンの金額と毎月の返済額のように複数の入力値を特定する必要がある場合は、ソルバー アドインを使用する必要があります。 ソルバー アドインの詳細については、予測モデルおよび高度なビジネス モデルを準備するセクションを参照し、参照セクションのリンクをたどってください。
1 つの数式が 1 つまたは 2 つの変数を使用する場合、または複数の数式すべてが 1 つの共通の変数を使用する場合は、データ テーブルを使用してすべての結果を 1 か所で確認できます。 データ テーブルを使用すると、さまざまな可能性をひと目で簡単に確認できます。 1 つまたは 2 つの変数に焦点を絞るため、結果を表形式で簡単に読み取って共有できます。 自動再計算がブックで有効になっていると、データ テーブル内のデータは即座に再計算されるので、常に最新のデータを参照できます。
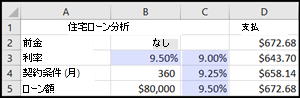
セル B3 には入力値が含まれます。
セル C3、C4、および C5 は、B3 に入力された値に基づいて Excel が置き換わる値です。
データ テーブルでは 3 個以上の変数は操作できません。 3 個以上の変数を分析する場合は、シナリオを使用できます。 データ テーブルでは変数の数が 1 つか 2 つに制限されていますが、変数の値は必要な数だけ使用できます。 シナリオでは指定できる値は 32 個までですが、シナリオは必要な数だけ作成できます。
予測を準備する場合は、Excel を使用して、既存のデータに基づいて将来値を自動的に生成したり、直線的な傾向や指数曲線的な増分を計算して推定値を自動的に生成したりできます。
セルのフィル ハンドルまたは [連続データ] コマンドを使用すると、直線的な傾向 (加算) や指数曲線的な増分 (乗算) を持つ連続データを自動入力できます。 傾向や増分が変化するデータを自動入力する場合は、ワークシート関数を使用するか、分析ツール アドインに含まれる回帰分析ツールを使用します。
ゴール シークで操作できる変数は 1 つだけですが、ソルバー アドインを使用して複数の変数に関して逆方向の予測ができます。 ソルバーを使用すると、ワークシート上の 1 つのセル (ターゲット セルと呼ばれる) の数式に対して最適な値を見つけることができます。
ソルバーは、ターゲット セル内の数式に関連するセルのグループで動作します。 ソルバーは、指定した変更セル (調整可能セル) の値を調整して、ターゲット セルの数式から指定した結果を生成します。 制約を適用して、ソルバーがモデルで使用できる値を制限できます。また、制約はターゲット セルの数式に影響する他のセルを参照できます。
補足説明
Excel Tech Communityで、いつでも専門家に質問できます。また、コミュニティでは、サポートを受けられます。










