グループに参加すると、グループのメールボックス、予定表、 OneNote ノートブック、チームサイトにアクセスできるようになります。 アクセス許可は自動的に処理されるため、会議や会話の情報を見逃す心配はありません。
参加するグループを検索する
-
[ホーム] タブの [グループの参照] を選びます。
![グループ リボンの [グループの参照] ボタン](https://support.content.office.net/ja-jp/media/dbe061f7-67c3-4984-a1c1-307dbedce850.png)
-
検索ボックスにグループ名を入力するか、該当するものが見つかるまでリストをスクロールします。
-
[参加] をクリックします。
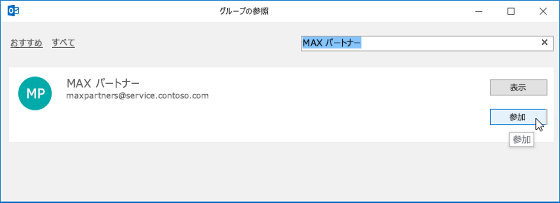
グループがプライベートの場合、リクエストはグループの管理者に送信され、管理者はリクエストを承認または却下できます。
メールからグループに参加する
-
自分がメンバーでないグループからのメールメッセージを受信し、そのグループに参加することにした場合は、閲覧ウィンドウの右上隅にあるグループヘッダーで [ 参加 ] を選択します。
グループがプライベートの場合は、[参加リクエスト] が代わりに表示され、参加理由の入力を求められます。
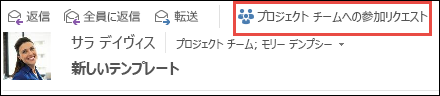
-
リクエストが処理されるのを待つか、プライベート グループへ参加しようとしている場合は、グループの管理者によってグループに追加されるのを待ちます。
-
グループに参加すると、メンバーシップの詳細な状態およびグループの受信トレイに移動するためのショートカットが表示されます。
メンバーとして追加されたグループに移動する
-
グループに追加されると、メール通知が届きます。 メールを開いて、[グループに移動] リンクをクリックします。
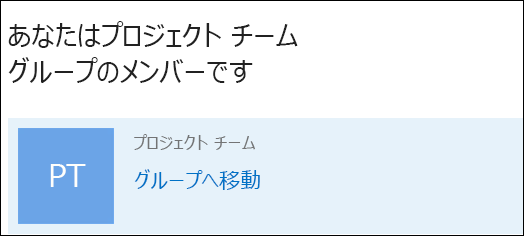
-
リボンのオプションを使って、会話の開始やメンバーシップ ステータスの変更などを行います。
-
また、メール通知の [ グループの検索 ] セクションに移動して、会話やグループの予定表やファイルを表示することもできます。
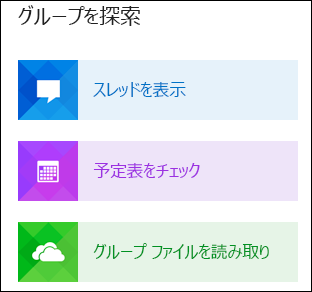
自分で作成したグループまたは自分が招待されたグループがすべて、左側のナビゲーション バーの [グループ] に表示されます。 グループ名をクリックするだけでこれらのグループにアクセスできます。 その後は、会話に参加したり、リボンのオプションを使ってファイル、予定表、ノートブック、その他の情報にアクセスできます。
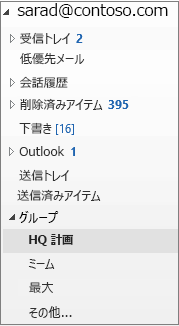
注: 指示が表示と一致しない場合は、古いバージョンのOutlook on the webを使用している可能性があります。 「従来の Outlook on the web 用の手順」を試してみてください。
グループに参加する
-
左側のウィンドウの [ グループ] で、[ グループの検索] を選びます。
-
検索ボックスに検索語句を入力し、enter キーを押します。
-
グループがパブリックの場合、またはグループがプライベートの場合に参加を要求する場合は、[参加] を選択します。
-
グループに参加すると、重要な情報と使用開始時のヘルプへのリンクを含むウェルカム メッセージを受け取ります。 グループがパブリックの場合は、すぐにメッセージを受け取ります。 グループがプライベートの場合は、グループの所有者が承認した後で、ウェルカム メッセージを受け取ります。
グループに参加させたいユーザーを招待する
-
左側のウィンドウで、他のユーザーを招待して参加させるグループを選びます。 学校または組織のユーザーを招待することはできません。 組織外のゲストを招待する場合は、「 グループにゲストを追加する」を参照してください。
-
メッセージ一覧の上で、グループのタイトルまたは画像を選択します。
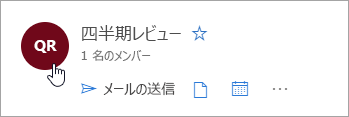
-
[ バージョン情報 ] タブで [ 他のユーザーを招待] を選びます。
-
または、「 メンバー 」タブを選択して、「 メンバーの追加」を選択します。
従来の Outlook on the web 用の手順
グループに参加する
-
左側のウィンドウの [ グループ] で、[ 検出] を選びます。 ([ 検索] が表示されない場合は、グループの一覧の下部にある [ その他 ] をクリックします。 すべてのグループが表示されたら、[ 探索 ] リンクが表示されます。)
![Outlook on the web のナビゲーション ウィンドウの [検出] ボタン](https://support.content.office.net/ja-jp/media/811fb7cc-097c-4a82-9e5e-ae387d62bfe2.png)
-
使用可能なすべてのグループがアルファベット順に表示されます。 参加するグループを選び、[参加] をクリックします。 グループがパブリックの場合、確認メッセージが表示されると、すぐにメンバーになります。 グループがプライベートの場合は、参加する理由を入力して、[送信] をクリックします。
ヒント:
-
グループがプライベートかどうかわからない場合は、グループ カードを確認してください。 次の例のようにカードの上部に表示されています。
-
![[プライベート グループ] が強調表示されたサンプル グループ カード](https://support.content.office.net/ja-jp/media/44b87a22-1830-4aa2-bb07-ad1e96af42ea.png)
グループに参加すると、重要な情報と使用開始時のヘルプへのリンクを含むウェルカム メッセージを受け取ります。 グループがパブリックの場合は、すぐにメッセージを受け取ります。 グループがプライベートの場合は、グループの所有者が承認した後で、ウェルカム メッセージを受け取ります。
-
グループに参加させたいユーザーを招待する
-
左側のウィンドウで、他のユーザーを招待して参加させるグループを選びます。 学校または組織のユーザーを招待することはできません。 組織外のゲストを招待する場合は、「 グループにゲストを追加する」を参照してください。
-
次のいずれかの操作を行います。
-
メニュー バーで、[その他のグループ アクション]
![[その他のグループ アクション] アイコン。](https://support.content.office.net/ja-jp/media/b97ea7cd-eeb0-49c5-a564-7ca2d2e33909.png)
![[グループ] 設定メニューの [ユーザーの招待] ボタンのスクリーンショット。](https://support.content.office.net/ja-jp/media/9212c377-1ef4-42f8-8ee6-61f627596ef4.png)
-
ページの上部で、グループの名前を選び、[その他のアクション]

![グループ カードの [ユーザーの招待] ボタンのスクリーンショット。](https://support.content.office.net/ja-jp/media/ec255ccc-3477-47a9-8706-a1bb89bab7f3.png)
-
-
次のいずれかの操作を行います。
-
[コピー] を選び、クリップボードにグループへのリンクをコピーします。 メッセージにリンクを貼り付け、他のユーザーと共有します。
-
[メール] を選び、グループに参加するためのリンクを示すメール作成ウィンドウを開きます。
-
Outlook mobile からグループに参加する方法については、「 outlook mobile アプリでグループを使用する」を参照してください。










