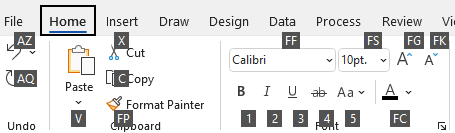多くのユーザーは、Microsoft Visio のキーボード ショートカットを備えた外部キーボードを使用すると、より効率的に作業できることがわかります。 運動機能障碍または視覚障碍を伴うユーザーの場合、キーボード ショートカットはタッチスクリーンを使用するよりも簡単であり、マウスの代替手段として不可欠なものとなっています。
注:
-
このトピックで示すショートカット キーは、米国のキーボードのレイアウトをベースにしています。 その他のレイアウトでのキーは、米国のキーボードのキーと正確に対応しない可能性があります。
-
ショートカットのプラス記号 (+) は、複数のキーを同時に押す必要があることを意味しています。
-
ショートカットのコンマ記号 (,) は、複数のキーを順番に押す必要があることを意味しています。
この記事では、 WindowsのMicrosoft Visioのキーボード ショートカットについて説明します。
注: この記事で紹介しているショートカットをすばやく見つけるには、検索を使用します。 Ctrl キー + F を押してから、検索語句を入力します。
この記事の内容
よく使われるショートカット キー
次の表に、 Visioで最もよく使用されるショートカットの一覧を示します。
|
目的 |
キー |
|---|---|
|
左側の枠、図面、および図形データ、ハイパーリンク、アドレス バーを含む図面上の図形間で、フォーカスを移動します。 |
Tab キー (前方) または Shift + Tab (後方) |
|
全画面表示を入力します。 |
F5 |
|
全画面表示を終了します。 |
Esc |
|
リボンの [ ホーム ] タブを開きます。 |
Alt キー + H |
|
[テキスト] ダイアログ ボックスを開きます。 |
F11 |
|
[図形の書式設定] 作業ウィンドウを開きます。 |
F3 |
|
選択した図形をグループ化します。 |
Ctrl + G または Ctrl + Shift + G |
|
選択した図形を最前面に移動します。 |
Ctrl + Shift + F |
|
ポインター ツールを選択します。 |
Ctrl + 1 |
|
テキスト ツールを選択します。 |
Ctrl + 2 |
|
テキスト ブロック ツールを選択します。 |
Ctrl + Shift + 4 |
|
ステンシル内のマスター シェイプ間を移動します。 |
方向キー |
テキストの編集および書式設定を行う
|
目的 |
キー |
|---|---|
|
リボンの [ ホーム ] タブを開きます。 |
Alt キー + H |
|
[テキスト] ダイアログ ボックスを開きます。 |
F11 |
|
[図形の書式設定] 作業ウィンドウを開きます。 |
F3 |
|
太字の書式設定をオンまたはオフに切り替えます。 |
Ctrl + B |
|
斜体の書式設定をオンまたはオフに切り替えます。 |
Ctrl + I |
|
下線の書式設定をオンまたはオフに切り替えます。 |
Ctrl + U |
|
二重下線をオンまたはオフに切り替えます。 |
Ctrl + Shift + D |
|
すべてのキャップ モードをオンまたはオフに切り替えます。 |
Ctrl + Shift + A |
|
スモール キャップ モードをオンまたはオフに切り替えます。 |
Ctrl + Shift + K |
|
下付き文字の書式設定をオンまたはオフに切り替えます。 |
Ctrl + 等号 ( = ) |
|
上付き文字の書式設定をオンまたはオフに切り替えます。 |
Ctrl + Shift + 等号 ( = ) |
|
選択したテキストのフォント サイズを拡大する。 |
Ctrl キー + Shift キー + 右角かっこ (>) |
|
選択したテキストのフォント サイズを縮小する。 |
Ctrl キー + Shift キー + 左角かっこ (<) |
|
次の文字に移動します。 |
右方向キー |
|
前の文字に移動します。 |
左方向キー |
|
テキストの次の行に移動します。 |
下方向キー |
|
前の行のテキストに移動します。 |
上方向キー |
|
次の単語に移動します。 |
Ctrl + → |
|
前の単語に移動します。 |
Ctrl + ← |
|
次の段落に移動します。 |
Ctrl + ↓ キーまたは上方向キー |
|
前の段落に移動します。 |
Ctrl + ↑ |
|
テキスト ブロック内のすべてのテキストを選択します。 |
Ctrl + A |
|
次の文字を選択します。 |
Shift キー + →キー |
|
前の文字を選択します。 |
Shift キー + ←キー |
|
次の単語を選択します。 |
Ctrl キー + Shift キー + →キー |
|
前の単語を選択します。 |
Ctrl + Shift + 左方向キーまたは右方向キー |
|
次の行を選択します。 |
Shift + ↓ |
|
前の行を選択します。 |
Shift + ↑ |
|
次の段落を選択します。 |
Ctrl + Shift + ↓ キー |
|
前の段落を選択します。 |
Ctrl + Shift + ↑ キー |
|
直前の単語を削除します。 |
Ctrl + BackSpace |
|
選択したテキストをフィールドの高さに設定します。 テキストが選択されていない場合は、選択した図形のすべてのテキストをフィールドの高さに設定します。 |
Ctrl + Shift + H |
テキストを揃える
|
操作内容 |
キー |
|---|---|
|
テキストを左揃えします。 |
Ctrl キー + Shift キー + L |
|
テキストを横に中央揃えします。 |
Ctrl + Shift + C |
|
テキストを右揃えします。 |
Ctrl + Shift + R |
|
テキストを横に両端揃えします。 |
Ctrl + Shift + J キー |
|
テキストを縦に上揃えします。 |
Ctrl + Shift + T |
|
テキストを縦に中央揃えします。 |
Ctrl + Shift + M |
|
テキストを縦に下揃えします。 |
Ctrl + Shift + V |
スナップ & Glue 機能を使用する
|
目的 |
キー |
|---|---|
|
[スナップと接着] ダイアログ ボックスを開きます。 |
Alt + F9 |
図形をグループ化、回転、および反転する
|
操作内容 |
キー |
|---|---|
|
選択した図形をグループ化します。 |
Ctrl + G または Ctrl + Shift + G |
|
選択したグループの図形をグループ解除します。 |
Ctrl + Shift + U |
|
選択した図形を最前面に移動します。 |
Ctrl + Shift + F |
|
選択した図形を最背面に移動します。 |
Ctrl + Shift + B |
|
選択した図形を反時計回りに回転させる。 |
Ctrl + L |
|
選択した図形を時計回りに回転させる。 |
Ctrl キー + R |
|
選択した図形を左右反転します。 |
Ctrl + H |
|
選択した図形を上下反転します。 |
Ctrl + J |
|
選択した図形の [図形の整列] ダイアログ ボックスを開きます。 |
F8 |
描画ウィンドウを表示する
|
目的 |
キー |
|---|---|
|
開いている図面ウィンドウを上下に並べて表示します。 |
Shift キー + F7 キー |
|
開いている図面ウィンドウを左右に並べて表示します。 |
Ctrl + Shift + F7 |
|
開いている図面ウィンドウを表示して、すべてのウィンドウのタイトルが表示されるようにします。 |
Alt + F7 または Ctrl + Alt + F7 |
ツールを選択する
|
操作内容 |
キー操作 |
|---|---|
|
書式ペインタ ツールのオン/オフを切り替えます。 |
Ctrl + Shift + P キー |
|
ポインター ツールを選択します。 |
Ctrl + 1 |
|
コネクタ ツールを選択 します 。 |
Ctrl + 3 |
|
接続ポイント ツールを選択します。 |
Ctrl + Shift + 1 |
|
テキスト ツールを選択します。 |
Ctrl + 2 |
|
テキスト ブロック ツールを選択します。 |
Ctrl + Shift + 4 |
描画ツールを選択する
|
操作内容 |
キー操作 |
|---|---|
|
四角形ツールを選択します。 |
Ctrl + 8 |
|
省略記号ツールを選択します。 |
Ctrl キー + 9 |
|
線ツールを選択します。 |
Ctrl + 6 |
|
円弧ツールを選択します。 |
Ctrl + 7 |
|
フリーフォーム ツールを選択します。 |
Ctrl + 5 |
|
鉛筆ツールを選択します。 |
Ctrl + 4 |
図をトリミングする
|
操作内容 |
キー |
|---|---|
|
トリミング ツールを選択します。 |
Ctrl + Shift + 2 |
Visio図形とステンシルを操作する
図面ページ上で図形間を移動する
|
操作内容 |
キー |
|---|---|
|
図面ページで図形間を 1 つずつ移動します。 点線の四角形は、フォーカスがある (アクティブな) 図形を示します。 注: 選択またはロックされたレイヤーから保護されている図形に移動することはできません。 |
Tab キー (前方) または Shift + Tab (後方) |
|
フォーカスがある (アクティブな) 図形を選択します。 |
Enter |
|
複数の図形を選択します。 |
Tab キーを押してフォーカスを最初の図形に移動し、Enter キーを押します。 フォーカスを別の図形に移動するには、Shift キーを押しながら、フォーカスが図形になるまで Tab キーを押し、Enter キーを押してその図形を選択範囲に追加します。 選択するすべての図形に対してこの処理を繰り返します。 |
|
図形に対する選択またはフォーカスを解除します。 |
Esc |
|
選択した図形のテキスト編集モードと図形選択モードを切り替えます。 |
F2 |
|
選択した図形を微調整します。 |
方向キー |
|
選択した図形を一度に 1 ピクセルずつ微調整します。 注: スクロール ロックをオフにする必要があります。 |
Shift + 方向キー |
ステンシル内のマスター シェイプを使用する
|
操作内容 |
キー |
|---|---|
|
ステンシル内のマスター シェイプ間を移動します。 |
方向キー |
|
ステンシルの各行で、一番左側のマスター シェイプに移動します。 |
ホーム |
|
ステンシルの各行で、一番右側のマスター シェイプに移動します。 |
End |
|
ステンシルの各列で、一番上のマスター シェイプに移動します。 |
PageUp |
|
ステンシルの各列で、一番下のマスター シェイプに移動します。 |
PageDown |
|
選択したマスター シェイプをクリップボードにコピーします。 |
Ctrl + C |
|
クリップボードの内容を新しいステンシルに貼り付けます。 注: 編集するには、新しいステンシルを開いておく必要があります。 |
Ctrl + V |
|
ステンシル上のすべてのマスター シェイプを選択します。 |
Ctrl + A |
|
(すべてではなく) 複数のマスター シェイプを選択します。 |
最初のマスター シェイプにフォーカスを移動する方向キー。 次に、フォーカスを別のマスター シェイプに移動するには、Shift キーを押しながら、フォーカスが図形になるまで矢印キーを押し、Enter キーを押してその図形を選択範囲に追加します。 選択するすべての図形に対してこの処理を繰り返します。 |
|
フォーカスがあるマスター シェイプの選択を選択または取り消します。 |
Shift + Enter |
|
ステンシル上のマスター シェイプの選択を解除します。 |
Esc |
|
選択したマスター シェイプを図面に挿入します。 |
Ctrl + Enter |
編集モードのステンシルを操作する
|
操作内容 |
キー |
|---|---|
|
選択したマスター シェイプを削除します。 |
削除 |
|
選択したマスター シェイプをカスタム ステンシルから切り取り、クリップボードに貼り付けます。 |
Ctrl + X |
|
選択したマスター シェイプの名前を変更します。 |
F2 |
ウィンドウ、作業ウィンドウ、ダイアログ ボックスを操作する
ウィンドウを操作する
|
目的 |
キー |
|---|---|
|
次のウィンドウに切り替えます。 |
Alt + Tab |
|
作業中のウィンドウを閉じます。 |
Alt + F4 |
|
アプリ ウィンドウの別のウィンドウから作業ウィンドウに移動します。 注: F6 キーを押しても目的の作業ウィンドウが表示されない場合は、Alt キーを押してリボンにフォーカスを移動してみてください。 |
F6 (F6 キーを複数回押す必要がある場合があります)。 |
|
選択したウィンドウを最大化します。 |
Ctrl + F10 |
|
最大化した後、 Visio アプリ ウィンドウのサイズを復元します。 |
Ctrl キー + F5 キー |
|
画面の画像をクリップボードにコピーします。 |
印刷画面 |
|
選択したウィンドウの画像をクリップボードにコピーします。 |
Alt + 印刷画面 |
|
タイトル バーにアイコンが表示されているウィンドウ (図形ウィンドウなど) で、ウィンドウ ショートカット メニューを表示します。 |
Alt + Space |
|
[ページ] ダイアログ ボックスを開きます。 |
Shift + F4 |
|
[ページの並べ替え] ダイアログ ボックスを開きます。 |
Ctrl + Alt + P |
|
開いている図面間でフォーカスを移動します。 |
Ctrl + Tab または Ctrl + F6 |
|
開いている図面間でフォーカスを逆方向に移動します。 |
Ctrl + Shift + Tab または Ctrl + Shift + F6 |
|
表示されている校正用オーバーレイを含め、図面内のページ間でフォーカスを順に移動します。 |
Ctrl+Page down |
|
図面内のページ間でフォーカスを逆方向に移動します。 |
Ctrl+Page up |
|
作業ウィンドウがアクティブな場合は、作業ウィンドウ内の次のオプションまたは前のオプションを選択します。 |
Tab キーまたは Shift キー + Tab キー |
[ヘルプ] ウィンドウを使用する
[ ヘルプ ] ウィンドウには、トピックとその他のサポート コンテンツが表示されます。
|
操作内容 |
キー操作 |
|---|---|
|
[ヘルプ] ウィンドウを開きます。 |
F1 |
|
[ヘルプ] ウィンドウで次の項目を選択します。 |
Tab キー |
|
[ヘルプ] ウィンドウで前の項目を選択します。 |
Shift + Tab |
|
ヘルプ ホームに戻ります。 |
Alt キー + ←キー |
|
現在表示されているヘルプ トピック内で少量を上下にスクロールします。 |
上方向キーまたは下方向キー |
|
現在表示されているヘルプ トピック内で、大きなサイズを上下にスクロールします。 |
PageUp または PageDown |
作業ウィンドウの操作
|
操作内容 |
キー操作 |
|---|---|
|
アプリ ウィンドウの別のウィンドウから作業ウィンドウに移動します。 注: F6 キーを押しても作業ウィンドウが表示されない場合は、Alt キーを押してリボンにフォーカスを移動し、F6 キーを押して作業ウィンドウに移動します。 |
F6 (F6 キーを複数回押す必要がある場合があります)。 |
|
作業ウィンドウがアクティブな場合は、作業ウィンドウ内の次のオプションまたは前のオプションを選択します。 |
Tab キーまたは Shift キー + Tab キー |
|
選択したサブメニューの選択肢間を移動するか、ダイアログ ボックスのオプション グループ内のオプション間を移動します。 |
↓ または ↑ |
|
選択したメニューを開きます。または、選択したボタンに割り当てられている操作を実行します。 |
Space または Enter キー |
|
ショートカット メニューを開きます。 |
Shift + F10、または Windows メニュー キー |
|
メニューまたはサブメニューが表示されたら、メニューまたはサブメニューで最初のメニューまたはサブメニューを選択します。 |
ホーム |
|
メニューまたはサブメニューが表示されたら、メニューまたはサブメニューで最後のコマンドを選択します。 |
End |
作業ウィンドウを浮動またはアンカー ウィンドウにする
-
F6 キーを繰り返し押して、必要な作業ウィンドウを選択します。
-
Alt キーを押しながら Space キーを押して、その作業ウィンドウのメニューを開きます。
-
下方向キーを押して [Float Window] オプションを選択し、Enter キーを押します。
ダイアログ ボックスを操作する
|
操作内容 |
キー |
|---|---|
|
次のオプションまたはオプション グループに移動します。 |
Tab キー |
|
前のオプションまたはオプション グループに移動します。 |
Shift + Tab |
|
ダイアログ ボックス内の次のタブに切り替えます。 |
Ctrl + Tab |
|
ダイアログ ボックス内の前のタブに切り替えます。 |
Ctrl + Shift + Tab |
|
開いているドロップダウン リストのオプション間、またはオプション グループ内のオプション間を移動します。 |
方向キー |
|
選択したボタンに割り当てられたアクションを実行します。選択したチェックボックスをオンまたはオフにします。 |
Space キー |
|
リストが閉じている場合は開き、リスト内の特定のオプションに移動します。 |
ドロップダウン リスト内のオプションの最初の文字 |
|
オプションを選択するか、チェック ボックスをオンまたはオフにします。 |
Alt + オプションまたはチェックボックスの下線付き文字 |
|
選択したドロップダウン リストを開きます。 |
Alt キー + ↓キー |
|
選択したドロップダウン リストを閉じるか、コマンドをキャンセルしてダイアログ ボックスを閉じます。 |
Esc |
|
ダイアログ ボックスの既定のボタンに割り当てられたアクションを実行します。 |
Enter |
ダイアログ ボックス内のエディット ボックスを使用する
編集ボックスは、ユーザー名やフォルダーのパスなどのエントリを入力または貼り付ける空白のボックスです。
|
目的 |
キー |
|---|---|
|
入力値の先頭に移動する。 |
Home |
|
エントリの終点に移動します。 |
End |
|
左または右へ 1 文字分移動する。 |
←キーまたは→キー |
|
左へ 1 単語分移動する。 |
Ctrl + ← |
|
右へ 1 単語分移動する。 |
Ctrl + → |
|
左の 1 文字を選択するか、または選択を取り消します。 |
Shift キー + ←キー |
|
右の 1 文字を選択するか、または選択を取り消します。 |
Shift キー + →キー |
|
左の 1 語を選択するか、または選択を取り消します。 |
Ctrl + Shift + 左方向キーまたは右方向キー |
|
右の 1 語を選択するか、または選択を取り消します。 |
Ctrl キー + Shift キー + →キー |
|
カーソル位置からエントリの開始点までを選択します。 |
Shift + Home |
|
カーソル位置からエントリの終点までを選択します。 |
Shift + End |
[ファイルを開く] および [名前を付けて保存] ダイアログ ボックスを使用する
|
操作内容 |
キー |
|---|---|
|
次のオプションまたはオプション グループに移動します。 |
Tab キー |
|
前のオプションまたはオプション グループに移動します。 |
Shift + Tab |
|
開いているドロップダウン リストのオプション間、またはオプション グループ内のオプション間を移動します。 |
方向キー |
|
選択したボタンに割り当てられている操作を実行する。 |
Enter キーまたは Space キー |
|
[名前を 付けて保存 ] ダイアログ ボックスの [ 名前を付けて保存 ] の種類の一覧に移動します。 |
Alt + T |
|
[ファイル名] ボックスに移動します。 |
Alt + N |
|
[ 開く ] ダイアログ ボックスのファイルの種類の一覧に移動します。 |
Alt + T |
|
[開く] ダイアログ ボックスで選択したファイルを 開 きます。 |
Alt + O |
|
[保存] ダイアログ ボックスで現在のファイルを 保存 します。 |
Alt + S |
|
選択したドロップダウン リストを開きます。 |
Alt + 下方向キー |
|
選択したドロップダウン リストを閉じるか、コマンドをキャンセルしてダイアログ ボックスを閉じます。 |
Esc |
|
ファイルの一覧を更新します。 |
F5 |
|
フォルダー、ファイルなどの選択したアイテムのショートカット メニューを表示します。 |
Shift + F10、または Windows メニュー キー |
ズーム
|
操作内容 |
キー |
|---|---|
|
拡大表示します。 |
Alt + F6 |
|
縮小表示します。 |
Alt + Shift + F6 |
|
ビューをウィンドウに合わせる。 |
Ctrl + Shift + W |
関連項目
この記事では、Web 用 Visioのキーボード ショートカットについて説明します。
注: この記事で紹介しているショートカットをすばやく見つけるには、検索を使用します。 Ctrl キー + F を押してから、検索語句を入力します。
この記事の内容
キーボードの個々の方向キーは、次の記号を使用してこの記事で表されます。
よく使われるショートカット
|
目的 |
キー |
|---|---|
|
すべてを選ぶ |
Ctrl + A |
|
印刷 |
Ctrl + P |
|
切り取り |
Ctrl + X |
|
コピー |
Ctrl + C |
|
貼り付け |
Ctrl + V |
|
最近の操作を元に戻す |
Ctrl + Z |
|
最近のアクションをやり直す |
Ctrl + Y |
リボンのナビゲーション
|
操作内容 |
キー操作 |
|---|---|
|
次または前のリボン タブに移動します。 |
Tab キーまたは Shift キー + Tab キー |
|
リボン上のコマンドにフォーカスを移します。 |
Enter |
|
選択したコマンドをアクティブ化します。 |
Space または Enter キー |
|
選択したコマンドのサブメニューを開きます。 |
Space キーまたは Enter キーまたは Alt + キー |
図形を操作する
|
操作内容 |
キー |
|---|---|
|
図形を移動する |
方向キー |
|
図形を 1 ピクセルずつ移動する |
Shift + 方向キー |
|
ページ上のすべての図形を選択する |
Ctrl + A |
|
図形内のテキストを編集する |
Enter キーまたは Space キー |
|
図形内のテキストの編集を停止する |
Esc |
|
図形を時計回りに 90 度回転させる |
Ctrl キー + R |
|
図形を反時計回りに 90 度回転する |
Ctrl + L |
|
選択したオブジェクトをグループ化する |
Ctrl + G |
|
グループ化を解除する |
Ctrl + Shift + U |
|
最背面へ移動 |
Ctrl + Shift + B |
|
最前面へ移動 |
Ctrl + Shift + F |
|
選択した図形を削除する |
Del |
|
図形を複製する |
Ctrl + D |
|
Shapes ギャラリー内の図形にフォーカスを合わせて、キャンバスに図形を挿入します |
Enter |
|
クイック図形の自動接続のヒントを表示する |
Ctrl + 方向キー |
テキストの書式を設定する
|
目的 |
キー操作 |
|---|---|
|
太字の書式設定をオンまたはオフにする |
Ctrl + B |
|
斜体の書式設定をオンまたはオフにする |
Ctrl + I |
|
下線の書式設定をオンまたはオフにします。 |
Ctrl + U |
書式ペインタを使用する
|
操作内容 |
キー操作 |
|---|---|
|
書式ペインタを使用した書式のコピー |
Ctrl + Shift + C |
|
書式ペインタを使用して書式設定を貼り付ける |
Ctrl + Shift + V |
テキストを揃える
|
操作内容 |
キー操作 |
|---|---|
|
左揃え |
Ctrl キー + Shift キー + L |
|
中央揃え |
Ctrl + Shift + S |
|
右揃え |
Ctrl + Shift + R |
|
上揃え |
Ctrl + Shift + E |
|
中央揃え |
Ctrl + Shift + M |
|
下揃え |
Ctrl + Shift + Z |
テキスト内でカーソルを移動する
|
操作内容 |
キー操作 |
|---|---|
|
右へ 1 文字分移動する |
|
|
左へ 1 文字分移動する |
|
|
右へ 1 単語分移動する |
Ctrl + |
|
左へ 1 単語分移動する |
Ctrl + |
|
1 行上に移動する |
|
|
1 行下へ移動 |
|
|
1 段落分上に移動する |
Ctrl + |
|
1 段落分下に移動する |
Ctrl + |
|
行の先頭に移動する |
Home |
|
行の末尾に移動する |
End |
|
ページの先頭に移動する |
Ctrl + Home |
|
ページの末尾に移動する |
Ctrl + End |
内容の選択または選択範囲の拡張
|
操作内容 |
キー操作 |
|---|---|
|
選択範囲を 1 文字右に選択または展開します。 |
Shift + |
|
選択範囲を 1 文字左に選択または展開します。 |
Shift + |
|
1 つの単語を右に選択または展開します。 |
Shift + Ctrl + |
|
1 つの単語を左に選択または展開します。 |
Shift + Ctrl + |
|
選択範囲を 1 行ずつ選択または展開します。 |
Shift + |
|
選択範囲を 1 行下に選択または展開します。 |
Shift + |
|
選択範囲を 1 段落上に選択または展開します。 |
Shift + Ctrl + |
|
選択範囲を 1 段落下に選択または展開します。 |
Shift + Ctrl + |
|
行の先頭に選択範囲を選択または展開します。 |
Shift + Home |
|
行の末尾に選択範囲を選択または展開します。 |
Shift + End |
|
ページの先頭に選択範囲を選択または展開します。 |
Shift + Ctrl + Home |
|
選択を選択するか、ページの末尾まで展開します。 |
Shift + Ctrl + End |
マインド マップの操作
|
目的 |
キー操作 |
|---|---|
|
マインド マップで子ノードを作成する |
タブ |
|
マインド マップのルート ノードの左側に子ノードを作成する |
Shift + Tab |
|
マインド マップで (ルート ノードではなく) 兄弟ノードを作成する |
Enter |
|
図形内のテキストの編集中に新しい行を追加する |
Shift + Enter |
|
マインド マップ ノードとその他の図形に移動する |
方向キー |
|
マインド マップ ノードと接続されているすべての子ノードを削除する |
Del |
|
選択したマインド マップ ノードのみを削除します。 子ノードが祖父母ノードに再接続する |
Shift + Delete |
|
マインド マップ ノードを並べ替える |
Alt + 方向キー |
注: マインド マップを操作している場合、通常の図形のキーボード ショートカットは、マインド マップでアクティブな図形によってオーバーライドされます。 たとえば、マインド マップで作業している間、Tab キーを押しても選択範囲が次の図形に移動しません。 代わりに、方向キーを使用してこれを行うことができます。
関連項目
障碍のある方向けのテクニカル サポート
Microsoft は、すべてのお客様に最適な操作性を提供することを目指しています。 障碍のある方、およびアクセシビリティに関してご質問がある方が技術サポートをご希望の場合は、Microsoft Disability Answer Desk までご連絡ください。 Disability Answer Desk サポート チームは、一般的なユーザー補助技術を駆使するトレーニングを受けており、英語、スペイン語、フランス語、および米語の手話でサポートを提供することができます。 お住まいの地域での連絡先の詳細については、Microsoft Disability Answer Desk サイトを参照してください。
政府機関、商用、または法人ユーザーの場合は、法人向け Disability Answer Desk までお問い合わせください。