Visio Professional では、外部データ ソースからデータをインポートすることができます。 データのソースは、Excel ブック、Access データベース、SQL Server データベース、SharePoint リスト、OLEDB ソース、ODBC ソースのいずれかになります。
データをインポートする際、図がさまざまな点で便利です。 以下の例では、データがフローチャートにインポートされており、そのデータは進行状況バーで視覚化されています。 このバーが、プロセスの各ステップについて現在の状態を示しています。 したがって、このフローチャートはプロセスが進行する方法だけを示しているわけではありません。 プロセスの現在の状態も示しています。

Visio ではインポートしたデータの更新もできます。 この機能により、図が現在の状態に近くなって、チームで常に参照できるリアルタイムのダッシュボードのようになります。
データを図でリンクさせる方法
データをインポートすると、一行のデータが図形にリンクされるか関連付けられます。 図形に表示するフィールドを指定できます。 下の例では、1 行がフローチャート図形に関連付けられていて、表示されているフィールドは "達成率" フィールドです。 それがデータ バーとして視覚化されて、バーは 90% になっています。
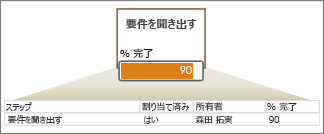
データ グラフィック
データがインポートされて図形にリンクされると、そのデータはデータ グラフィックとして表示されます。 データ グラフィックはデータ フィールドを視覚化したものです。 以下の例では、“Get requirements” 図形に作業の達成率を示すデータ グラフィックがあります。
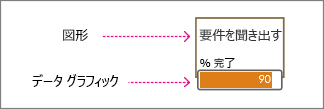
データ グラフィックは、“順調” や “不調” のような Yes または No を示す色付きのフラグにもなります。 また、ラベルとして機能する単なる図形上のテキストにもなります。 値によって図形を色分けする方法もあります。










