Visio がインストールされていない場合でも、Visio Viewer で、Visio 図面を開いたり、表示したり、印刷したりすることができます。 ただし、Visio Viewer では、新しい Visio 図面を編集、保存、または作成することはできません。 そのためには、完全なバージョンの Visio をインストールする必要があります。 Visio のフル バージョンでダイアグラムを作成および編集し、それらの図を Visio を持たないユーザーに送信する場合、そのユーザーはVisio Viewerを使用してダイアグラムを表示できます。
Visio Viewerを使用してメリットを得ることができるユーザーのグループをサポートしている管理者の場合は、グループ ポリシーを使用して、organizationの "Microsoft Edge with IE モード" を構成できる可能性があることに注意してください。 詳細については、「Microsoft Edge – ポリシー」という記事の「InternetExplorerIntegrationLocalFileExtensionAllowList 」を参照してください。
推奨されるツールは Visio Online Viewer です
Visio ライセンスをお持ちでないユーザーの場合は、Visio for the Web を使用して Visio ファイルを表示することをお勧めします。 Microsoft 365 アカウントにサインインしたら、OneDrive または SharePoint に保存されている Visio ファイルにアクセスし、そのファイルを選択して開くことができます。 Web 用 Visioでブラウザーでファイルが開き、ファイルの読み取り専用ビューが表示されます。
Visio Viewerを見つける場所
Microsoft ダウンロード センターから最新バージョンの Visio Viewer をダウンロードできます。
注:
-
Visio Viewer 2016 では、Visio 2000、2002、2003、2007、2010、2013、2016 で保存された Visio 図面 (.vsd ファイル) を開くことができます。 Visio Viewer 2016 では、Visio 2002、2003、および 2007 で保存された Visio XML 図面 (.vdx ファイル) も開くことができます。
IE モードで Microsoft Edge でVisio Viewerを使用するようにシステムを設定する
バックグラウンドでは、Visio Viewer図面を表示するには、Microsoft Web ブラウザーのヘルプ Visio 必要があります。 Internet Explorer 11は Microsoft 365ではサポートされなくなりましたが、PC に IE モードの Microsoft Edge が設定されている場合、Visio Viewerは意図したとおりに機能します。
要件
-
インターネット エクスプローラー 11 は、PC に Windows 機能としてインストールされ、有効になっています。 (これは、MICROSOFT Edge が IE モードで実行中にインターネット エクスプローラーを使用するため必要です)。
-
Visio デスクトップ アプリが PC にインストールされていません 。 (Visio Viewerは、 Visio デスクトップ アプリがインストールされていない PC でのみ使用できます)。
-
Visio Viewerは PC にインストールされます。
この情報をレジストリに追加する
次のコード ブロックを.reg ファイルとして保存し、レジストリにインポートします。 "Microsoft Edge と IE モード" は、.vsdx ファイルの種類に関連付けられます。 レジストリの変更は細心の注意を払って行う必要があります。 手順については、「 .reg ファイルを使用してレジストリ サブキーと値を追加、変更、または削除する方法」を参照してください。
Windows Registry Editor Version 5.00
[HKEY_CURRENT_USER\SOFTWARE\Microsoft\Windows\CurrentVersion\Explorer\FileExts\.vsdx\OpenWithProgids]
"MSEdgeIEModeVSDX"=hex(0):
[HKEY_CURRENT_USER\SOFTWARE\Classes\MSEdgeIEModeVSDX]
[HKEY_CURRENT_USER\SOFTWARE\Classes\MSEdgeIEModeVSDX\Application]
"ApplicationCompany"="Microsoft Corporation"
"ApplicationName"="Microsoft Edge with IE Mode"
"ApplicationIcon"="C:\\Program Files (x86)\\Microsoft\\Edge\\Application\\msedge.exe,4"
"AppUserModelId"=""
[HKEY_CURRENT_USER\SOFTWARE\Classes\MSEdgeIEModeVSDX\DefaultIcon]
@="C:\\Program Files (x86)\\Microsoft\\Edge\\Application\\msedge.exe,4"
[HKEY_CURRENT_USER\SOFTWARE\Classes\MSEdgeIEModeVSDX\shell]
[HKEY_CURRENT_USER\SOFTWARE\Classes\MSEdgeIEModeVSDX\shell\open]
[HKEY_CURRENT_USER\SOFTWARE\Classes\MSEdgeIEModeVSDX\shell\open\command]
@="\"C:\\Program Files (x86)\\Microsoft\\Edge\\Application\\msedge.exe\" -ie-mode-file-url -- \"%1\""
[HKEY_LOCAL_MACHINE\SOFTWARE\Policies\Microsoft\Edge]
"InternetExplorerIntegrationLevel"=dword:00000001
"IE モードの Microsoft Edge" の適切なセットアップを確認し、Visio Viewer
上記の手順を実行したら、エクスプローラーを開き、 Visio .vsd/.vsdx ファイルに移動します。
ファイル アイコンは次のようになります。

ファイル アイコンを右クリックすると、次の図に示すように、[IE モードで Microsoft Edge を開く] オプションがメニューに含まれている必要があります。
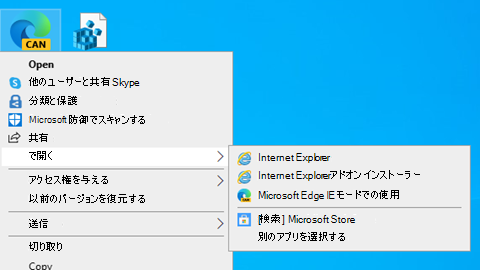
上に示したファイル アイコンとオプションは、表示するVisio Viewerがシステムで正しく設定されていることを示しています。VSDX ファイル。
Visio Viewer で図面を表示する
Visio Viewerを使用して図面を開くと、ブラウザー ウィンドウ内に図面が表示されます。 複数ページの図面では、Visio Viewer 下部のタブからページにアクセスできます。
図面を移動する
-
開きたい図面を見つけます。
-
図面をダブルクリックして開きます。
注:
-
Visio Viewer では、ステンシル、ウィンドウ、ルーラー、ガイド、ガイド点が表示されません。 Visio Viewer は、埋め込み DGN 図面、回転したページ、図形に関連付けられている複数のハイパーリンク、図面ページに関連付けられているハイパーリンク、図面ページのプロパティもサポートしていません。
-
Visio Viewer では、ユーザー設定の塗りつぶしのスタイル、線のスタイル、およびいくつかの線の端点が、Visio で図面を開いたときと同じように表示されないことがあります。
-
-
図面を選択してドラッグして、ブラウザー ウィンドウ内で移動するか、スクロール バーまたは矢印キーを使用します。
ヒント: ドラッグしない場合は、スクロール バーを選択するか、矢印キーを押して図面をパンすることもできます。 ホイール ボタンを回転させて上下にパンしたり、Shift キーを押しながらホイール ボタンを回転させて左右にパンしたりすることもできます。
-
図面内の特定の領域に拡大するには、Ctrl キーを押しながら Shift キーを押し、拡大する領域の周囲に四角形をドラッグします。
-
ブラウザーでページを中央揃えするには、図面を右クリックし、[ズーム] を選択し、[ページ全体] を選択します。
-
図面内の別のページに移動するには、図面ウィンドウの下部にあるページ タブを選択します。
拡大表示/縮小表示
図面を拡大/縮小するには、次のいずれかの操作を行います。
-
図面を拡大するには、図面を右クリックし、[拡大] を選択するか、Visio Viewer ツール バーの [拡大] ボタン

-
図面内の特定の領域に拡大するには、Ctrl キーを押しながら Shift キーを押し、拡大する領域の周囲に四角形をドラッグします。
-
図面内の特定のポイントを拡大するには、Ctrl キーを押しながら Shift キーを押し、拡大するポイントを選択します。
-
図面を縮小するには、図面を右クリックし、[縮小] を選択します。 または、Visio Viewer ツール バーの [縮小] ボタン

-
図面内の特定のポイントを縮小するには、Ctrl キーを押しながら Shift キーを押し、縮小するポイントを右クリックします。
-
ズーム率を使用して図面を拡大または縮小するには、図面を右クリックし、[ズーム] を選択し、ズーム率を選択するか、Visio Viewer ツール バーの [ズーム] ボックス
![[ズーム] ボックス](https://support.content.office.net/ja-jp/media/ec2273f8-88fb-4132-b64b-4e1807cd5df0.gif)
-
Visio Viewer ウィンドウでページ全体を縮小して表示するには、図面を右クリックし、[ズーム] を選択し、[ページ全体] を選択するか、Visio Viewer ツール バーの [ページのズーム] ボタン

Visio Viewer ウィンドウで図面を中央揃えする
ブラウザー ウィンドウで、図面を中央揃えするには、次のいずれかの操作を行います。
-
図面を右クリックし、[ズーム] を選択し、[ページ全体] を選択します。
-
Visio Viewer ツール バーの [ページのズーム] ボタン

-
図面をブラウザー ウィンドウの中央にドラッグします。
ハイパーリンクをたどる
-
ハイパーリンクが設定された図形上にポインターを移動します。
-
図形を選びます。
注: 同じウィンドウで開くハイパーリンクに従った後に Visio 図面に戻るには、ブラウザーの [戻る ] ボタンを使用します。
別のページに移動する
図面の別のページに移動するには、次のいずれかの操作を行います。
-
図面ウィンドウの下部にあるページのページ タブを選択します。
-
図面を右クリックし、[ページに移動] を選択し、目的のページを選択します。
Ctrl + Page Down を使用して次のページに移動し、Ctrl + Page Up を使用して前のページに移動することもできます。
図形に格納されている図形データを表示する
-
Visio 図面の図形をダブルクリックします。
図形データが [図形のプロパティ] タブの [プロパティ] ダイアログ ボックスに表示されます。 タブが空白の場合、図形にはデータが含まれていません。
Visio Viewer から図面を印刷する
Visio Viewerを使用して Visio 図面を印刷すると、 Visioからではなく、Web ブラウザーから印刷されます。
-
図面ビューの拡大/縮小率と中心点が印刷ページに印刷するものと同じになるように、ブラウザー ウィンドウで設定します。
図面全体を印刷する場合は、ブラウザー ウィンドウで図面全体を表示し、ウィンドウ内で中央揃えします。 (図面を右クリック > ページ全体 > ズームします)。
-
プリンターの設定を指定するには、ブラウザーの [ページ設定] オプションを開きます。
-
ブラウザーの [印刷プレビュー] を使って、印刷されたときに図面がどう見えるか確認します。
図面の見え方が思いどおりでない場合は、[印刷プレビュー] ダイアログ ボックスを閉じ、図面をもう一度中央に配置してズーム設定を変更し、ページに印刷される状態と一致させます。
注:
-
印刷の準備中に [ 印刷プレビュー ] ダイアログ ボックスの設定を変更すると、図面が正しく印刷されない可能性があります。 この問題を回避するには、このダイアログ ボックスで、設定を変更しないでください。 プリンターの設定を変更する必要がある場合は、[ページ設定] ダイアログ ボックスを使用し、印刷する前に変更します。
-
Visio Viewerを使用して Visio 図面を印刷すると、 Visioからではなく、Web ブラウザーから印刷されます。 ブラウザーからの印刷は、図面を Visioから印刷する場合とまったく同じように表示されないことを意味します。印刷プロセスの制御が少なくなり、一度に印刷できるページは 1 つだけです。
-
Web ブラウザーから図面 Visio 印刷する場合、ブラウザー ウィンドウで使用されているのと同じズーム係数と中心点が印刷ページに使用されるため、モニターに表示される内容は印刷内容とほぼ同じです。 ただし、図面を印刷する前に常に印刷プレビューを確認し、必要な方法で印刷されることを確認してください。
-
図面と Visio Viewer のプロパティを一時的に変更する
-
Visio Viewer ツール バーの [プロパティ] ボタン

-
[表示] タブ、[レイヤー] タブ、[コメント] タブのオプションを使って、図面と Visio Viewer のパーツを表示または非表示にします。










