OneNote クラス ノートブック アプリを使用すると、教師は学生ごとに個人用ワークスペース、配布資料用のコンテンツ ライブラリ、レッスンやクリエイティブ アクティビティのためのコラボレーション スペースを 1 つの強力なノートブック内にすばやく設定できます。 OneNote は、Word、Excel、PowerPoint のオンライン バージョンと共に、対象となる教育機関の教育者が自由に利用できるようになりました。 また、すべてのドキュメントを格納するために、教育者は OneDrive に 1 TB の領域を受け取ります。
このガイドは、無料の Microsoft 365 アカウントと OneNote クラス ノートブックを簡単に取得するのに役立ちます。
手順 1. 無料の Microsoft 365 アカウントにサインアップする
-
oneNote.com/classnotebook に移動 します。
-
[無料のOffice 365 アカウントにサインアップする] を選択します。
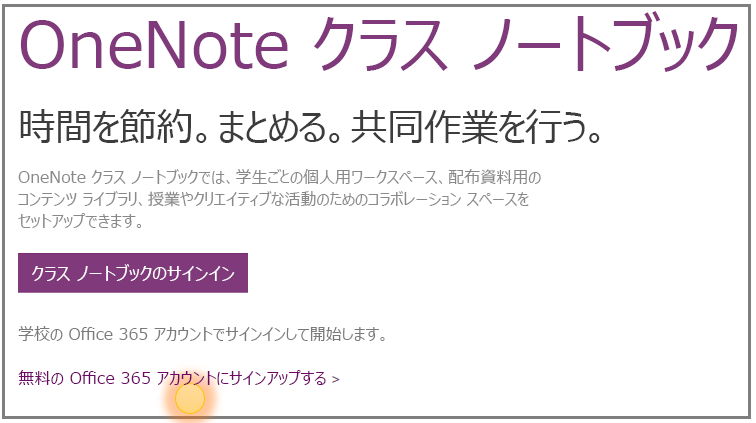
-
[教育機関向けの Office] ページで、学校のメール アドレスを入力して [サインアップ] をクリックします。
![[作業の開始] サインイン ページのスクリーンショット。](https://support.content.office.net/ja-jp/media/aea3fdd6-55a3-43a8-aa3d-24a600a9441a.png)
まず、学校に既にMicrosoft 365 アカウントがあるかどうかを確認し、サインインするように指示します。 ない場合は、学校が教育機関向け Office の対象かどうかを確認した後、サインアップ プロセスに進みます。
-
次のページでは、教師用アカウントを入手できるように [I’m a teacher (教師)] を選びます。 OneNote Class Notebook を使用するには教師アカウントが必要です。
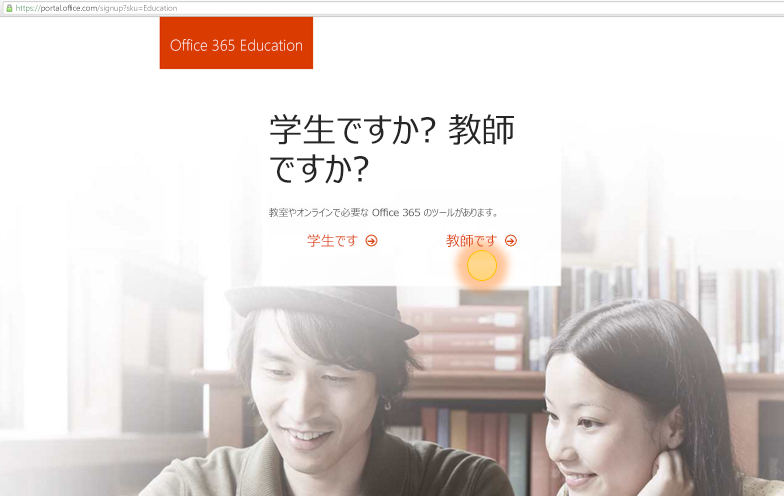
-
次に、本人確認用の電子メールを送信します。 ID の確認を求めるメールが届いたら、[はい] を選択します。これは自分です。
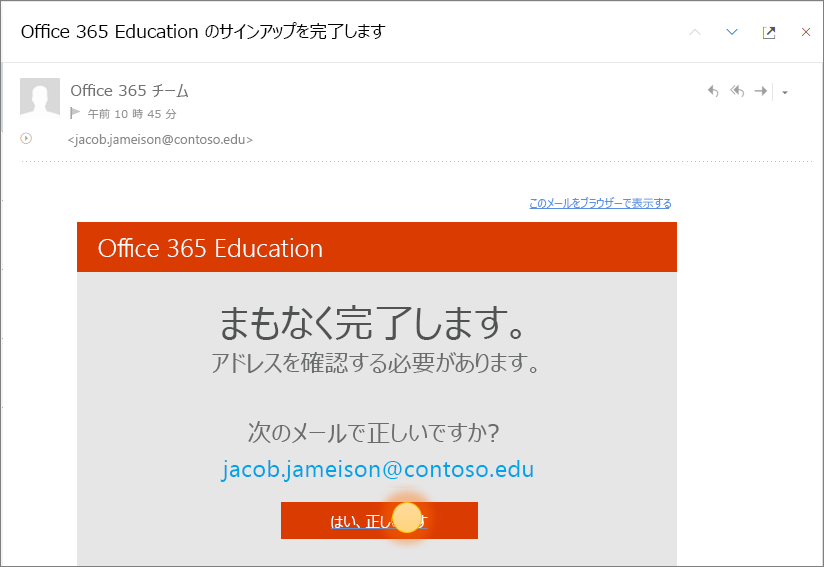
-
次に、アカウントの名前とパスワードの指定を求められます。
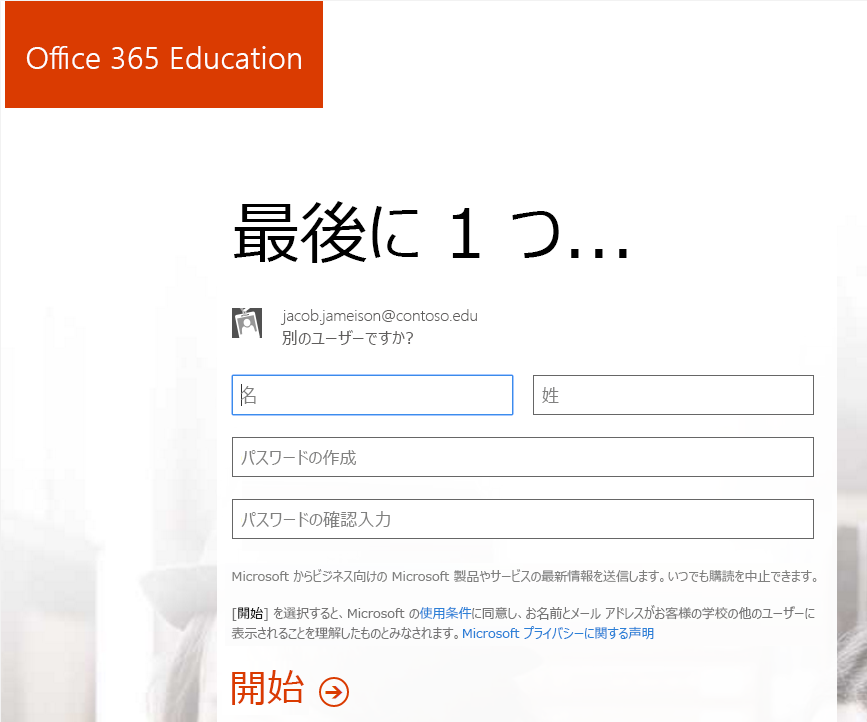
-
アカウント設定ページで、詳細を入力し、パスワードを選択します (今後、学校のメールとこのパスワードを使用して Microsoft 365 にサインインします)。
Microsoft 365 ポータルでアプリの設定が開始されます。 セットアップが完了すると次の画面が表示されます。
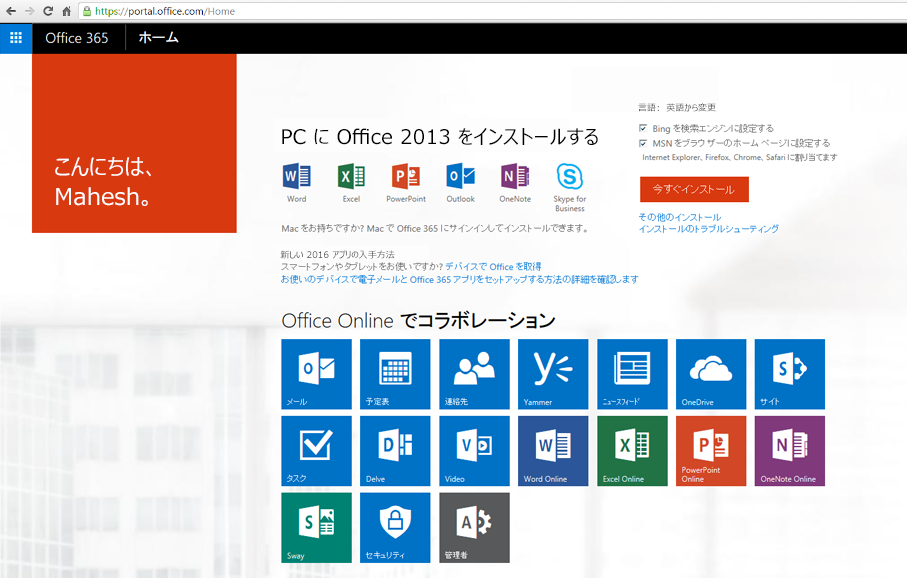
手順 2. 新しい OneNote クラス ノートブックを作成する
-
アプリ起動ツール の

-
[クラス ノートブック] を選択します。
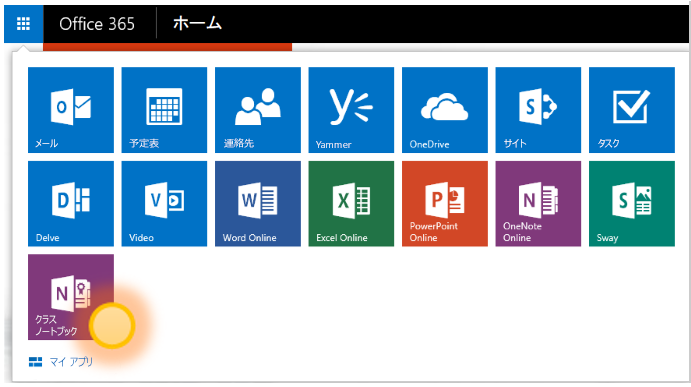
-
[クラス ノートブックの作成] を選択します。
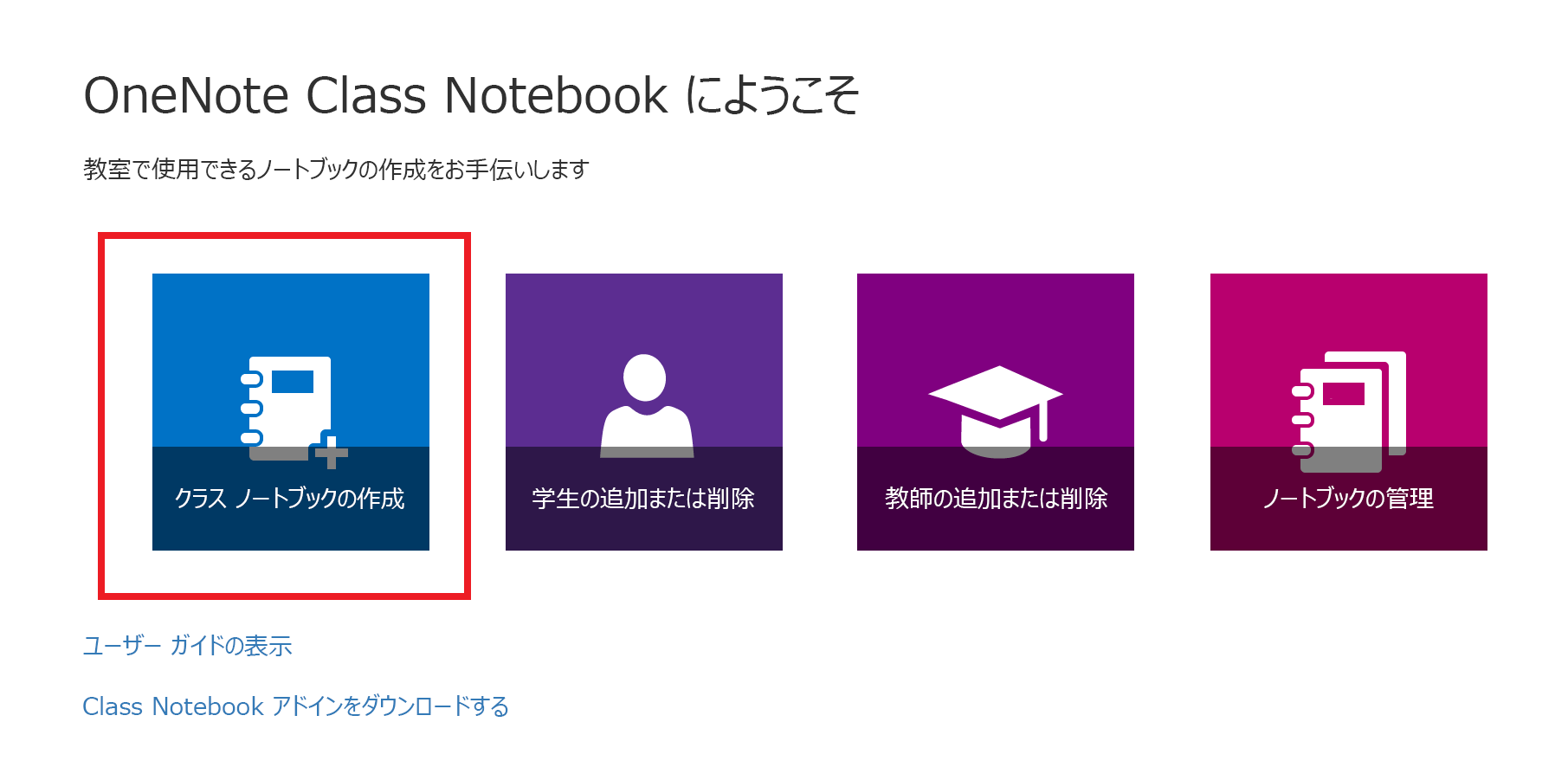
-
新しいノートブックに名前を付けてから、[次へ] を選択します。
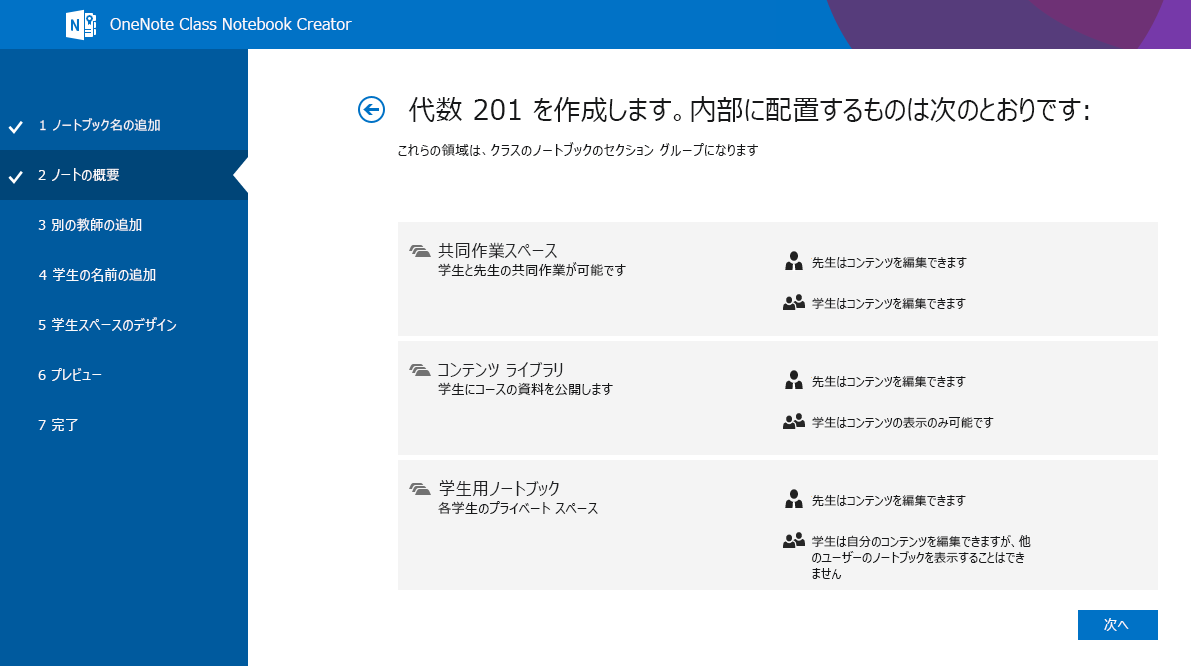
-
(省略可能)クラス ノートブックに別の教師を追加し、[次へ] を選択します。
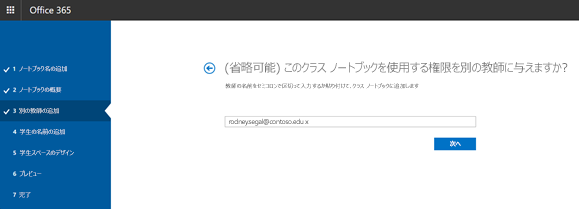
注: OneNote クラス ノートブックを共同所有するように他の教育者を招待できます。 学校のメール アドレスを追加するだけで、無料の Microsoft 365 アカウントにサインアップするための招待が送信されます。 サインアップの後、その教師にはノートブックの所有者と同じレベルのアクセスが提供されます。
-
学生をクラス ノートブックに追加するには、[ 学生名の追加 ] タブで学校のメール アドレスを入力し、[次へ] を選択します。
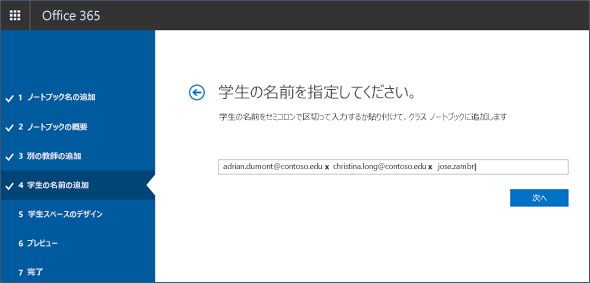
クラス ノートブックへの参加を求める招待メールが学生に送られます。
-
各学生のノートブックに含める必要があるセクションを選びます。 各学生のノートブックで作成する既定のセクションの横にあるチェック ボックスをオンのままにします。
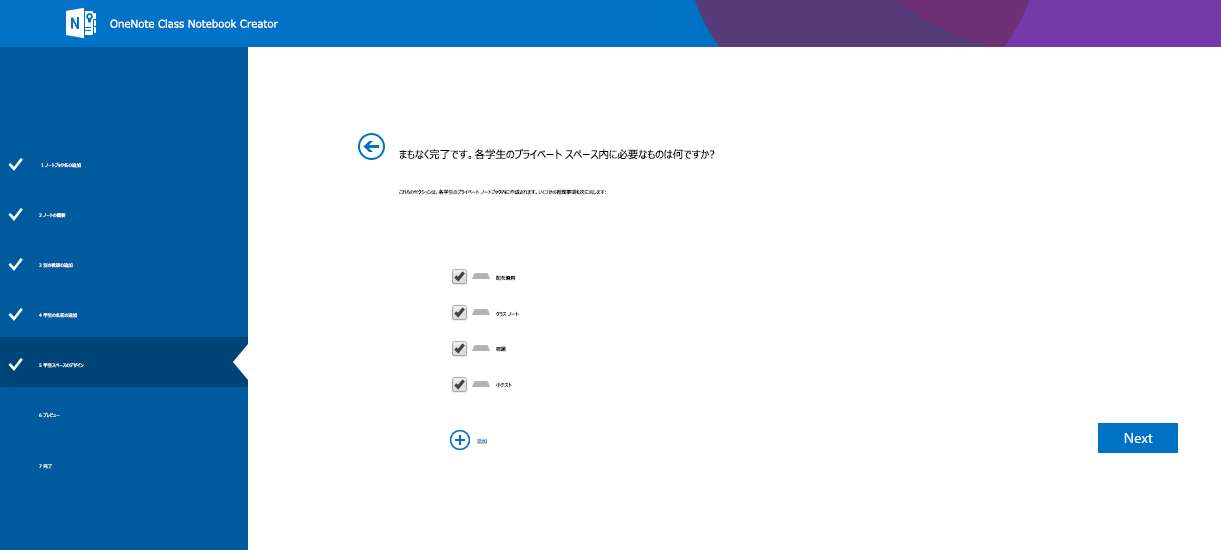
注:
-
アクティビティに対応するセクション名を作成することをお勧めします。 たとえば、"配布資料"、"クラス ノート"、"クイズ" などのアクティビティ名を使用します。
-
これにより、学生は必要なリソースやタスクを簡単に見つけることができます。
-
-
クラス ノートブックのプレビューを確認し、[作成] を選択します。
-
教師のノートブックと学生のノートブックを選択して、クラスのサブノートブックとセクションがどのように作成されるかを確認します。
-
前のセクションに戻って変更する必要がある場合は、

-
準備ができたら、[作成 ] を選択してクラス ノートブックを作成します。
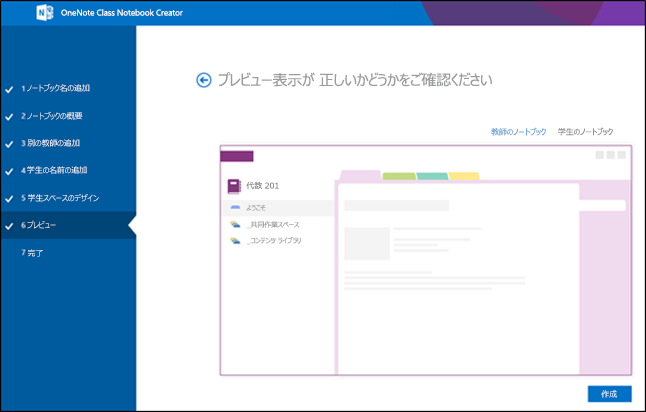
-
最後の [完了] ビューでは、学生にメール送ったり共有ページに投稿したりする必要がある場合のために、ノートブックへのリンクが表示されます。 ノートブック名を含むリンクを選択して、OneNote でクラス ノートブックを開きます。 クラス ノートブックへの参加招待を承諾するように求めるメールが学生に送られます。 ノートブックにアクセスできるように、ユーザーが受け入れることを確認します。
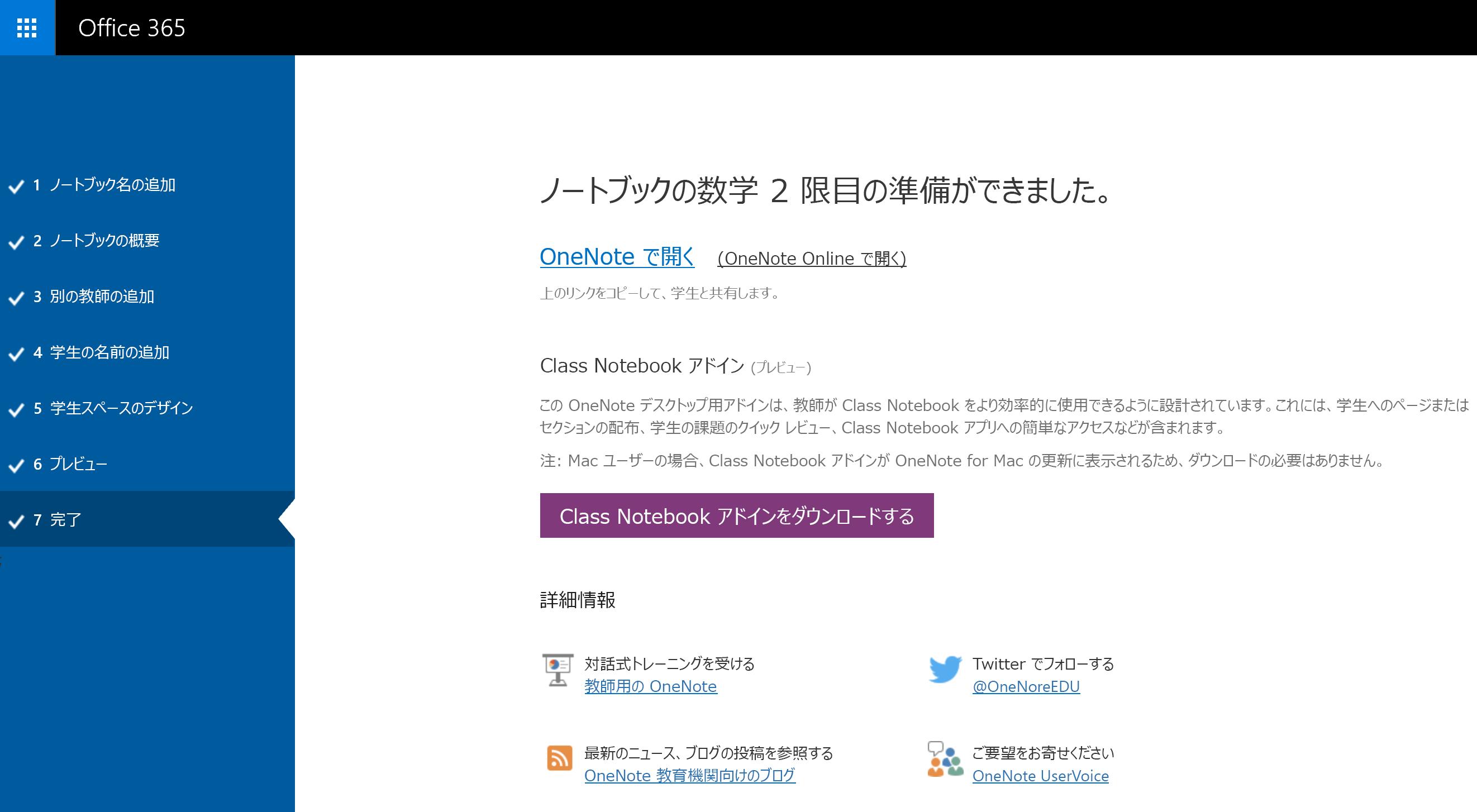
ヒント: クラス ノートブックにアクセスするために、同じリンクが 1 つのクラス内のすべてのユーザーによって使用されます。 複数のクラスのノートブックを作った場合、それぞれのリンクは異なります。
よく寄せられる質問
Microsoft 365にサインアップした後、OneNote クラス ノートブックにアクセス操作方法?
-
https://portal.office.com/Home で Microsoft 365 にサインイン します。
-
アプリ起動ツールの

-
利用可能なアプリのリストに OneNote Class Notebook アプリが表示されます。
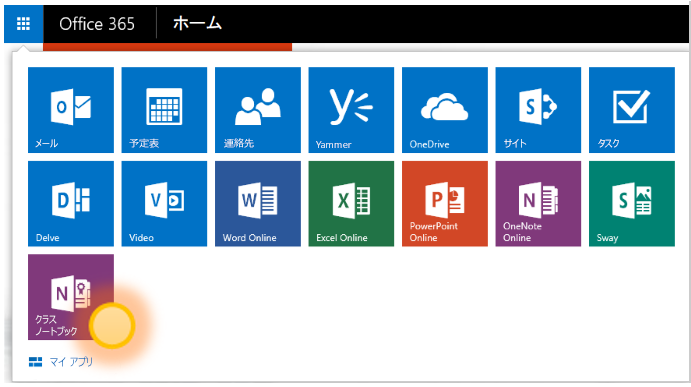
詳細については、こちらで OneNote Class Notebook の FAQ を確認してください。
OneNote Class Notebook の詳細な使用方法はどこにありますか?
-
クラスでの OneNote Class Notebook の詳しい使い方については、onenoteineducation.com の対話型ガイドをご覧ください。
Microsoft 365 アカウントを持っているかどうかはわかりません。 どうすれば確認できますか?
-
onenote.com/classnotebook に移動 します。
-
[無料のOffice 365 アカウントにサインアップする] を選択します。
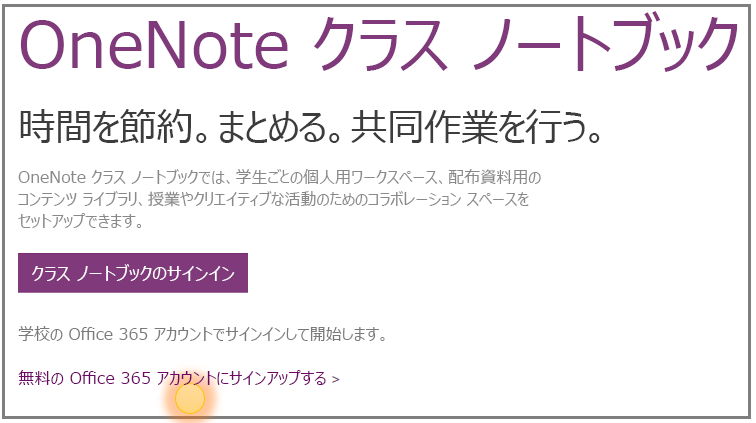
-
[ 教育機関の Office ] ページで、学校のメール アドレスを入力し、[作業の開始] を選択します。 まず、学校に既にMicrosoft 365 アカウントがあるかどうかを確認します。 その場合は、サインインまたはパスワードの回復を試みることができるサインイン ページ Microsoft 365 に移動します。
Microsoft 365に参加するための招待が届きませんでした。 どうすればよいですか?
-
迷惑メール フォルダーにメールが入っていないかどうか確認してください。
-
手順 1: 上記の無料の Microsoft 365 アカウントにサインアップして、もう一度お試しください。 学校のメール アドレスを正しく入力したことを確認します。
学生が Microsoft 365に参加するための招待を受け取っていません。 どうすればよいですか?
-
迷惑メール フォルダーにメールが入っていないかどうか、学生に確認を依頼してださい。
-
学生が招待を受けとっていない場合は、ノートブックに学生を追加するときに、学生の学校でのメール アドレスを正しく入力したことを確認します。 わからない場合は、クラス ノートブック アプリに移動し、[学生の追加と削除] を選択して、もう一度メール アドレスを追加してみてください。
Microsoft 365にサインアップした後、クラス ノートブックに参加すると、学生にエラーが発生します。 どうすればよいですか?
-
最初に、学生がノートブックに追加されていることを確認します。
-
portal.office.com で Microsoft 365 にサインイン します。
-
アプリ起動ツールの

-
[クラス ノートブック] を選択します。
-
[ 学生の追加と削除] を選択します。 表示されるノートブックの一覧で、学生が参加できないノートブックを選びます。
-
学生がノートブックの学生の一覧に含まれているかどうかを確認します。
-
-
学生が含まれない場合は、再度学生を追加して、ノートブックを更新します。 学生が含まれている場合は、アプリでまだ学生を追加できていないだけである可能性があります。 しばらくしてからもう一度試すよう、学生に依頼してください。
学生や他の教育者は、いつノートブックを見つけることができますか?
-
学生や他の教育者は、 portal.office.com で Microsoft 365 にサインインする必要があります。
-
そこから、 アプリ起動ツール

-
OneDrive フォルダーの左側のナビゲーションで、[自分と共有] に移動できます。 ここに、すべてのクラス ノートブックが表示されます。
![[共有アイテム] 画面のスクリーンショット。](https://support.content.office.net/ja-jp/media/aff9bb39-205a-427e-9188-430902e88cc5.png)
ヘルプが必要です。 誰に質問すればよいですか?
-
このページで質問に回答がない場合は、 onenoteedu@microsoft.com でチームにお問い合わせください。
作成したばかりのノートブックを更新する必要があります。 どうすればよいですか?
-
OneNote クラス ノートブックのよく寄せられる質問のページについては、こちらをご 覧ください。










