差し込み印刷で一括メールを送信できるようにするには、Outlook や Gmail などの MAPI 互換の電子メール プログラムが既にインストールされている必要があります。
次のプロセスでは、送信する予定のメッセージが既に Microsoft Wordで作成および開かれていることを前提としています。
-
[差し込み文書]、[差し込み印刷の開始]、[電子メール メッセージ] の順に移動します。
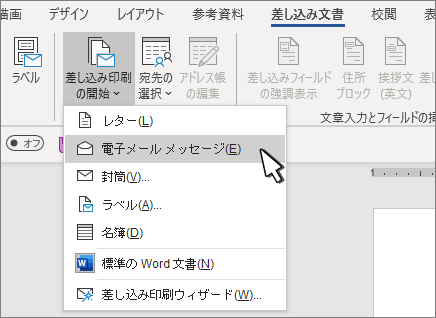
メーリング リストはデータ ソースです。 詳細については、「 差し込み印刷に使用できるデータ ソース」を参照してください。
ヒント
-
メーリング リストがない場合は、差し込み印刷中に作成できます。
-
Excel スプレッドシートをデータ ソースとして使用している場合は、先頭のゼロが自動的に削除されないように、ZIP/郵便番号をテキストとして書式設定します。 詳細については、「Excel で 差し込み印刷番号、日付、およびその他の値を書式設定する」を参照してください。
-
Outlook 連絡先をリスト ソースとして使用する場合は、 Outlook が既定の電子メール プログラムであり、 Wordと同じバージョンであることを確認します。
データ ソースにメール アドレスの列があり、目的のすべての受信者のメール アドレスがあることを確認します。
-
[差し込み文書]、[受信者の選択] の順に移動します。
-
データ ソースを選択します。 詳細については、「 差し込み印刷に使用できるデータ ソース」を参照してください。
-
[ファイル]、[保存] の順に選択します。
メーリング リストの編集、並べ替え、フィルター処理の詳細については、「 差し込み印刷: 受信者の編集」を参照してください。
-
[差し込み文書]、[あいさつ文] の順に移動します。
-
形式を選択します。
-
[OK] を選択し、差し込みフィールドを挿入します。
-
[ファイル]、[保存] の順に選択します。
データ ソースからメール メッセージに他のフィールドを追加することができます。 この詳細については、「 差し込み印刷フィールドを挿入する」を参照してください。
注: フィールドを挿入した後、電子メールを手動で書式設定する必要があります。
住所やその他のフィールドに不足している部分を修正する方法については、「 差し込み印刷: フィールドの一致」を参照してください。
マージされたコンテンツのフォント、サイズ、または間隔を変更するには、マージ フィールド名を選択し、必要な変更を行います。
-
[結果のプレビュー] を選択し、[次へ
![差し込み印刷の [結果のプレビュー] の [次のレコード] ボタン](https://support.content.office.net/ja-jp/media/70084deb-8949-4fdd-88b1-963926e35ddc.png)
![差し込み印刷の [結果のプレビュー] の [前のレコード] ボタン](https://support.content.office.net/ja-jp/media/6d88d62b-a964-40ba-a704-f90e7a4ab96d.png)
![Word の [差し込み文書] タブのスクリーンショット。[結果のプレビュー] グループが表示されています。](https://support.content.office.net/ja-jp/media/d3835270-23e4-44c5-be32-ecf6c1f33a4e.jpg)
-
[完了と差し込み]、[電子メール メッセージの送信] の順に選択します。
![Word の [差し込み文書] タブのスクリーンショット。[完了と差し込み] コマンドとそのオプションが表示されています。](https://support.content.office.net/ja-jp/media/1f7c35a9-96dc-464c-a2f2-c18296dde080.jpg)
-
[宛先] ボックスで、メーリング リストからメール アドレスの列またはフィールドを選択します。
注: Word は各メール アドレスに個別のメッセージを送信します。 CC または BCC の他の受信者は使用できません。 添付ファイルを追加することはできませんが、リンクを含めることができます。
-
[件名] ボックスで、メッセージの件名行を入力します。
-
[ メールの形式 ] ボックスで、[HTML ] (既定の設定) を選択するか、[プレーン テキスト ] を選択して、電子メール メッセージの本文としてドキュメントを送信します。
-
[ レコードの送信] で、次のいずれかを選択します。
-
すべてのレコード (既定)。
-
[現在のレコード] では、画面に表示可能なレコードのみをメッセージとして送信します。
-
[差出人] および [宛先] は、レコードの範囲のみを送信します。
-
-
[OK] を選択して、宛名の差し込みを実行します。
[ファイル]、[保存] の順に移動します。 メイン文書を保存する場合は、データ ソースへの接続も保存します。 再利用するには、ドキュメントを開き、データ ソースへの接続を維持するように求められたら [はい] を選択します。
関連項目
差し込み印刷で一括メールを送信できるようにするには、Outlook や Gmail などの MAPI 互換の電子メール プログラムが既にインストールされている必要があります。
-
[差し込み文書]、[差し込み印刷の開始]、[電子メール メッセージ] の順に移動します。
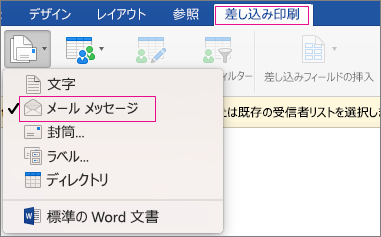
-
Wordで、送信する電子メール メッセージを作成しました。
メーリング リストはデータ ソースです。 詳細については、「差し込み印刷に使用できるデータ ソース」を参照してください。
ヒント
-
まだメーリング リストを用意していない場合は、宛名の差し込み時に作成することができます。
-
Excel スプレッドシートを使用している場合は、先頭のゼロが自動的に削除されないように、ZIP/郵便番号列をテキストとして書式設定します。 詳細については、「 Excel で差し込み印刷番号、日付、およびその他の値を書式設定する」を参照してください。
-
Outlook の連絡先を使用する場合、Outlook が既定のメール プログラムであり、Word と同じバージョンであることを確認します。
データ ソースにメール アドレスの列があり、目的の受信者ごとにメール アドレスがあることを確認します。
-
[差し込み文書]、[受信者の選択] の順に移動します。
-
データ ソースを選択します。 詳細については、「差し込み印刷に使用できるデータ ソース」を参照してください。
-
[ファイル]、[保存] の順に選択します。
メーリング リストを編集、並べ替え、フィルター処理する方法については、「差し込み印刷: 受信者の編集」を参照してください。
-
[差し込み文書]、[差し込みフィールドの挿入] の順に移動し、追加するフィールドを選択します。
![[差し込み文書] タブで [差し込みフィールドの挿入] が強調表示されています](https://support.content.office.net/ja-jp/media/d22ff4a6-8a6d-4246-95d3-43b2f14c6ec0.png)
-
ドキュメントで、[フィールドを このボックスにドラッグする] を選択するか、テキストを入力して、テキストを選択して削除します。
-
電子メール メッセージに含めるフィールドを追加して書式設定し、[OK] を選択 します。
-
メール メッセージがどのようになるかを確認するには、[差し込み文書]、[結果のプレビュー] の順に移動します。
![[差し込み文書] タブで [結果のプレビュー] が強調表示されています](https://support.content.office.net/ja-jp/media/812afc7c-0d61-42e4-b8a6-485e204a37b9.png)
各メール メッセージをスクロールするには、[ メーリング ] タブの左右の矢印ボタンを使用します。
-
[結果のプレビュー] を再度選択し、差し込みフィールドを追加または削除します。
-
準備ができたら、[差し込み文書]、[完了と差し込み]、[電子メールに差し込み] の順に移動します。
既定のメール プログラムを選択していない場合は、[電子メールに差し込み] を使用できません。
-
[宛先] 差し込みフィールド、件名、およびテキストとして送信するか、HTML として送信するか、添付ファイルとして送信するかを選択します。 添付ファイルとして送信する場合、電子メールには本文テキストがありません。代わりに、添付ドキュメントとしてメッセージが送信されます。
-
[送信トレイに保存] を選択します。











