重要: Power View Excel for Windows のリボンから削除されましたが、Power View によって提供される対話型のビジュアル エクスペリエンスは Power BI Desktop の一部として利用できます。 これは無料でダウンロードできます。 既存のレポートを Power ViewにインポートPower BI。 このPower Viewは引き続き使用できます。既定ではオフになっている ので、Microsoft Silverlightの更新が必要な場合があります。 Power View を有効にするには、次の手順に従います。
サービスを有効にする
-
[ファイル] タブで、[オプション] >[全般>プライバシー設定>] ボタンを設定します。
-
次に、[オプションの 接続エクスペリエンス] セクションで、[オプションの接続エクスペリエンス を有効にする] オプションをオン にします。
-
コマンドを終了してExcel。
リボンをカスタマイズする
-
[ファイル] タブで 、[リボンのユーザー 設定] >オプション] を選択します。
![[ファイル]、[オプション]、[リボンのユーザー設定] の順にクリックする](https://support.content.office.net/ja-jp/media/8c946935-1b1e-4d1a-8f98-d01aec4771fa.png)
-
[メインタブ] グループ で、新しいグループを追加するタブをクリックし、[新しいグループ] をクリックします。
![Excel の [リボンのユーザー設定] オプションの [新しいグループ] ボタン](https://support.content.office.net/ja-jp/media/7b26d462-2f2c-4aa8-9d05-a870e6ea95a7.png)
-
次に、[コマンドの選択] オプションを選択し、[リボンに表示されないコマンド] をクリックし、一覧から [Power Viewレポートの挿入] を選択し、[追加] をクリックします。 必要に応じて、[メイン タブ] グループの右側にある上/下矢印を使用して、新しいグループを移動できます。
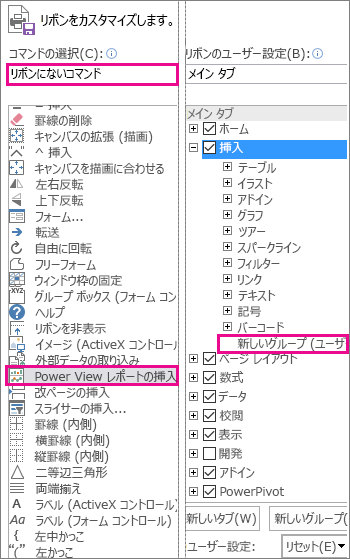
-
[新しいグループ (カスタム)]を選択し、[名前の変更] ボタンをクリックし、[表示名] ボックスに Power View グループの名前 ("MyReports" など) を入力します。 完了するには 、[OK] を 2 回クリックします。
![[リボンのユーザー設定] ダイアログの [名前の変更] ボタン](https://support.content.office.net/ja-jp/media/f8aa3c7b-6b0e-442a-8522-165ab9d2a8ac.png)
Power View アドインを有効にする
シートを初めて挿入Power View、Excel分析アドインを有効にするように求めるメッセージが表示されます。そのため、[有効にする] をクリックします。
![Excel の [カスタム ピボット ビュー] ボタンとアドインを有効にするダイアログ](https://support.content.office.net/ja-jp/media/bd3c95e0-1cb1-46e2-9587-20a48e1993c9.png)
Silverlight を有効にするように 求めされる場合があります。 その後も引き続きプロンプトが表示される場合は、レジストリ キーを使用して Silverlight のブロックを 解除する必要があります。
その後も問題が解決する場合は、機能が豊富な アプリケーションPower BI Desktop への移行を検討する必要があります。










