情報をすばやく簡単に視覚的に表現するための SmartArt グラフィック を作成します。 多彩なレイアウトの中から、自分のメッセージや考えを効果的に伝えるレイアウトを選択できます。 SmartArt グラフィック は、 Excel、 Outlook、 PowerPoint、および Wordで作成でき、 Office全体で使用できます。
データを表示したり、概念を伝えたりするための最適なグラフィックとレイアウトの種類を選択するための考慮事項など、 SmartArt グラフィックの概要については、「 SmartArt グラフィックを選択する」を参照してください。
SmartArt グラフィックを挿入してテキストを追加する
-
[挿入] タブの [図] で [SmartArt] をクリックします。
![[挿入] タブの [SmartArt]](https://support.content.office.net/ja-jp/media/75f0a8ec-80bd-4baa-8f62-170dfeabc51b.png)
-
[SmartArt グラフィックの選択] ダイアログ ボックスで、使用する種類とレイアウトをクリックします。
-
次のいずれかの操作を行って、テキストを入力します。
-
テキスト ウィンドウの [テキスト] をクリックし、テキストを入力します。
-
別の場所またはプログラムからテキストをコピーし、テキスト ウィンドウの [テキスト] をクリックしてテキストを貼り付けます。
注:
-
[テキスト] ウィンドウが表示されていない場合、SmartArt グラフィックの左側の矢印コントロールをクリックします。
-
SmartArt グラフィックのそばまたはグラフィック上に、タイトルなどのテキストを追加するには、[挿入] タブの [テキスト] で、[テキスト ボックス] をクリックして テキスト ボックス を挿入します。 テキスト ボックス内のテキストのみを表示するには、テキスト ボックスを右クリックし、[図形の書式設定] または [テキスト ボックスの書式設定] をクリックして、背景色も境界線も適用しないように設定します。
-
-
SmartArt グラフィックのボックスをクリックして、テキストを入力します。 最適な結果を得るため、目的のボックスをすべて追加してからこのオプションを使用します。
-
SmartArt グラフィックの図形を追加または削除する
-
別の図形を追加する SmartArt グラフィックをクリックします。
-
新しい図形を追加する場所に最も近い場所にある既存の図形をクリックします。
-
[SmartArt ツール] の [デザイン] タブの [グラフィックの作成] グループで、[図形の追加] の横にある矢印をクリックします。
![[グラフィックの作成] グループの [図形の追加] ボタン](https://support.content.office.net/ja-jp/media/931f55ad-60fb-41ec-89f3-13f909218e16.png)
[SmartArt ツール] タブまたは [デザイン] タブが表示されない場合は、SmartArt グラフィックが選択されていることをご確認ください。 [デザイン] タブを開くには、SmartArt グラフィックをダブルクリックすることが必要な場合があります。
-
次のいずれかの操作を行います。
-
選択された図形の後に図形を挿入するには、[後に図形を追加] をクリックします。
-
選択された図形の前に図形を挿入するには、[前に図形を追加] をクリックします。
-
注:
-
テキスト ウィンドウから図形を追加するには、既存の図形をクリックし、図形を追加するテキストの前または後にカーソルを移動して Enter キーを押します。
-
SmartArt グラフィックから図形を削除するには、削除する図形をクリックし、Delete キーを押します。 SmartArt グラフィック全体を削除するには、SmartArt グラフィックの境界線をクリックして Delete キーを押します。
-
吹き出しや線などの図形を追加するには、「図形を追加する」を参照してください。
SmartArt グラフィック全体の色を変更する
テーマの色 に由来するカラー バリエーションを SmartArt グラフィックの図形に適用できます。
-
SmartArt グラフィックをクリックします。
-
[SmartArt ツール] の [デザイン] タブの [SmartArt のスタイル] グループで、[色の変更] をクリックします。
![[SmartArt ツール] の [デザイン] タブの [色の変更] ボタン](https://support.content.office.net/ja-jp/media/f58d8c8d-6dd9-4ab2-be18-836e58d5eed2.png)
[SmartArt ツール] タブまたは [デザイン] タブが表示されない場合は、SmartArt グラフィックが選択されていることをご確認ください。 [デザイン] タブを開くには、SmartArt グラフィックをダブルクリックすることが必要な場合があります。
-
目的のカラー バリエーションをクリックします。
SmartArt グラフィックに SmartArt スタイルを適用する
SmartArt スタイルは、ユニークで本格的なデザインの効果を作成するために SmartArt グラフィックの図形に適用できる、線のスタイル、面取り、3-D などのさまざまな効果の組み合わせです。
-
SmartArt グラフィックをクリックします。
-
[SmartArt ツール] の [デザイン] タブの [SmartArt のスタイル] グループで、目的の SmartArt スタイルをクリックします。
他の SmartArt スタイルを表示するには、[その他]
![[その他] ボタン](https://support.content.office.net/ja-jp/media/e184bdf5-71fc-4eea-8c64-9cb8a446c5d5.gif)
SmartArt グラフィック を挿入してテキストを追加する
-
[挿入] タブの [図] で [SmartArt] をクリックします。

-
表示される型のメニューで、目的の種類をポイントし、レイアウトを選択します。
-
次のいずれかの操作を行って、テキストを入力します。
-
テキスト ウィンドウの [テキスト] をクリックし、テキストを入力します。
-
別の場所またはプログラムからテキストをコピーし、テキスト ウィンドウの [テキスト] をクリックしてテキストを貼り付けます。
注:
-
[テキスト] ウィンドウが表示されない場合は、 SmartArt グラフィックの左側にある矢印コントロールをクリックします。
-
タイトルなどのテキストを、 SmartArt グラフィックの近くまたは上の任意の位置に追加するには、[ 挿入 ] タブの [ テキスト ] グループの [ テキスト ボックス ] をクリックして、 テキスト ボックスを挿入します。 テキスト ボックス内のテキストのみを表示するには、テキスト ボックスを右クリックし、[図形の書式設定] または [テキスト ボックスの書式設定] をクリックして、背景色も境界線も適用しないように設定します。
-
-
SmartArt グラフィックのボックスをクリックし、テキストを入力します。 最適な結果を得るため、目的のボックスをすべて追加してからこのオプションを使用します。
-
SmartArt グラフィックの図形を追加または削除する
-
別の図形を追加する SmartArt グラフィック をクリックします。
-
新しい図形を追加する場所に最も近い場所にある既存の図形をクリックします。
-
[ SmartArt デザイン ] タブの [ グラフィックの作成 ] グループで、[ 図形の追加] の横にある矢印をクリックします。
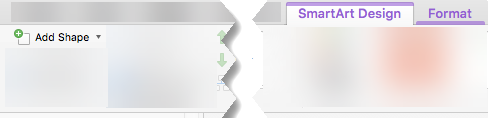
[SmartArt デザイン] タブが表示されない場合は、 SmartArt グラフィックが選択されていることを確認します。 [ SmartArt デザイン ] タブを開くには、 SmartArt グラフィック をダブルクリックする必要がある場合があります。
-
次のいずれかの操作を行います。
-
選択された図形の後に図形を挿入するには、[後に図形を追加] をクリックします。
-
選択された図形の前に図形を挿入するには、[前に図形を追加] をクリックします。
-
注:
-
[テキスト] ウィンドウの使用中に図形を追加するには、既存の図形をクリックし、図形を追加するテキストの前後にカーソルを移動し、Enter キーを押します。
-
SmartArt グラフィックから図形を削除するには、削除する図形をクリックし、DELETE キーを押します。 SmartArt グラフィック全体を削除するには、 SmartArt グラフィックの境界線をクリックし、DELETE キーを押します。
-
吹き出しや線などの図形を追加するには、「図形を追加する」を参照してください。
SmartArt グラフィック全体の色を変更する
テーマの色 から派生したカラー バリエーションを、 SmartArt グラフィック内の図形に適用できます。
-
SmartArt グラフィックをクリックします。
-
[ SmartArt デザイン ] タブの [ SmartArt スタイル ] グループで、[ 色の変更] をクリックします。
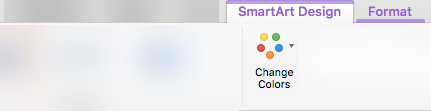
[SmartArt デザイン] タブが表示されない場合は、 SmartArt グラフィックが選択されていることを確認します。 [ SmartArt デザイン ] タブを開くには、 SmartArt グラフィック をダブルクリックする必要がある場合があります。
-
目的のカラー バリエーションをクリックします。
SmartArt グラフィックに SmartArt スタイルを適用する
SmartArt スタイルは、線のスタイル、面取り、3-D など、さまざまな効果を組み合わせたものであり、 SmartArt グラフィック の図形に適用して、独自の専門的に設計された外観を作成できます。
-
SmartArt グラフィックをクリックします。
-
[ SmartArt デザイン ] タブの [ SmartArt スタイル ] グループで、目的の SmartArt スタイルをクリックします。
他の SmartArt スタイルを表示するには、[ その他 ] ボタンをクリックします。
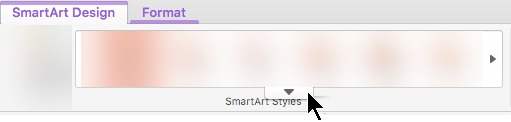
Web 用 PowerPointで、 SmartArt グラフィックを追加および編集できます。
SmartArt グラフィックを挿入してテキストを追加する
-
[ 挿入 ] タブで、[ SmartArt] を選択します。
![[挿入] タブで、[SmartArt] を選択します](https://support.content.office.net/ja-jp/media/0419efbd-c7f1-4860-9c9c-e309cc6aa3bf.png)
-
ドロップダウン メニューで、目的のレイアウトを選択します。
グラフィックがスライドに挿入されます。 グラフィックの左側にテキスト エディターが表示されます。 エディターの各箇条書き項目は、グラフィック内の 1 つの項目に対応します。
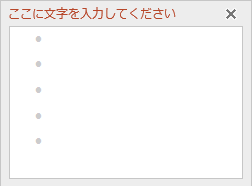
-
テキストを入力するには、テキスト エディターで箇条書きの横をクリックし、テキストを入力するか、別の場所からコピーしたテキストを貼り付けます。
SmartArt グラフィックの図形を追加または削除する
テキスト エディターで図形を追加するには、Enter キーを押して別の箇条書き項目を追加します。
テキスト エディターで図形を削除するには、削除する箇条書き項目をバックスペーシングします。
SmartArt グラフィック全体の色を変更する
(プレゼンテーションの テーマの色から派生した) カラー バリエーションを、 SmartArt グラフィック内の図形に適用できます。
-
SmartArt グラフィックをクリックします。
-
リボンの [SmartArt ツール] で、[ 色の変更] を選択します。
![[SmartArt ツール] で、[色の変更] を選択してカラー ギャラリーを開きます](https://support.content.office.net/ja-jp/media/e6d7eb6c-3c4d-488b-aa9b-6fb307764d89.png)
-
表示されるメニューで、目的の色のバリエーションを選択します。
SmartArt スタイルをグラフィックに適用する
SmartArt スタイルは、線のスタイル、面取り、3-D などの効果の組み合わせで、 SmartArt グラフィック の図形に適用してプロフェッショナルな外観を作成できます。
-
SmartArt グラフィックをクリックします。
-
リボンの [SmartArt ツール] で、[スタイル] を選択 します。
![[SmartArt ツール] で、[その他のスタイル] 矢印を選択して SmartArt スタイル ギャラリーを開きます。](https://support.content.office.net/ja-jp/media/289bc2ba-51a3-42ab-9c00-d97b72e71ab5.png)
-
表示されるメニューで、目的のスタイルを選択します。
オプションの説明名を表示するには、任意のオプションでマウスをポイントします。
グラフィック内の図形の順序を逆にする
既定では、グラフィック内の図形は左から右に並べ替えられます (グラフィックが円形の場合は時計回りに並べ替えられます)。
図形の順序を逆にするには:
-
グラフィックを選びます。
-
リボンの [SmartArt ツール] で、[ 右から左へ] を選択します。
アイテムのリスト レベルを変更する
テキスト ウィンドウはアウトラインや箇条書きのリストのように機能し、SmartArt グラフィックに直接情報をマッピングします。 各 SmartArt グラフィック は、テキスト エディターの箇条書きと、 SmartArt グラフィック内の図形のセットとの間の独自のマッピングを定義します。
テキスト ウィンドウの行にインデントを設定するには、インデントを設定する行を選択し、[SmartArt ツール] の [デザイン] タブで [レベル下げ] をクリックします。
リスト レベルを下げるには、インデントする行を選択し、[ 昇格 ] をクリックします (または Shift キーを押しながら Tab キーを押します)。
ヒント
-
SmartArt グラフィック全体のサイズを変更するには、 SmartArt グラフィックの境界線をクリックし、サイズ変更ハンドルをドラッグして、 SmartArt グラフィック が目的のサイズになるまでドラッグします。










