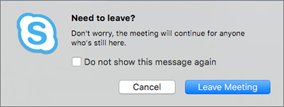多くの場合、Skype for Business 会議に参加するには、会議リンクをクリックするだけの簡単な操作で済みます。会議には、どこからでも参加できます。たとえば、空港、喫茶店、ホテルなどから、あるいは移動中に携帯電話からでも参加できます。

Windows PC で Skype for Business 会議に参加する
-
会議出席依頼の [Skype 会議への参加] をクリックします。
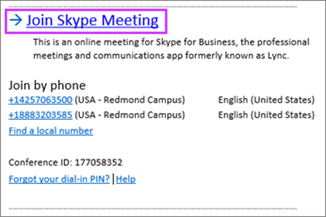
ヒント:
-
[会議] ビューでは、その日にこれから行われる会議をすばやく確認できます。予定表にアクセスする必要はありません。また、社内の開催者によって設定された Skype 会議には、[会議] タブから直接参加することもできます。
-
Skype for Business メイン ウィンドウで、[会議] タブをクリックし、参加する Skype 会議を右クリックします。
![会議が表示されている [会議] タブ](https://support.content.office.net/ja-jp/media/cedae65b-7e18-4abe-9f1a-568e228a58af.png)
-
-
マイクは自動的にミュートになっています。マイクのミュートを解除するには、マイク ボタン


注: スピーカーのミュートも解除してください。
-
別のオーディオ デバイスに切り替えるには、[通話コントロール]
![[通話コントロール] ボタン](https://support.content.office.net/ja-jp/media/1fccc1c1-3093-4b56-9bfd-3f45a03813da.png)
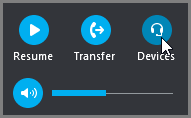
-
[デバイスの変更] ボックスには、利用できるオーディオ デバイスが表示されます。現在のデバイスは選択された状態です。必要に応じて別のデバイスを選びます。
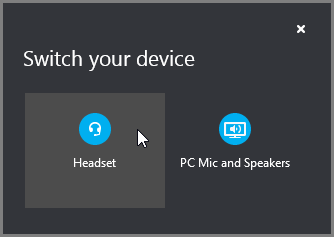
音質
音質は使っているネットワークやデバイスによって異なります。コンピューターでは有線ネットワーク接続を使って、無線接続をオフにします。無線接続を使う必要がある場合は、強力な信号を使うようにしてください。音質を改善するには、高品質のヘッドセットも使います。詳細については、「Microsoft Lync 向けに認定された電話とデバイス (英語)」をご覧ください。
Web App を使って参加する
Skype for Business Web App は、Skype for Business がインストールされていない場合でも会議に参加できる代替的な方法です。開くと、自動的に会議に接続されます。詳細については、「Skype for Business Web App について」をご覧ください。
電話のみを使って参加する
移動中の場合、またはコンピューターにアクセスできない場合、電話のみを使って会議に参加できます。会議に参加する前に、会議出席依頼に記載されていた会議の電話番号と ID を確認しておいてください。詳細については、「携帯電話などから Skype for Business 会議に電話で参加する」を参照してください。
コンピューターの音声ではなく、電話で会議に参加するには、会議出席依頼に記載されている会議の電話番号と ID を確認します。また、出張中の場合、会議出席依頼の [電話番号の検索] をクリックして探すこともできます。
PIN が必要なのは、公衆電話や携帯電話から発表者として会議に参加する場合、または会議に高度なセキュリティが設定されている場合のみです。それ以外の場合、PIN は不要です。会議の電話番号に発信してつながるのを待つだけです。
PIN が必要な場合で、思い出せない場合は、会議出席依頼の [ダイヤルイン PIN を忘れた場合] をクリックし、ページの指示に従ってリセットします。
Mac で Skype for Business 会議に参加する
Mac での Skype for Business では、その日にこれから行われる会議をすばやく確認できます。Outlook 予定表にアクセスする必要はありません。また、会議が社内の開催者によって設定された場合、メイン ウィンドウから直接 Skype for Business 会議に参加できます。
参加する Mac での Skype for Business
-
Mac での Skype for Business メイン ウィンドウで、出席したい会議を探してダブルクリックするか、[参加] をクリックします。
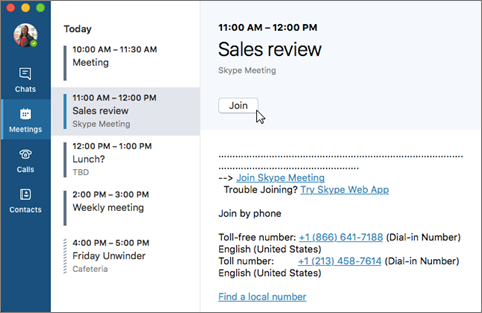
-
会議へようこそ。
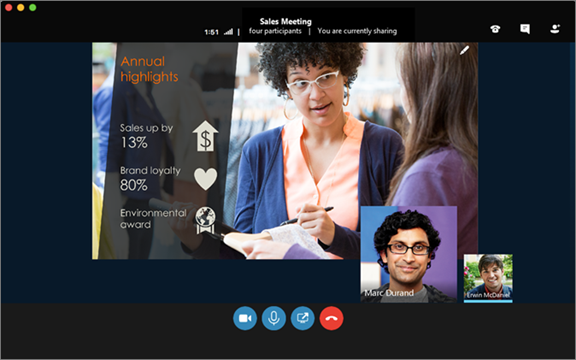
-
会議の参加者を表示したり、他のユーザーを追加したり、自分が発表者の場合に参加者の音声をミュートにしたりするには、[
![[参加者] ボタン](https://support.content.office.net/ja-jp/media/e1b7edfb-bcf8-44ac-a342-6356ed9b7bd7.png)
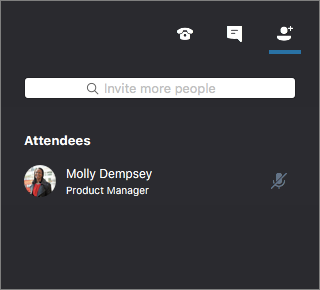
他のユーザーを会議に追加するには、[他のユーザーを招待する] ボックスを使用します。
-
会議の出席者に IM を送信するには、[
![[IM] ボタン](https://support.content.office.net/ja-jp/media/7bc06d09-e6a9-4467-b915-614d18e22953.png)

メッセージを入力し、[Enter] を押すか [
![[IM の送信] ボタン](https://support.content.office.net/ja-jp/media/3057f8dd-db8b-4dd4-bc97-d2de16f50f34.png)
-
会議に初めて参加する場合、マイクは自動的にミュートされ、自分の声は会議の出席者に聞こえません。マイクのミュートを解除するには、[

-
会議に初めて参加する場合、ビデオ カメラは非アクティブになっています。ビデオ カメラを起動するには、[
![[ビデオ] ボタン](https://support.content.office.net/ja-jp/media/aa5ecea3-814e-4aea-b277-eebc3e0ee165.png)
会議からの切断
-
会議を終了するには、[
![[通話終了] ボタン](https://support.content.office.net/ja-jp/media/0fb4feb0-44ce-4574-a3e3-1223591a984e.png)
-
退席しますか? という確認のメッセージで、[会議から退席] をクリックして、会議からの退席を確認します。