PowerPoint スライドを共有することは、箇条書き項目に焦点を当て、詳細を詰め込みすぎないようして、自分のアイディアが伝わりやすい、印象的なプレゼンテーションを行うための効果的な手段です。
また、コメント ツール、発表者ノート、発表者の交代などの会議コントロールが、プレゼンテーション中に役立ちます。スライドをすべての出席者が後から見直すことができるようにすることもできます。
注: その他のプレゼンテーション オプション、および音声、ビデオ、プレゼンテーション、参加者、レイアウトに関するオプションなどを含む Skype for Business 会議の機能の詳細については、「Skype for Business 会議ウィンドウの説明」をご覧ください。
PowerPoint プレゼンテーションをアップロードする
前もってプレゼンテーションをアップロードし、プレゼンテーション ツールを使って練習をしておくと、会議中にツールを使いながら快適にプレゼンテーションできます。
-
Skype for Business 会議ウィンドウで、[コンテンツの共有]、[PowerPoint ファイルの共有] の順にクリックします。
![Skype for Business 会議の、[PowerPoint ファイルの表示] が選択された状態の [コンテンツの表示] メニューを示すスクリーンショット。](https://support.content.office.net/ja-jp/media/8a5bf060-9e9f-427b-a26d-dbea4d8e1007.png)
-
プレゼンテーションを見つけてダブルクリックして会議にアップロードします。スライドの表示が自動的に開始します。
スライドを移動する
-
スライド間を移動するには、会議ウィンドウの下部にある矢印を使用するか、またはキーボードの矢印キーを使用します。[サムネイル] も使用できます。
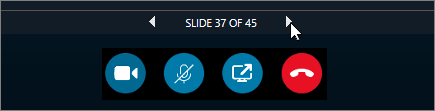
-
スライド内のアニメーションは、Skype for Business 会議外で作成された場合とまったく同じように再生されます。
-
キーボードの F5 キーを押すと全画面表示になり、Esc キーを押すと通常の表示に戻ります。
ノートを参照する
-
[ノート] をクリックして、発表者ノートを見ます (自分にしか見えません)。
ビデオを再生する
-
スライドにビデオが含まれている場合は、スライド上にカーソルを合わせると、[再生]、[一時停止]、および音量コントロールが表示されます。会議に参加したときにコンピューター オーディオを使っていた参加者には、音声が再生されます。
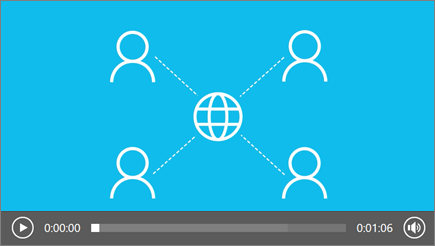
-
Skype for Business 会議でビデオを再生する方法については、「Skype for Business 会議でビデオを再生する」を参照してください。
コメント ツールを使用する
コメント ツールを使用することにより、プレゼンテーションのさまざまなポイントに視覚的に焦点を当てたり、参加者と一緒にブレインストーミングしたりできます。プレゼンテーションにコメントを付けても、実際のファイルに変更が加えられることはありません。ただし、必要であれば、コメントの付いた新しいコピーも保存できます。
スライドの右側にある [コメント] ボタン ![Skype for Business 会議ウィンドウの [コメント] アイコン。](https://support.content.office.net/ja-jp/media/c2ad4fc5-200a-418e-b61b-80fe73b54167.png)
-
レーザー ポインター: ポインターをスライド内でドラッグします。
-
選択と入力: 入力可能な領域を選び、フォントや色、サイズを変更します。
-
ペン: フリーハンドで線を描きます。
-
蛍光ペン: 現在のページの特定の領域を強調表示します。
-
消しゴム: 選択した特定のコメントを削除します。
-
スタンプ: 表示されているスライドに、矢印、チェック マーク、または X のスタンプを挿入します。
-
図形: 直線、矢印、正方形などの図形を描画します。
-
図の挿入: コンピューターからスライドに画像を挿入します。
-
選択したコメントを削除します: 選択されているコメントを削除します。
-
その他のオプション: コメントの選択、取り消し、やり直し、コピー、切り取り、貼り付け、画像として貼り付け、名前を付けて保存、ページのすべてのコメントを削除、OneNote に送るなどのオプションが表示されます。
プレゼンテーションをダウンロードできるユーザーを選択する
プレゼンテーションの内容への注目を維持し、参加者の気が散らないようにするために、プレゼンテーションをダウンロードできないよう制限することができます。その後、会議の終了時に参加者が後から見るためにスライドをダウンロードすることを許可できます。
-
会議でプレゼンテーションをアップロードした後、[コンテンツの共有]、[コンテンツの管理] の順にクリックします。
![Skype for Business 会議の、[コンテンツの管理] が選択された状態の [プロジェクト コンテンツ] メニューを示すスクリーンショット。](https://support.content.office.net/ja-jp/media/aea0855c-e22e-43cc-b3fc-44974dc199e5.png)
-
[権限]
![[権限] ボタン。](https://support.content.office.net/ja-jp/media/cb5e8a13-0a72-4cc6-a41b-9421c26c071c.png)
-
すべてのユーザー: 会議に出席している人全員がプレゼンテーションをダウンロードできます。
-
発表者: 会議の発表者の全員がプレゼンテーションをダウンロードできます。
-
開催者: 会議をスケジューリングしたユーザーのみがプレゼンテーションをダウンロードできます。
-
プレゼンテーションをダウンロードする
プレゼンテーションをダウンロードする権限を持つ参加者は、ファイルを自分のコンピューターに保存できます。
-
[コンテンツの共有]、[コンテンツの管理] の順にクリックします。
![Skype for Business 会議の、[コンテンツの管理] が選択された状態の [プロジェクト コンテンツ] メニューを示すスクリーンショット。](https://support.content.office.net/ja-jp/media/aea0855c-e22e-43cc-b3fc-44974dc199e5.png)
-
[その他のオプション]
![[その他のオプション] ボタン。](https://support.content.office.net/ja-jp/media/d09d852c-4e1d-4bff-9cbf-acb3db56cdaf.png)
個人的に表示する、または発表者になる
複数の発表者が会議中に順番にスライドを共有していくこともできます。この場合、一人の発表者がプレゼンテーションしている間、他の発表者は、途中のスライドを飛ばして先のスライドに進み、その後、現在のビューに戻ってくることなどができます。
-
スライドを自分だけに表示するには、会議の下部にある矢印をクリックしてスライド間を移動します。この操作で会議が中断されることはありません。自分が個人的に会議を表示していることは、自分の画面に通知されます。
-
現在のビューに戻るには、[発表者のビューに戻る] をクリックします。これで、自分のビューが発表している発表者と同期します。
![Skype for Business 会議ウィンドウの上部にある [発表者のビューに戻る] ボタンと [発表者になる] ボタンを示すスクリーンショット。](https://support.content.office.net/ja-jp/media/c2698f5b-81ca-4615-8fd5-52ac9ab5e63f.png)
-
プレゼンテーションを行うには、[発表者になる] をクリックして、プレゼンテーションのコントロールを引き継ぎます。これで、会議は自動的にあなたのビューに切り替わります。
-
自分のプレゼンテーションが終わったら、[共有の停止] をクリックします。










