すでに Skype を使用して、お友達やご家族と連絡を取り合うことができる場合は、同僚と簡単に見つけて連絡を取ることができる Skype for Business のパワーとシンプルさを評価してください。 また、エンタープライズグレードで安全な IT 管理プラットフォームを通じて、ビジネスに接続しているデバイスを使うことができます。
新しい外観
Skype for Business の連絡先リスト、在席情報のインジケーター、操作ボタンやアイコンは、商用版の Skype を日常的に使っているユーザーにはなじみのもので、アプリの効果音も聞き慣れたものであるはずです。 詳細については、こちらを参照してください。
![追加する連絡先を検索する際の [Skype for Business] ウィンドウのスクリーンショット](https://support.content.office.net/ja-jp/media/9442f700-018c-4073-83ff-4ac31efc667e.png)
1 回クリックまたはタップするだけで IM や連絡先への通話を開始できるクイック操作ボタンなど、Lync の基本的な機能も引き続き使うことができます。

Skype 会議ウィンドウでは、コントロールとメニューの簡単な配置によって、必要なコマンドを簡単に見つけることができます。 会話ウィンドウでは、チャットのテキストが書式設定され、会話の相手が簡単にわかるようになりました。また、会話のタブ表示を使用すると、複数のディスカッションを一度に追跡することができます。
![[コンテンツを共有] メニューが開かれているスクリーンショット](https://support.content.office.net/ja-jp/media/285055b8-6039-4044-9377-58747f02d200.png)
IM の会話中にファイルを送信したことがある場合は、ファイル転送プレビューは、新しい Skype for Business の外観と操作性の別の機能です。 他のユーザーからファイルが送信された場合は、[IM] ウィンドウで [ダウンロード] を選択してファイルのアイコンを更新するか、右クリックまたは長押しして転送、プレビュー、または削除します。
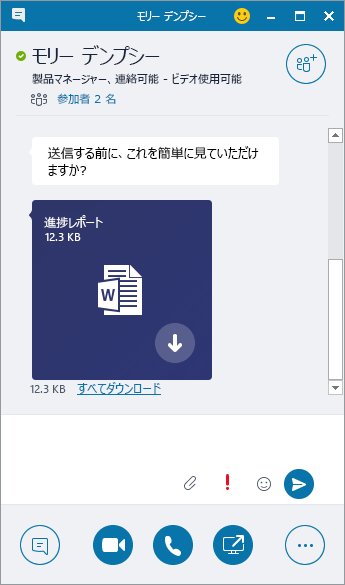
デスク フォンを使った Skype for Business からの音声通話
重要: この機能は、組織が Skype for Business Server 2015 を導入している場合にのみ利用できます。
Microsoft 365 卓上電話に電話システムがあり、IT 部門が Skype for Business を使用するように構成している場合、組織内のユーザーを検索し、 Skype for Business のユーザーインターフェイス内から通話を発信することができます。通話の音声は、標準の電話システムの卓上電話を介して行われます。 また、身近にある電話 (携帯電話、自宅電話、ホテルの電話など) を使って Skype for Business クライアントから発信することもできます。 発信相手には、会社のメインの電話番号からかけているように電話番号が表示されます。 卓上電話を使ってオーディオをルーティングして Skype for Business 通話を発信すると、次のような優れたオーディオが表示されます。
-
IM: たとえば、共有する URL をすばやくコピーまたは貼り付けることができます
-
デスクトップとアプリケーションの共有: 画面を表示できるので、発表、問題の解決、説明が簡単になります
-
添付ファイル: Skype for Business を終了しなくても、他のユーザーにファイルを送信できます
![[勤務先から通話] プロセスの図](https://support.content.office.net/ja-jp/media/3be26d78-6a03-4a91-9430-578218f1acdc.png)
サーバー管理者は、この機能の有効化と設定を行います。 エンド ユーザーによる設定は、個人アカウントでの機能のオン/オフの切り替え (社内で有効に設定されている場合) や Skype for Business で通話する電話番号の設定など、一部の機能に限定されています。 管理者が番号を設定して、その番号をロックしている場合、通話の発信オプションを利用することはできません。
![[発信通話] セクションが強調表示された [通話処理] ダイアログのスクリーン ショット](https://support.content.office.net/ja-jp/media/7682ff6f-7ef6-43b2-a510-a25dadd8edab.png)
詳細については、「 Skype For business 通話を発信するが、オーディオ用に Microsoft 365 卓上電話で電話システムを使用する」を参照してください。
Skype ディレクトリとの統合
重要: この機能を使うには以下を用意する必要があります。
-
Skype for Business Server 2015 または Skype for Business Online

-
Skype for Business ユーザー インターフェイス (Lync ではサポートされません)
-
最新バージョンの Skype

Skype for Business ユーザーは、Skype for Business ユーザー インターフェイスを使って、多くの Skype ユーザーとインターネットを通じてやり取りすることができます。 最初に連絡先を検索します。
-
Skype for Business メイン ウィンドウの [連絡先] ビューの [検索] ボックスに、名前、IM アドレス、または電話番号 (組織内の連絡先の場合) を入力します。 入力を始めると、[検索] ボックスの下に検索結果が表示され、タブの表示は [グループ]、[状態]、[関係]、[新規]
![Skype for Business の [検索] ボックスに何も入力されていない場合、使用可能なタブは [グループ]、[状態]、[関係]、[新規] です。](https://support.content.office.net/ja-jp/media/810dfd61-7529-4bec-ad4f-64c0eeeb019b.png)
から [連絡先リスト] と [Skype 連絡先] に変わります。
![Skype for Business の [検索] ボックスに文字を入力すると、下のタブが [個人用の連絡先] と [Skype ディレクトリ] に変わります。](https://support.content.office.net/ja-jp/media/67e97c5a-9530-4ef6-8faa-c2f55f06d688.png)
-
組織内のユーザーを検索する場合、[連絡先リスト] タブを選びます (既定のタブです)。 [連絡先リスト] が選択されていると、組織のアドレス帳が検索されます。
組織外のユーザーを検索する場合、相手の Skype アカウントがわかっている場合は、[Skype ディレクトリ] タブをクリックして、多くの Skype ユーザーから検索することができます。 Skype ID と場所がわかっていれば、すばやく検索を絞り込むことができます。 メールアドレスまたは Microsoft アカウント (たとえば、JohnDoe@outlook.com) を使って検索することもできます。
注: Skype ディレクトリの検索機能は、管理者が組織の検索ポリシーに従って有効または無効にします。 上のスクリーン ショットに示すような [Skype ディレクトリ] タブが表示されない場合は、Skype ユーザーを検索できません。
Skype ディレクトリで連絡先を検索したら、その連絡先を連絡先リストに追加して、インスタント メッセージングの会話、プレゼンス情報の確認、音声通話またはビデオ通話を行うことができます。 Skype ディレクトリには、Skype for Business ユーザーではなく、Skype ユーザーの連絡先情報のみが保持されている点に注意してください。 Skype ユーザーが、Skype for Business ユーザーを連絡先リストに追加するには、Skype for Business ユーザーの完全なメール アドレス (Joe@contoso.com など) を使う必要があります。
通話モニター
通話モニターは Skype for Businessで利用できるようになった Skype の人気の機能です。 通話監視機能を使用すると、通話に積極的に参加しているときのために、完全な Skype for Business ウィンドウを前後に移動したり、通話の進行状況を引き続き監視したり、通話を終了したりすることができ、他のタスクに集中することができます。
コンパクト表示の [通話モニター] ウィンドウは、音声通話またはビデオ通話中に、メインの [会話] ウィンドウが最小化されると表示されます。 [会話] ウィンドウを全画面表示に戻すには、[通話モニター] をダブルクリックするか、ダブルタップします。
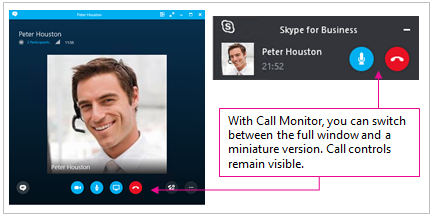
通話品質の評価
Skype for Business Server 2015 の管理者は、通話品質の評価機能を使って通話データの収集、標準レポートへのアクセス、詳細な分析目的での未加工データのエクスポートを行うことができます。 ユーザーが通話を終了すると、アンケートへの回答を求めるメッセージが表示されます。
![[通話品質の評価] ダイアログのスクリーン ショット](https://support.content.office.net/ja-jp/media/39f3fba9-3521-414b-b118-cb75ba83bf15.png)
現時点では、Skype for Business Online テナント管理者が通話品質の評価レポートを使用することはできません。
通話コントロールへのクイック アクセス
ダイヤルパッドと通話コントロールへのアクセスが大幅に改善されました。 Microsoft 365 通話での通話プランについては、ダイヤルパッドと通話コントロールが通話中に表示されたままになります。 その他の通話には、1回のクリックでダイヤルパッドと通話コントロールにアクセスできます。
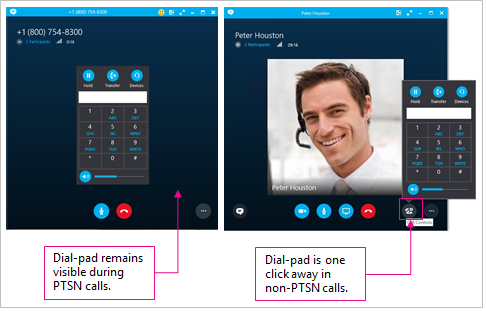
絵文字
コンシューマー版の Skype と同じ絵文字セットを Skype for Business でも使用できるようになりました。 [オプション]、[IM] の順に移動して、Skype for Business の絵文字を無効にすることができます。 サーバー設定は利用できません。
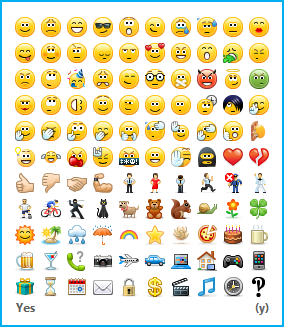
Skype for Business が Mac で登場
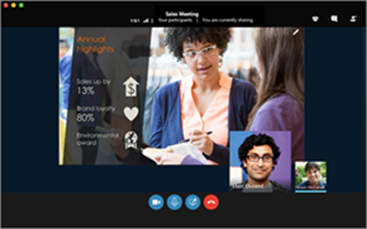
Mac での Skype for Business
最新の新しいインターフェイス
簡素化された
コントロール
優れた新しい機能が追加。
新しい外観
商用版の Skype を使っているユーザーであれば、Skype for Business for Mac でも写真やプレゼンス インジケーター、使いやすいボタンやアイコンなど、使い慣れた環境で操作ができます。
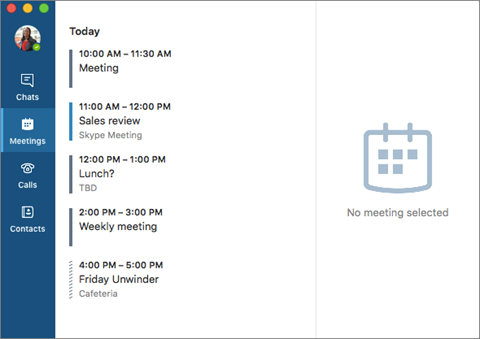
会議の操作性が向上
簡単なワンクリック参加機能、全画面表示のビデオ、ビューを選択することで、会議の操作性が今まで以上に簡単になります。
-
ワンクリックで参加 今日と明日のスケジュールを確認して、会議の詳細をプレビューし、[会議] タブから直接参加することができます。
-
会議のアクション 簡単なミュート、参加者の追加、同僚への IM 送信、デスクトップの共有と表示を行うことができます。
-
連絡先 連絡先を検索して追加するのは、これまで以上に簡単になりました。 スナップでデスクトップの通話、チャット、共有を行うことができます。
-
グループ: 連絡先グループと配布リストを追加または削除します。 連絡先グループまたは DL にメッセージを送ると、そのグループ内のメンバー全員がメッセージを受け取ります。 (Skype for Business Online ユーザーおよび 2016 年 12 月以降の更新https://support.microsoft.com/ja-jp/kb/3061064プログラムがインストールされた Skype for Business Server 2015 に適用されます。 ( Skype for Business Online ユーザーに適用され、 2016 年12月以降の更新プログラムで Skype for Business Server 2015 します。)
-
お気に入り インスタントメッセージング (IM) を使用して、連絡先にリアルタイムおよび瞬間の通知で接続します。
-
チャット履歴 以前の会話を検索して、いつでも会話に再び参加できます。
-
プレゼンス 自分が連絡可能であることを他のユーザーに知らせたり、オフラインまたはオンラインであるかどうかを確認したり、会議中、会議中、または利用可能な状態であることを知らせたりすることができます。
-
個人メモ プレゼンス状態にメッセージを追加して、ユーザーに最新情報を伝えることができます。
-
ビデオ 会議エクスペリエンスを向上させるための全画面表示および高解像度ビデオ。
-
グループビデオ通話 会議ウィンドウで同時に最大4人の会議出席者を表示します。ビデオの品質を向上させると共に、発表者と参加者からのスマートな切り替えを行い、コンテンツを共有することができます。
-
通話 ボイスメール、不在着信、通話ログ、着信の転送、同時呼び出しのすべての機能を管理します。
-
アクセシビリティ キーボードナビゲーション、スクリーンリーダーの互換性、および視覚的な拡張機能が改善され、すべてのユーザーにとって Mac での Skype for Business 見やすくなりました。
今後追加される優れた機能
オフライン メッセージ、ビデオベースの画面共有、アプリケーション共有、会議レコーディングなどの新しい機能が、今後数か月の間に提供されます。 詳細については、「 Skype For business の新機能」と「既知の問題」を参照してください。










