Skype for Business は、他のユーザーによって自分との会話が開始されたときや、自分が連絡先リストに追加されたときなどのいくつかの状況について、タスクバーに通知とアラートを表示します。Skype for Business では、これらの通知をいつ、どこに、どのユーザーについて表示するかを自分で決めることができます。
通知やアラートの受信についての環境設定を行うには、Skype for Business のメイン ウィンドウで、[オプション] ボタン ![Skype for Business の [オプション] ボタン。](https://support.content.office.net/ja-jp/media/33e87987-bc5f-4568-b5a6-d53b3f051e23.png)
|
シナリオ |
通知 |
|
同僚が自分との IM 会話を開始します。
|
通知を受け取ります。
|
|
同僚が自分との IM 会話を開始します。
|
通知を受け取ります。
|
|
同僚が自分との IM 会話を開始します。
|
通知を受け取ります。
|
|
同僚が自分との IM 会話を開始します。
|
通知を受け取ります。
|
|
同僚が自分との IM 会話を開始します。
注:
|
通知を受け取りません。
|
|
同僚が自分との IM 会話を開始します。
|
通知を受け取りません。
|
|
シナリオ |
通知 |
|
同僚が自分との IM 会話を開始します。
|
通知を受け取ります。
|
|
同僚が自分との IM 会話を開始します。
|
通知を受け取ります。
|
|
同僚が自分との IM 会話を開始します。
|
通知を受け取ります。
|
|
同僚が自分との IM 会話を開始します。
|
通知を受け取ります。
|
|
同僚が自分との IM 会話を開始します。
注:
|
通知を受け取りません。
|
|
同僚が自分との IM 会話を開始します。
|
通知を受け取りません。
|
|
シナリオ |
通知 |
|
同僚が自分との IM 会話を開始します。
|
通知を受け取ります。
|
|
同僚が自分との IM 会話を開始します。
|
通知を受け取ります。
|
|
同僚が自分との IM 会話を開始します。
|
通知を受け取ります。
|
|
同僚が自分との IM 会話を開始します。
|
通知を受け取ります。
|
|
同僚が自分との IM 会話を開始します。
注:
|
通知を受け取りません。
|
|
同僚が自分との IM 会話を開始します。
|
通知を受け取りません。
|
|
シナリオ |
メモ |
|
送信者が次のエラーメッセージを受信します。 ![[メッセージは送信されませんでした] エラーメッセージ](https://support.content.office.net/ja-jp/media/a71cd6b7-ed9c-4ce3-b80c-fef92f67bcba.jpg) |
|
|
セッションのタイムアウト: 10 分間のタイムアウトにより、同じ連絡先に対する複数のチャットが発生します。 |
|
|
複数のエンドポイントでログ インされているときのメッセージの配信。 |
|
|
通知の設定を Skype for Business メインウィンドウで変更します ([オプション] > [通知])。 例:
|
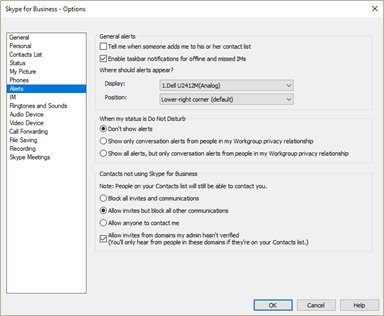 |




![[取り込み中] ステータス インジケーター](https://support.content.office.net/ja-jp/media/f4838f26-fcb7-49d3-bd5b-9eaaa018ccec.png)










