Skype for Business 会議の機能に慣れると、必要なオプションをすばやく見つけて、会議をスムーズに進行できるようになります。
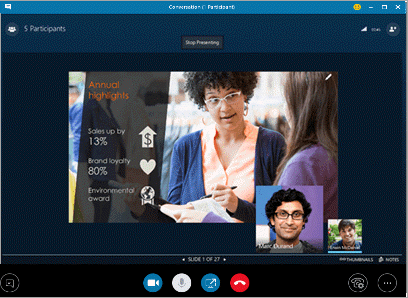
全般会議のコントロール
以下に、Skype for Business 会議ウィンドウで利用可能なオプションの一部を示します。
|
使用するボタン |
目的 |
|---|---|
![[ビデオ] ボタン](https://support.content.office.net/ja-jp/media/79524d1e-2285-451e-a926-a8657e035041.png) |
ビデオ カメラを開始または停止します。 |
![[ミュート]/[ミュート解除] ボタン](https://support.content.office.net/ja-jp/media/03472cc2-cf06-458e-8da7-351ff682fa49.png) |
マイクをミュートまたはミュート解除します。 |
![[コンテンツを表示する] ボタン](https://support.content.office.net/ja-jp/media/4ebd29c6-fcf5-4457-977b-4ed57addcdda.png) |
会議で他の参加者とデスクトップを共有したり、コンテンツを表示します。 |
![[通話終了] ボタン](https://support.content.office.net/ja-jp/media/0fb4feb0-44ce-4574-a3e3-1223591a984e.png) |
会議を終了します。 (誤って会議を終了した場合は、もう一度会議に参加できます)。 |
![[その他のオプション] ボタン](https://support.content.office.net/ja-jp/media/bb45002c-6b76-4840-b072-849a4377aabe.png) |
全般会議オプションを設定し、会議を記録して会議への参加やその他の情報を見つけます。 |
![[通話コントロール] ボタン](https://support.content.office.net/ja-jp/media/e35be502-2278-4d23-8b4a-1129e94e2fe3.png) |
通話を保留にしたり、オーディオ デバイスを切り替えたりする、通話制御を設定します。 |
![[IM] ボタン](https://support.content.office.net/ja-jp/media/f9eb4cd7-932a-4f32-9519-bacf0dc5c136.png) |
インスタント メッセージング (IM) の会話を開始します。 |
プレゼンテーション コントロール
会議でプレゼンテーションをしている場合は、[コンテンツを共有] ボタン ![[コンテンツを表示する] ボタン](https://support.content.office.net/ja-jp/media/4ebd29c6-fcf5-4457-977b-4ed57addcdda.png)
![[コンテンツを表示する] メニュー](https://support.content.office.net/ja-jp/media/523ad3de-3524-4360-9ef7-758b119176e9.png)
-
[デスクトップの共有] (詳しくは「Skype for Business で画面を共有する」を参照)
-
[ウィンドウを共有] (詳しくは「Skype for Business でプログラムを表示する」を参照)
-
[PowerPoint ファイルの共有] (詳しくは「Skype for Business 会議で PowerPoint スライドのプレゼンテーションを行う」を参照)
-
PowerPoint を使用してビデオを Skype for Business にアップロードします。 「Skype for Business 会議でビデオを再生する」を参照してください。
-
-
[Office ドキュメントの共同編集] (詳しくは「Skype for Business 会議または IM 会議で共同編集を行う」を参照)
-
[添付ファイルの追加] (詳しくは「Skype for Business 会議にファイルを追加する」を参照)
-
[共有メモ] (詳しくは「Skype for Business 会議で共有のノートまたは個人用のノートを使用する」を参照)
-
[マイ ノート] (詳しくは「Skype for Business 会議で共有のノートまたは個人用のノートを使用する」を参照)
-
詳細
-
[ホワイトボード] (詳しくは「ホワイトボードを使用して Skype for Business 会議で共同作業する」を参照)
-
[投票] (詳しくは「Skype for Business 会議で投票を行う」を参照)
-
[質疑応答] (詳しくは「Skype for Business 会議で Q&A セッションを行う」を参照)
-
-
[コンテンツの管理]: 会議の添付ファイルを追加、保存、または削除し、コンテンツへのアクセス許可を指定します。
参加者のコントロール
発表者は、参加者のミュートや他の人の招待などのその他のコントロールにアクセスできます。
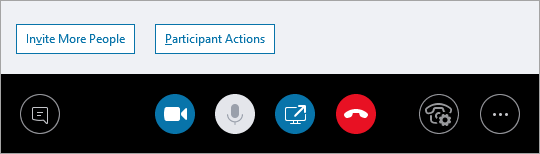
参加者の操作
会議ウィンドウで、参加者リストを開いて、[参加者の操作] ボタンをクリックし、操作の内容を選びます。
![[参加者の操作] のオプション](https://support.content.office.net/ja-jp/media/57a35b99-a182-4403-aa23-1234484d0b79.png)
-
[参加者をミュートにする]: 背景の雑音を消します。
-
[会議 IM を使わない]: 会議中にインスタント メッセージング (IM) をオフにします。
-
[出席者のビデオを禁止する]: 出席者によるビデオの開始を無効にします。
-
[全員を出席者にする]: 発表者が多すぎる場合に選びます。
-
[電子メールで招待]: 他のメンバーに電子メールの招待状を送ります。
注: 会議の前に参加者の設定を管理することもできます。 (これは、多数の参加者が想定されている場合に特に便利です)。 「オンライン会議と会議通話のオプションを設定する」を参照してください。
他のユーザーを招待する
会議ウィンドウで、[他のユーザーを招待する] ボタンをクリックし、招待するメンバーを選びます。
![[他のユーザーを招待する] ページ](https://support.content.office.net/ja-jp/media/67ff7989-5562-42ae-bc29-299868b33125.png)
注: 会議を開始する前に、オーディオとビデオが正しく動作していることを確認することをお勧めします。 詳細については、「Skype for Business 用にオーディオ デバイスをセットアップする」、「Skype for Business 用にビデオ デバイスをセットアップする」、または「Skype for Business のオーディオとビデオのトラブルシューティング」を参照してください。










