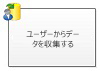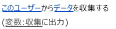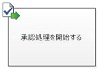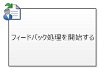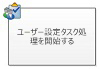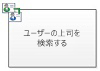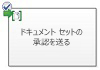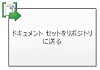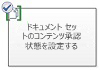注: 最新のヘルプ コンテンツをできるだけ早く、お客様がお使いの言語で提供したいと考えております。 このページは、自動翻訳によって翻訳されているため、文章校正のエラーや不正確な情報が含まれている可能性があります。私たちの目的は、このコンテンツがお客様の役に立つようにすることです。お客様にとって役立つ情報であったかどうかを、このページの下部でお知らせください。 簡単に参照できるように、こちらに 英語の記事 があります。
この記事では、SharePoint ワークフロー アクションと Microsoft Visio Premium 2010 の条件を、Microsoft SharePoint Designer 2010 の対応するアクションと条件と比較します。Visio Premium 2010 では、ワークフローを Visio で作成し、SharePoint Designer にエクスポートすることができます。このガイドは、ワークフローを計画し、特定のアクションと条件を使う状況を把握するために役立ちます。
この記事の内容
ワークフロー アクション
ワークフロー アクションは、ワークフロー内で特定の処理を実行する場所に配置します。ワークフローには、少なくとも 1 つのアクションを含める必要があります。
このリストのアクションは、ワークフロー内のアクションの領域に基づいて、カテゴリ内に分類されます。たとえば、リスト アイテムの動作に影響するアクションは [リスト アクション] に一覧表示され、ドキュメント セットに関係するアクションは [ドキュメント セットのアクション] に一覧表示されます。アクションのカテゴリは次のとおりです。
-
コア アクション これらは、t 最もよく使われるアクション ワークフロー内では
-
ドキュメント セットのアクション通常、ワークフローがライブラリまたはドキュメント コンテンツ タイプに関連付けられている場合、これらのアクションが使用します。
-
リスト アクション これらのアクションのリスト アイテムの操作を実行。
-
相互関係アクションこれらのアクションは、ユーザーとユーザーの上司の関係と関連付けられている操作を実行します。
-
タスク アクションこれらのアクションは、承認、フィードバック、およびフォームの操作に関連付けられます。
重要: Visio で SharePoint に挿入できるアクション図形のほとんどには、ワークフローを SharePoint Designer にインポートするときに、追加の構成が必要です。Visio では、アクションの設定または構成を指定するため、各アクション図形のコメント機能を必ず使ってください。
コア アクション
これらは特によく使われるアクションであり、どの種類のワークフローまたは手順でも使えます。
|
Visio Premium 2010 のアクション |
SharePoint Designer 2010 のアクション |
アクションの説明 |
|
|
この Visio アクションは、SharePoint Designer 2010 の "コメントを追加する" アクションと同じで、次のように表示されます。
注: ワークフローを Visio にエクスポートするときに、コメントを残しておくことができます。 |
コメントを追加する このアクションを使うと、参考用に有益なコメントをワークフロー デザイナーに残しておくことができます。これが特に役立つのは、ワークフローで共同作業を行っている他のユーザーがいる場合です。たとえば、現在のワークフロー内の変数にわかりやすい名前が付いていない場合、このアクションを使い、ワークフロー内での変数の実行内容を示すコメントを追加します。 |
|
|
この Visio アクションは、SharePoint Designer 2010 の "日付に時刻を追加する" アクションと同じで、次のように表示されます。
|
日付に時刻を追加する このアクションを使うと、日付に特定の時間 (分、時間、日、または月単位) を加え、出力値を変数として格納できます。日付には現在の日付、特定の日付、またはルックアップを指定できます。 |
|
|
この Visio アクションは、SharePoint Designer 2010 の "計算を行う" アクションと同じで、次のように表示されます。
|
計算を行う このアクションを使うと、加算、減算、乗算、除算などの計算を実行し、出力値を変数として格納できます。 |
|
|
この Visio アクションは、SharePoint Designer 2010 の "履歴リストに記録する" アクションと同じで、次のように表示されます。
|
履歴リストに記録する このアクションを使用すると、ワークフローに関するメッセージが履歴リストに記録されます。メッセージには、ワークフロー イベントの概要やワークフローに関する重要な情報を含めることができます。ワークフローの履歴リストは、ワークフローに関する問題のトラブルシューティングを行う際に役立ちます。 注: ワークフローを停止してから履歴リストにメッセージを記録するアクションが必要な場合は、"ワークフローを停止する" アクションを使ってください。 |
|
|
この Visio アクションは、SharePoint Designer 2010 の "指定した期間だけ停止する" アクションと同じで、次のように表示されます。
|
指定した期間だけ停止する このアクションを使うと、特定の時間 (日、時間、または分単位) だけ、ワークフローの実行を停止できます。 注: タイマー ジョブの間隔 (既定値は 5 分) によって、遅延時間が生じます。 |
|
|
この Visio アクションは、SharePoint Designer 2010 の "指定した日まで停止する" アクションと同じで、次のように表示されます。
|
指定した日まで停止する このアクションを使うと、指定した日付までワークフローの実行を停止できます。日付には現在の日付、特定の日付、またはルックアップを指定できます。 |
|
|
この Visio アクションは、SharePoint Designer 2010 の "日付/時刻フィールドの時刻部分を設定する" アクションと同じで、次のように表示されます。
|
日付/時刻フィールドの時刻部分を設定します。 このアクションを使うと、タイムスタンプを作成し、出力値を変数として格納できます。時刻は時間および分の各単位で設定でき、現在の日付、特定の日付、またはルックアップを追加できます。 |
|
|
この Visio アクションは、SharePoint Designer 2010 の "ワークフローの状態を設定する" アクションと同じで、次のように表示されます。
注:
|
ワークフロー状態を設定する ワークフローの状態を設定するのにには、このアクションを使用します。既定のオプションには、 取り消し、 承認済み] と却下します。 新しい状態値をアクションのドロップダウン リストに入力できます。状態値を入力すると、エントリが自動的にドロップダウン リストに追加されます。 場合は、 ワークフローの状態を設定します。 アクションは、最後に、ワークフローでは、ユーザー設定の値も利用されてで、ユーザー設定の値を表示、 状態 ワークフローが一時停止または完了時に、リスト内の列。 |
|
|
この Visio アクションは、SharePoint Designer 2010 の "ワークフローの変数を設定する" アクションと同じで、次のように表示されます。
|
ワークフロー変数を設定する このアクションを使うと、ワークフローの変数を値に設定できます。このアクションは、ワークフローでデータを変数に割り当てたい場合に使います。 |
|
|
この Visio アクションは、SharePoint Designer 2010 の "ワークフローを停止する" アクションと同じで、次のように表示されます。
|
ワークフローを停止する このアクションを使うと、現在のワークフロー インスタンスを停止し、メッセージを [ワークフローの履歴] に記録できます。アクションに指定するメッセージは、ワークフローの完了時に、[ワークフローの履歴] の [説明] 列に表示されます。 |
リスト アクション
これらのアクションは、リスト アイテム上で使われます。
|
Visio Premium 2010 のアクション |
SharePoint Designer 2010 のアクション |
アクションの説明 |
|
|
この Visio アクションは、SharePoint Designer 2010 の "リスト アイテムの権限の追加" アクションと同じで、次のように表示されます。
注: このアクションには、代理ステップ内で使用できるだけです。 |
リスト アイテムの権限を追加する このアクションを使うと、アイテムの特定のアクセス許可レベルの権限が特定のユーザーに与えられます。 |
|
|
この Visio アクションは、SharePoint Designer 2010 の "アイテムをチェックインする" アクションと同じで、次のように表示されます。
|
アイテムをチェックインする このアクションでは、チェックアウトされていたアイテムがチェックインされます。 注: チェックインできるアイテムは、ドキュメント ライブラリのアイテムのみです。 |
|
|
この Visio アクションは、SharePoint Designer 2010 の "アイテムをチェックアウトする" アクションと同じで、次のように表示されます。
|
アイテムをチェックアウトする このアクションを使うと、アイテムをチェックアウトできます。ワークフローでは、アイテムがチェックインされているかどうかを確認してから、ドキュメントをチェックアウトします。 注: チェックアウトできるアイテムは、サイト内のライブラリのアイテムのみです。 |
|
|
この Visio アクションは、SharePoint Designer 2010 の "リスト アイテムをコピーする" アクションと同じで、次のように表示されます。
|
リスト アイテムをコピーする このアクションを使うと、リスト アイテムを別のリストにコピーできます。リスト アイテムにドキュメントがある場合、ワークフローではドキュメントもコピー先のリストにコピーされます。 重要: コピー元とコピー先の両方のリストに、同じ列が少なくとも 1 つ必要です。 |
|
|
この Visio アクションは、SharePoint Designer 2010 の "リスト アイテムを作成する" アクションと同じで、次のように表示されます。
|
リスト アイテムを作成する このアクションを使うと、指定したリストに新しいリスト アイテムが作成されます。新しいアイテムにはフィールドや値を入力できます。 このアクションは、特定の情報を使って新しいアイテムを作成する場合にいつでも使えます。 注: 出力変数は、リストに作成されるアイテムの ID です。 |
|
|
この Visio アクションは、SharePoint Designer 2010 の "アイテムの削除" アクションと同じで、次のように表示されます。
|
[アイテムを削除] このアクションを使うと、アイテムを削除できます。 |
|
|
この Visio アクションは、SharePoint Designer 2010 の "アイテムのチェックアウトを破棄する" アクションと同じで、次のように表示されます。
|
アイテムのチェックアウトを破棄する このアクションを使うと、アイテムがチェックアウトされて変更が加えられている場合にその変更内容を破棄し、アイテムを再度チェックインできます。 |
|
|
この Visio アクションは、SharePoint Designer 2010 の "リスト アイテムの親の権限の継承" アクションと同じで、次のように表示されます。
注: このアクションを代理ステップ内ではのみできます。 |
リスト アイテムの権限を継承する アイテムに固有の権限がある場合、このアクションを使って、アイテムが親の権限をリストから継承するようにできます。 |
|
|
この Visio アクションは、SharePoint Designer 2010 の "リスト アイテムの権限の削除" アクションと同じで、次のように表示されます。
注: このアクションを代理ステップ内ではのみできます。 |
リスト アイテムの権限を削除する このアクションでは、特定のユーザーのアイテムから権限が削除されます。 |
|
|
この Visio アクションは、SharePoint Designer 2010 の "リスト アイテムの権限の置換" アクションと同じで、次のように表示されます。
注: このアクションを代理ステップ内ではのみできます。 |
リスト アイテムの権限を置換する このアクションを使うと、アイテムの現在の権限が、アクションで指定する新しい権限と置き換えられます。 |
|
|
この Visio アクションは、SharePoint Designer 2010 の "コンテンツの承認状態を設定する" アクションと同じで、次のように表示されます。
注: このアクションを使えるようにするには、リストでコンテンツの承認を有効にしておく必要があります。 |
コンテンツの承認状態を設定する リストでコンテンツの承認を有効にした場合は、このアクションを使い、コンテンツの承認状態フィールドに [承認済み]、[拒否]、[承認待ち] などの値を設定します。アクションにユーザー設定の状態を入力できます。 注: ワークフローを実行する対象を現在のアイテムに対してコンテンツの承認状態を設定する動作、このアクションは、サイト ワークフローで使用します。 |
|
|
この Visio アクションは、SharePoint Designer 2010 の "現在のアイテムにフィールドを設定する" アクションと同じで、次のように表示されます。
|
現在のアイテムにフィールドを設定する このアクションを使うと、現在のアイテムのフィールドを値に設定できます。 注:
|
|
|
この Visio アクションは、SharePoint Designer 2010 の "リスト アイテムの更新" アクションと同じで、次のように表示されます。
|
リスト アイテムを更新する Uリストのアイテムを更新するには、この操作します。これらのフィールドには、フィールドと新しい値を指定できます。 |
|
|
この Visio アクションは、SharePoint Designer 2010 の "現在のアイテムでのフィールドの変更を待つ" アクションと同じで、次のように表示されます。
|
現在のアイテムでのフィールドの変更を待つ このアクションを使うと、現在のアイテムのフィールドが新しい値に変更されるまでワークフローが停止します。 ワークフローのワークフローを変更するのには、フィールドを待つのではなく、フィールドの値を変更する場合は、現在のアイテムの動作を設定するフィールドを使用します。 |
タスク アクション
このカテゴリのアクションは、タスク アイテムに関連します。これらのアクションは、SharePoint Server 2010 を実行する SharePoint サイトのみに適用されます。
|
Visio Premium 2010 のアクション |
SharePoint Designer 2010 のアクション |
アクションの説明 |
|
|
この Visio アクションは、SharePoint Designer 2010 の "フォームをグループに割り当てる" アクションと同じで、次のように表示されます。
注: タスク データを識別する戻り値はありません。 |
フォームをグループに割り当てる このアクションを使うと、カスタマイズされたフィールドを含むユーザー設定のタスク フォームを作成できます。 このアクションを使って、1 人以上の参加者またはグループにタスクを割り当て、割り当てられたタスクを実行するように要求できます。参加者はユーザー設定のタスク フォームのフィールドに回答を入力し、タスクが完了したら、フォームの [タスクの完了] をクリックします。 |
|
|
この Visio アクションは、SharePoint Designer 2010 の "To Do アイテムを割り当てる" アクションと同じで、次のように表示されます。
|
[To Do アイテムを割り当てる] それぞれの確認メッセージを表示、各自のタスクおよび実行し、終了とする] をクリックして、参加者にタスクを割り当てるには、このアクションを使う、各自のタスク フォームでのタスクの完了] ボタン。 |
|
|
この Visio アクションは、SharePoint Designer 2010 の "ユーザーからデータを収集する" アクションと同じで、次のように表示されます。
|
ユーザーからデータを収集する このアクションを使って、参加者にタスクを割り当てたら、ユーザー設定のタスク フォームに必要な情報を入力してタスク フォームの [タスクの完了] をクリックするように各参加者に要求します。 このアクションには、OUTPUT 句があります。つまり、ワークフローによって、このアクションから返された情報が対応する変数に格納されます。アクションの完了したタスク アイテムのリスト アイテム ID は、"収集" 変数に格納されます。 |
|
|
この Visio アクションは、SharePoint Designer 2010 の "承認処理を開始する" アクションと同じで、次のように表示されます。
|
承認プロセスを始める このアクションを使うと、承認のためにドキュメントを回覧できます。承認担当者は、ドキュメントの承認と拒否、承認タスクの再割り当て、または変更の要求を行うことができます。 タスクは、アクションで内部参加者と外部参加者の両方に割り当てることができます。外部参加者は、サイト コレクションのユーザーではない組織の従業員や、組織外の任意の人にすることができます。 |
|
|
この Visio アクションは、SharePoint Designer 2010 の "フィードバック処理を開始する" アクションと同じで、次のように表示されます。
|
フィードバック プロセスを始める 特定の順序でユーザーにフィードバックをタスクの項目を割り当てるこのアクションを使用する、シリアルまたはパラレルします。既定では並列です。ユーザーやタスクの参加者できますもタスクの再割り当て、その他のユーザーにします。ユーザーが完了したら、クリックしてできるよう、 フィードバックの送信タスクの完了を示すボタン。 アクションに内部および外部の参加者には、タスクを割り当てることができます。外部参加者は、サイト コレクション、または組織外の人のユーザーがいない場合、組織内の従業員にできます。 |
|
|
この Visio アクションは、SharePoint Designer 2010 の "ユーザー設定タスク処理を開始する" アクションと同じで、次のように表示されます。
|
カスタム タスク プロセスを始める [ユーザー設定タスク処理を開始のアクションは使用できる場合は、承認処理テンプレート その他 承認アクションはニーズを満たしていない。 |
相互関係アクション
このカテゴリのアクションを使うと、ユーザーと上司の関係を使えます。これらのアクションは、SharePoint Server 2010 を実行する SharePoint サイトのみに適用されます。
|
Visio Premium 2010 のアクション |
SharePoint Designer 2010 のアクション |
アクションの説明 |
|
|
この Visio アクションは、SharePoint Designer 2010 の "ユーザーの上司の検索" アクションと同じで、次のように表示されます。
|
ユーザーの上司を検索する このアクションを使うと、ユーザーの上司が検索されます。その後、出力値が変数に格納されます。 注: このアクションが適切に機能するには、ユーザー プロファイル サービスが SharePoint で実行されている必要があります。 |
ドキュメント セットのアクション
一部のワークフロー アクションは、ワークフローが共有ドキュメントなどのライブラリまたはドキュメント コンテンツ タイプに関連付けられている場合にのみ使えます。
|
Visio Premium 2010 のアクション |
SharePoint Designer 2010 のアクション |
アクションの説明 |
|
|
この Visio アクションは、SharePoint Designer 2010 の "ドキュメント セットの承認を送る" アクションと同じで、次のように表示されます。
|
ドキュメント セットの承認を送る このアクションを使うと、ドキュメント セットの承認処理を開始できます。 |
|
|
この Visio アクションは、SharePoint Designer 2010 の "ドキュメント セットをリポジトリに送信する" アクションと同じで、次のように表示されます。
|
ドキュメント セットをリポジトリに送信する このアクションを使うと、ドキュメント セットをドキュメント リポジトリに移動またはコピーできます。ドキュメント リポジトリには、SharePoint サイト内のライブラリや、定義する規則に基づいて特定のルーティング先にレコードをルーティングするドキュメント センターなどの独立したサイトを指定できます。 |
|
|
この Visio アクションは、SharePoint Designer 2010 の "リポジトリにドキュメントを送信" アクションと同じで、次のように表示されます。
|
ドキュメントをリポジトリに送信する このアクションを使うと、ドキュメントをドキュメント リポジトリに移動またはコピーできます。ドキュメント リポジトリには、SharePoint サイト内のライブラリや、定義する規則に基づいて特定のルーティング先にレコードをルーティングするドキュメント センターなどの独立したサイトを指定できます。 |
|
|
この Visio アクションは、SharePoint Designer 2010 の "ドキュメント セットのコンテンツ承認状態を設定する" アクションと同じで、次のように表示されます。
|
ドキュメント セットのコンテンツ承認状態を設定する このアクションを使うと、ドキュメント セットのコンテンツの承認状態が [承認済み]、[拒否]、または [承認待ち] に設定されます |
ワークフローの条件
ワークフローの条件は、ワークフロー内の分岐点として機能します。ワークフローの条件では、入力が指定された値と比較されます。一致した場合、ワークフローで 1 つの方向での処理が続けられ、一致しなかった場合、ワークフローは別の方向に分岐します。
重要: Visio で SharePoint に挿入できる条件図形のほとんどには、ワークフローを SharePoint Designer にインポートするときに、追加の構成が必要です。Visio では、条件の決定基準を指定するため、各条件図形のコメント機能を必ず使ってください。
一般的な条件
このセクションでは、リスト ワークフローと再利用可能なリスト ワークフローに対して用意されている SharePoint Designer 2010 の条件について説明します。ワークフローが関連付けられている対象は、リストかコンテンツ タイプかを問わずここに記載されます。
|
Visio Premium 2010 の条件 |
SharePoint Designer 2010 の条件 |
条件の説明 |
|
|
この Visio 条件は、SharePoint Designer 2010 の "ある値と値が等しいかどうか" 条件と同じで、次のように表示されます。
|
データ ソースを比較する この条件では、2 つの値が比較されます。値が等しいか等しくないかを指定できます。 |
|
|
この Visio 条件は、SharePoint Designer 2010 の "現在のアイテム フィールドと値が等しいかどうか" 条件と同じで、次のように表示されます。
|
ドキュメントのフィールドの比較 この条件では、フィールドが指定した値と比較されます。値が等しいか等しくないかを指定できます。 |
|
|
この Visio 条件は、SharePoint Designer 2010 の "指定したユーザーによって作成" 条件と同じで、次のように表示されます。
|
指定したユーザーによって作成済み この条件では、アイテムが指定したユーザーによって作成されたかどうかが判定されます。ユーザーは olivier@contoso.com のように電子メール アドレスで指定するか、SharePoint、Exchange、Active Directory ユーザーから選ぶことができます。 注: ユーザー名と電子メール アドレスでは大文字と小文字が区別されます。大文字と小文字を適切に区別できるように、ユーザー名または電子メール アドレスを選ぶことをお勧めします。ユーザー名または電子メール アドレスを入力する場合、アカウントの大文字と小文字に一致している必要があります。たとえば、contoso\molly が作成した場合を条件にすると、ユーザー アカウントが Contoso\Molly であれば正しいと評価されません。 |
|
|
この Visio 条件は、SharePoint Designer 2010 の "指定した期間内に作成" 条件と同じで、次のように表示されます。
|
特定の日付範囲内に作成 この条件では、アイテムが指定した期間内に作成されたかどうかが判定されます。現在の日付、特定の日付、またはルックアップを指定できます。 |
|
|
この Visio 条件は、SharePoint Designer 2010 の "指定したユーザーによって変更された" 条件と同じで、次のように表示されます。
|
指定したユーザーによって変更済み この条件は、アイテムが指定したユーザーによって変更されたかどうかを判定するために使います。ユーザーは olivier@contoso.com のように電子メール アドレスで指定するか、SharePoint、Exchange、Active Directory ユーザーから選ぶことができます。 注: ユーザー名と電子メール アドレスでは大文字と小文字が区別されます。大文字と小文字を適切に区別できるように、ユーザー名または電子メール アドレスを選ぶことをお勧めします。ユーザー名または電子メール アドレスを入力する場合、アカウントの大文字と小文字に一致している必要があります。たとえば、contoso\molly が変更した場合を条件にすると、ユーザー アカウントが Contoso\Molly であれば正しいと評価されません。 |
|
|
この Visio 条件は、SharePoint Designer 2010 の "指定した期間内に変更された" 条件と同じで、次のように表示されます。
|
指定した期間内に変更 この条件では、アイテムが指定した期間内に変更されたかどうかが判定されます。現在の日付、特定の日付、またはルックアップを指定できます。 |
|
|
この Visio 条件は、SharePoint Designer 2010 の "タイトル フィールドにキーワードを含む" 条件と同じで、次のように表示されます。
|
タイトル フィールドにキーワードが含まれる この条件では、"タイトル" フィールドにキーワードを含むかどうかが判定されます。文字列ビルダー (固定された値、動的な値、またはその組み合わせ) にキーワードを指定するか、ルックアップをフィールドまたは変数に挿入できます。 注: "タイトル フィールドにキーワードを含む" 条件で複数のキーワードを検索することはできません。しかし、|| (OR) か && (AND) など論理演算子を使うことができます。 |
ドキュメント セットの条件
一部のワークフロー条件は、ワークフローが共有ドキュメントなどのライブラリまたはドキュメント コンテンツ タイプに関連付けられている場合にのみ使えます。
|
Visio Premium 2010 の条件 |
SharePoint Designer 2010 の条件 |
条件の説明 |
|
|
この Visio 条件は、SharePoint Designer 2010 の "ファイル サイズが指定した範囲内 (キロバイト)" 条件と同じで、次のように表示されます。
|
ファイルのサイズが指定した範囲内 この条件では、ドキュメントのファイル サイズが、キロバイト単位で指定した範囲内かどうかが判定されます。この条件には、指定したサイズは評価に含まれません。数値を入力するか、条件の最初または 2 番目のサイズにルックアップを指定できます。 |
|
|
この Visio 条件は、SharePoint Designer 2010 の "指定したファイルの種類" 条件と同じで、次のように表示されます。
|
指定したファイルの種類 この条件では、現在のアイテムが、docx などの指定したファイルの種類かどうかが判定されます。ファイルの種類は、文字列を入力するか、ルックアップを指定できます。 |
リスト条件
|
Visio Premium 2010 の条件 |
SharePoint Designer 2010 の条件 |
条件の説明 |
|
|
この Visio 条件は、SharePoint Designer 2010 の "リスト アイテムのアクセス許可レベルを確認" アクションと同じで、次のように表示されます。
|
正確なユーザー権限を確認する この条件では、ユーザーに最低限必要な権限レベルがあるかどうかが判定されます。 |
|
|
この Visio 条件は、SharePoint Designer 2010 の "リスト アイテムの権限の確認" アクションと同じで、次のように表示されます。
|
ユーザー権限の確認 この条件では、ユーザーに最低限必要な権限があるかどうかが判定されます。 |
ワークフローの端子
Visio では、各ワークフローする必要があります開始端子 (![[開始日]](https://support.content.office.net/ja-jp/media/a8c47ff9-3bb8-4673-9597-a81a21869cd4.jpg)


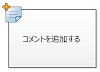

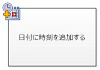

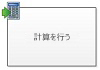

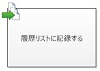



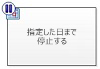

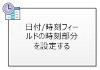

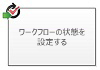

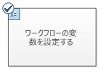



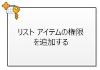

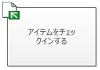

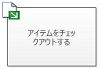

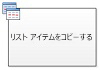

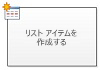

![[項目の削除]](https://support.content.office.net/ja-jp/media/4a0e02fd-2e61-4615-920b-cd216d859bbe.jpg)
![[アイテムを削除]](https://support.content.office.net/ja-jp/media/b10b2d4b-eab4-4e92-97f1-716c6e339c92.jpg)
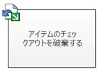

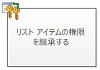

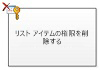
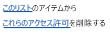
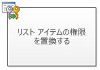
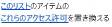
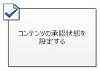

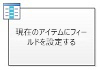

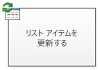

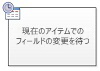

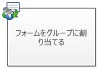

![[To Do アイテムを割り当てる]](https://support.content.office.net/ja-jp/media/a9a91dcd-6b7f-435d-bc34-615e248bf944.jpg)
![[To Do アイテムを割り当てる]](https://support.content.office.net/ja-jp/media/d34edc2a-2e7b-4c89-bc69-812d62067a76.jpg)