Microsoft SharePoint Designer 2010では、SharePoint サイトにページをすばやく簡単に追加し、ブラウザーまたは SharePoint デザイナーでそれらのページをカスタマイズできます。 新しいページを作成する場合は、Web パーツ ページ、ASPX ページ、HTML ページなど、作成できるページの種類についていくつかの選択肢があります。
注: Microsoft SharePoint Server 2010の発行サイトで頻繁に使用される発行ページと呼ばれる別の種類のページがあります。
この記事では、 SharePoint Designer 2010でサイト ページを作成する方法について説明します。
この記事の内容
サイトに追加するページの種類
SharePoint Designer 2010でサイトで作業するとき、サイトのデザインや機能をサポートするページを頻繁に追加します。 ほとんどの場合、カスタマイズしたビューとフォームのページを追加する必要があります。 そのため、 SharePoint Designer 2010の概要ページからリストまたはライブラリの新しいビューまたはフォームを作成すると、新しいサイト ページが自動的に作成されます (リスト ビュー ページまたはリスト フォーム ページとも呼ばれます)。 リスト ビューとリスト フォームの詳細については、「 参照」セクションを参照してください 。
また、追加のデータ ソースのビューやフォームの作成、サイト ユーザーが Web パーツを追加またはカスタマイズできるページの指定など、他の目的でサイト ページを追加することもできます。 このような場合は、 SharePoint Designer 2010で新しいサイト ページを作成できます。 ここで説明するように、3 種類のページを作成できます。
|
ページの種類 |
説明 |
|---|---|
|
Web パーツ ページ |
Web パーツを追加したり、サイト ユーザーがブラウザーを使用して Web パーツを追加したりするために使用できる Web パーツ ゾーンを含む ASPX ページを作成します。 新しいページの外観は、サイトの他の部分と同じです。境界線やナビゲーション要素など、ページはサイト マスター ページに自動的に関連付けられます。 新しい Web パーツ ページを作成するときに、Web パーツ ゾーンのレイアウトが異なる複数の Web パーツ ページ テンプレートから選択できます。 |
|
ASPX ページ |
空の ASPX を作成するか、Web ページ ASP.NET します。 ASPX ページを作成する場合は、ページが期待どおりに機能するように、必要な Web パーツ ゾーンとページ要素を追加する必要があります。 SharePoint Designer のサイト ページから ASPX ページを作成する場合、マスター ページにはアタッチされないため、サイトの残りの部分からの外観、罫線、ナビゲーションは表示されません。 |
|
HTML ページ |
サイトに空白の HTML ページを作成します。 作成した HTML ページは、SharePoint サイトに必要な ASP コードがないため、サイトで直接表示できません。 ただし、このページは、サイトに HTML ドキュメントを格納するために使用できます。 |
注: Microsoft SharePoint Server 2010 と SharePoint Foundation 2010 では、Microsoft ASP.NET テクノロジを使用して、静的 HTML サイトでは実現できない方法で対話型コンテンツと共同作業コンテンツを提供します。 SharePoint サイトにページを追加する場合、ほとんどの場合、Web パーツ ページまたは ASPX ページは両方とも SharePoint 機能の全範囲をサポートする ASP.NET ページであるため、追加する必要があります。
Web パーツ ページを作成する
Web パーツ ページは、1 つ以上の Web パーツ ゾーンを含む ASPX ページです。 各 Web パーツ ゾーンは、Web パーツのコンテナーのように機能します。 Web パーツ ゾーンは、Web パーツの組織と形式を制御するように構成できます。 SharePoint Designer 2010で Web パーツ ページを作成する場合は、いくつかのレイアウトから選択できます。 Web パーツ ページを作成したら、Web パーツ ゾーンの再配置、データ ビュー、フォーム、その他の Web パーツの追加などを行うことができます。 サイトの閲覧者は、サイトに対する編集アクセス許可を持っている場合でも、Web パーツを追加および削除できます。
Web パーツ ページはサイト マスター ページにも関連付けられているため、サイトの境界線、ナビゲーション、その他の共有要素が含まれるため、サイト上の他のすべてのページのように見えます。
注: SharePoint サイトにページを追加するには、ページの追加とカスタマイズのアクセス許可を持つサイト グループのメンバーである必要があります。 このアクセス許可は、既定でフル コントロールとデザイナーのアクセス許可レベルに含まれます。
Web パーツ ページを作成するには、 SharePoint Designer 2010 でサイトを開き、次の手順を実行します。
-
ナビゲーション ウィンドウで、[サイト ページ] をクリックします。
-
[ ページ ] タブの [ 新規 ] グループで、[ Web パーツ ページ] をクリックします。
-
提供されたプレビューに基づいて Web パーツ ページのレイアウトを選択します。
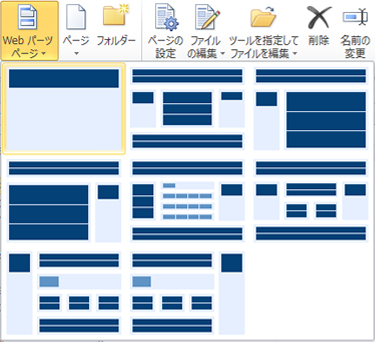
-
新しい Web パーツ ページは、サイト ページのギャラリーに作成されます。
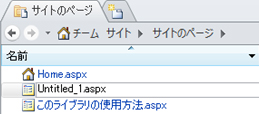
-
ページの名前 (既定値は Untitled_1.aspx) をクリックして、必要に応じて名前を変更します。
-
ページを編集するには、ページをもう一度クリックして概要ページを開き、[ ファイルの編集] をクリックします。
-
ページが SharePoint Designer 2010のページ エディターで開き、ビュー、フォーム、その他の Web パーツをページに追加できます。
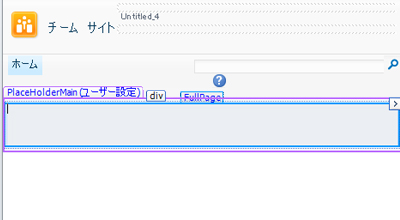
マスター ページからページを作成する
SharePoint Designer 2010では、既存のマスター ページに基づいて新しい ASPX ページを作成できます。 この方法を選択して新しいサイト ページを作成する場合は、追加の手順をいくつか実行してページにコンテンツを追加する必要があります。 たとえば、コンテンツを追加できるページのメイン プレースホルダーを見つける必要があります。 その後、ニーズに合わせて Web パーツ ゾーンのレイアウトを追加してカスタマイズする必要があります。
注: これらの手順を実行するには、サイトのマスター ページ編集を有効にするために、サイト管理者に問い合わせる必要がある場合があります。 さらに、この方法で新しいサイト ページを作成すると、サイト上のホストされていないページが生成され、パフォーマンスの問題を望まない場合があります。
マスター ページからサイト ページを作成するには、 SharePoint Designer 2010 でサイトを開き、次の手順を実行します。
-
ナビゲーション ウィンドウで、[マスター ページ] をクリックします。
-
新しいサイト ページに使用するマスター ページを強調表示します。
-
[ マスター ページ ] タブの [ 新規 ] グループで、[ マスターからページ] をクリックします。
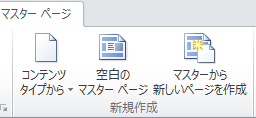
注: マスター ページを右クリックし、ショートカット メニューの [ マスター ページから新規作成 ] をクリックするか、[ ファイル ] タブのマスター ページから新しいページを作成することもできます。
-
[ マスター ページの選択 ] ダイアログ ボックスで、次のいずれかのオプションを選択します。
-
[既定のマスター ページ] をクリックして、サイトの既定のマスター ページとして現在設定されているマスター ページを使用します。
-
[ カスタム マスター ページ ] をクリックして、サイトのカスタム マスター ページとして現在設定されているマスター ページを使用します。
-
[特定のマスター ページ] をクリックして、サイトの既定のマスターマスターまたはカスタム マスターとして現在設定されていない選択したマスター ページを使用します。 [参照] をクリックして、目的のマスター ページを見つけて選択します。 (マスター ページは、現在のサイトと同じサイト コレクションに存在する必要があります)。
-
-
完了したら [OK] をクリックします。
-
[ 新しい Web パーツ ページ ] ダイアログ ボックスで、サイト ページの名前を入力し、その場所を選択します。
-
[ はい ] をクリックして、詳細モードでページを開きます。
-
ページが SharePoint Designer 2010のページ エディターで開き、ビュー、フォーム、その他の Web パーツをページに追加できます。
-
カスタム コンテンツを追加するコンテンツ プレースホルダーを見つけます。
注: ページのメイン部分に Web パーツを追加するには、PlaceHolderMain コンテンツ プレースホルダーを使用する可能性があります。 このプレースホルダーにコンテンツを追加するには、 PlaceHolderMain (マスター) の右側にある矢印をクリックし、[ カスタム コンテンツの作成] をクリックします。
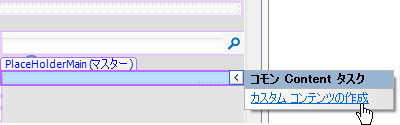
-
これで、カスタム コンテンツをページに追加できるようになりました。 たとえば、カスタム ビュー、フォーム、Web パーツ、Web パーツ ゾーンを追加できます。
スタンドアロン ASPX または HTML ページを作成する
Web パーツ ページまたはマスター ページに関連付けられているページではなく、スタンドアロン ASPX または HTML ページを作成する必要がある場合があります。 たとえば、ポップアップ ウィンドウとして機能する ASPX ページや、サイト上の別のページをサポートする ASPX ページが必要な場合があります。 サイトからダウンロードできる HTML ページを作成することもできます。
スタンドアロン ASPX または HTML ページを作成するには、 SharePoint Designer 2010 でサイトを開き、次の手順を実行します。
-
ナビゲーション ウィンドウで、[サイト ページ] をクリックします。
-
[ ページ ] タブの [ 新しい ] グループで 、[ ページ ] をクリックし、次のいずれかのオプションを選択します。
-
[ASPX] をクリックして、サイトにスタンドアロン ASPX ページを作成します。
-
[HTML] をクリックして、サイトにスタンドアロン HTML ページを作成します。
-
注: HTML ページには SharePoint に必要な ASP.NET テクノロジが含まれていないため、サイトでページが正しくレンダリングされない可能性があります。
-
新しいページは、サイト ページのギャラリーに作成されます。
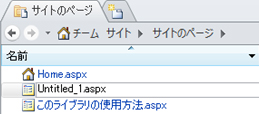
-
必要に応じて、ページの名前をクリックして名前を変更します。
-
ページを編集するには、ページをもう一度クリックして概要ページを開き、[ ファイルの編集] をクリックします。
-
[ はい ] をクリックして、詳細モードでページを開きます。
注: 詳細モードは、サイト コレクションからページをカスタマイズ (unghosts とも呼ばれます) するサイト ページのコンテンツ全体を編集できる、 SharePoint Designer 2010 のページ編集状態です。
-
ページが SharePoint Designer 2010のページ エディターで開き、テキスト、画像、リンク、ASPX ページの場合はビュー、フォーム、およびその他の Web パーツを追加できます。
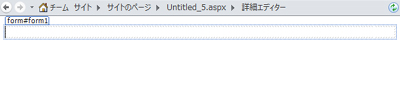
-
このスタンドアロン ページをそのまま使用することも、ASPX ページの場合は、サイト マスター ページに添付することもできます。 サイト ページとマスター ページの関連付けについては、「 こちら」セクションを参照してください 。
次のステップ
SharePoint サイトには、必要な数のサイト ページを追加できます。 サイト訪問者が使用するカスタム ビュー、フォーム、およびその他の Web パーツをホストするページを作成できます。 サイト ページをマスター ページに基づく場合は、複数のマスター ページから選択できます。 マスター ページの詳細については 、「関連項目」セクションを参照してください 。
サイト ページに加えて、サイト ユーザーがサイトで作成したページ レイアウトとマスター ページに基づいて発行ページを作成できる発行が有効なサイトを設定できます。 発行は Microsoft SharePoint Server 2010の機能です。 詳細 については、「関連項目」セクションを参照してください 。










