Microsoft SharePoint サイト (特定のプロジェクト用に作成されたサイトなど) が不要になった場合は、関連するコンテンツだけが見つかり、削除する必要があります。
サイトを削除するには、サイトの所有者 SharePoint 管理者である必要があります。 サイトの所有者がサイトを削除できない場合は、管理者がサイトを削除する機能をオフにしている可能性があります。
メモ
-
コミュニケーション サイトを削除するには、サイトの所有者であり、サイト 管理者である 必要があります。 チーム サイトを削除するには、サイト所有者である必要があります (チーム サイトの所有者は自動的にサイト管理者になります)。
-
コミュニケーション サイトまたはチーム サイトを削除すると、ドキュメント、ドキュメント ライブラリ、リストなどのページ、コンテンツ、ユーザー情報も削除されます。
-
ハブに関連付けられているサイトは、他のサイトと同様に削除できます。
-
グループに接続されているチーム サイトを削除すると、サイトがグループから削除される前に遅延が発生 SharePoint。
コミュニケーション サイトまたはチーム サイトを削除する
チームまたはコミュニケーション サイトを削除すると、サイトの一部であるサブサイト、コンテンツ、ユーザー情報 (ドキュメント、ドキュメント ライブラリ、リスト、リスト データなど) も削除されます。
-
削除するチーム サイトまたはコミュニケーション サイトに移動します。
-
サイト設定
![Office 365 の [設定] ボタン](https://support.content.office.net/ja-jp/media/a9a59c0f-2e67-4cbf-9438-af273b0d552b.png)
注: [サイト] パネルに[サイト情報]が設定場合は、管理者とSharePointしてアクセスします。
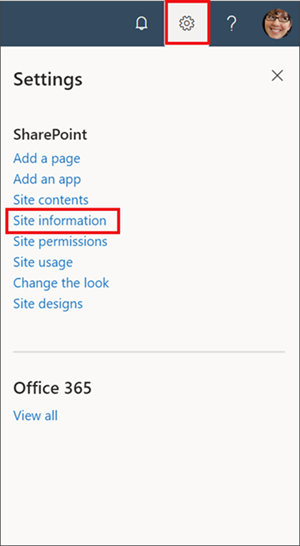
-
[サイト情報] パネルの下部にある [サイトの削除]を選択します。
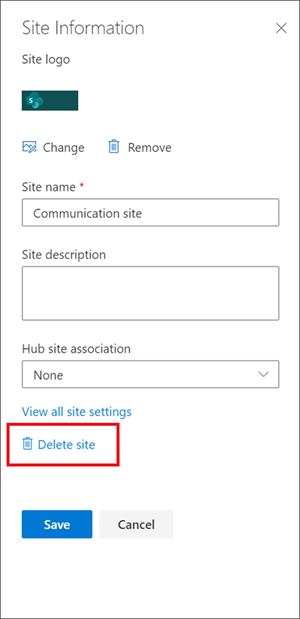
-
確認ボックスをオンにし、[削除] を選択します。
コミュニケーション サイトの確認
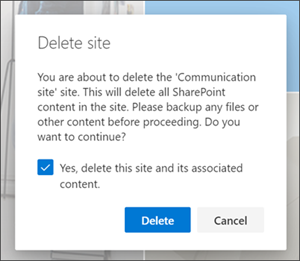
チーム サイトの確認
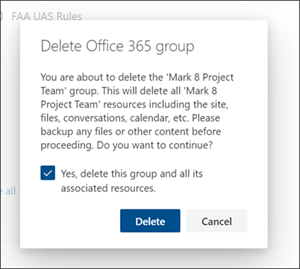
チーム サイト SharePoint Server 2019 削除する
注意: サイトを削除すると、サイトの一部であるサブサイト、コンテンツ、ユーザー情報 (ドキュメント、ドキュメント ライブラリ、リスト、リスト データなど) も削除されます。 サイトやサブサイトを削除するには、フル コントロールのアクセス許可が必要です。 このアクセス許可レベルを持ってない場合は、サイト管理者またはマネージャーに問い合わせてください。 「SharePoint のアクセス許可レベルについて」をご覧ください。
-
削除するチーム サイトに移動します。
-
[設定
![SharePoint Online の [設定] ボタン](https://support.content.office.net/ja-jp/media/f1f6641c-b19d-4932-adcc-5709922915dd.png)
-
[サイトの設定] ページの [サイトの操作] の下の [このサイトを削除] をクリックします。
![[強調表示されたサイトの削除] でサイトの設定メニュー](https://support.content.office.net/ja-jp/media/da8d426e-3c30-48c4-ba04-0bdd3eb4b338.png)
注: [サイトの削除]ページに [このサイト設定表示されない場合は、このサイトを削除する権限が付与されていない可能性があります。
-
[この サイトの削除] ページ で、正しいサイトを削除していることを確認し、[削除] をクリック します。
![このチーム サイトを削除する場合は、[削除] をクリックします。](https://support.content.office.net/ja-jp/media/0ca7e0a3-efb5-41b4-9257-4aea83a8dd7e.png)
注: サイトを削除すると、サイトの一部であるサブサイト、コンテンツ、ユーザー情報 (ドキュメント、ドキュメント ライブラリ、リスト、リスト データなど) も削除されます。
-
削除するコミュニケーション サイトに移動します。
-
サイトの上部にある [設定]
![Office 365 の [設定] ボタン](https://support.content.office.net/ja-jp/media/a9a59c0f-2e67-4cbf-9438-af273b0d552b.png)
![設定情報が選択された [サイト] メニュー](https://support.content.office.net/ja-jp/media/c1078224-7486-4c76-a473-3c6f1753b3ff.png)
-
[サイト情報の編集] パネルの下部にある [サイトの削除] をクリックします。
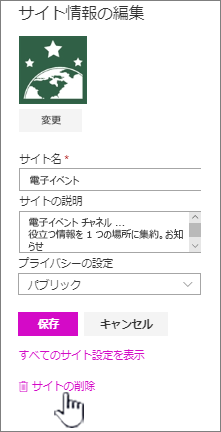
-
サイトを削除する必要がある場合は、チェック ボックスをオンにし、[削除] を選択 します。
![サイトを削除する必要が確実な場合は、[削除] をクリックします。](https://support.content.office.net/ja-jp/media/48adb5aa-bd66-438e-8282-81e56e73afef.png)
注: サイトを削除すると、サイトの一部であるサブサイト、コンテンツ、ユーザー情報 (ドキュメント、ドキュメント ライブラリ、リスト、リスト データなど) も削除されます。
-
削除するサブサイトに移動します。
-
サイトの上部にある [設定]
![Office 365 の [設定] ボタン](https://support.content.office.net/ja-jp/media/a9a59c0f-2e67-4cbf-9438-af273b0d552b.png)
![設定情報が選択された [サイト] メニュー](https://support.content.office.net/ja-jp/media/c1078224-7486-4c76-a473-3c6f1753b3ff.png)
-
[サイト情報の編集] パネルの下部にある [サイトの削除] をクリックします。
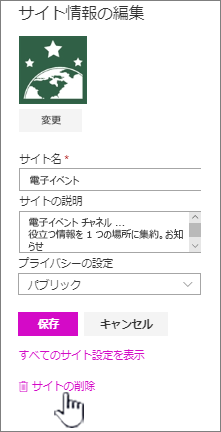
-
サイトを削除する必要がある場合は、[削除] を 選択します。
![サブサイトを削除する場合は、[削除] をクリックします。](https://support.content.office.net/ja-jp/media/f62a74e8-0238-4d00-adbb-59b7ac6d2c65.png)
SharePoint Server のサイトまたはサブサイトを削除する
サイトを削除すると、サイトの一部であるサブサイト、コンテンツ、ユーザー情報 (ドキュメント、ドキュメント ライブラリ、リスト、リスト データなど) も削除されます。
注: サイトやサブサイトを削除するには、フル コントロールのアクセス許可が必要です。 このレベルのアクセス許可を持っていない場合は、サイト管理者またはマネージャーに問い合わせます。 「SharePoint のアクセス許可レベルについて」をご覧ください。
サイトを削除しても問題がないことを確認し、適切なアクセス許可を持っている場合は、次の手順を行います。
-
削除するサイトまたはサブサイトに移動します。
-
サイト設定
![SharePoint 2016 のタイトル バーの [設定] ボタン。](https://support.content.office.net/ja-jp/media/1c22d2d8-39e0-4930-82c6-c3eee44211d3.png)
![[設定] ボタンのサイト設定オプション](https://support.content.office.net/ja-jp/media/821fec37-fefb-4a53-8105-20984e578af7.png)
SharePoint Server 2010 を使っている場合は、[サイトの操作]
![[サイトの操作] メニュー](https://support.content.office.net/ja-jp/media/66f79aa3-637c-41cc-98a3-203f5c1ba928.png)
![[サイトの操作] メニューの [サイトの設定]](https://support.content.office.net/ja-jp/media/7bb4d20c-1a77-4724-a4a0-74fbc2410c45.png)
-
[サイトの設定] ページの [サイトの操作] の下の [このサイトを削除] をクリックします。
![[強調表示されたサイトの削除] でサイトの設定メニュー](https://support.content.office.net/ja-jp/media/da8d426e-3c30-48c4-ba04-0bdd3eb4b338.png)
-
[このサイトを削除] ページで、削除しようとしているサイトが正しいことを確認した後、[削除] をクリックします。
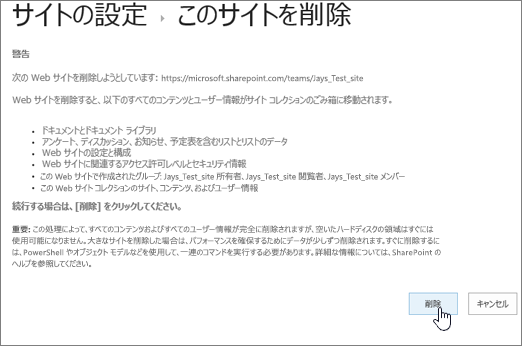
サイトまたはサブサイトのクイックステップを削除する
を使用した経験がある場合は SharePointサイトまたはサブサイトを任意のバージョンで削除する方法を次に示します。
-
Microsoft 365 の SharePoint チーム サイト-設定
![Office 365 の [設定] ボタン](https://support.content.office.net/ja-jp/media/a9a59c0f-2e67-4cbf-9438-af273b0d552b.png)
-
Microsoft 365 の SharePoint または SharePoint Server 2019 サイトの削除 -設定
![Office 365 の [設定] ボタン](https://support.content.office.net/ja-jp/media/a9a59c0f-2e67-4cbf-9438-af273b0d552b.png)
-
SharePoint Server 2019 チーム サイト -設定
![SharePoint 2016 のタイトル バーの [設定] ボタン。](https://support.content.office.net/ja-jp/media/1c22d2d8-39e0-4930-82c6-c3eee44211d3.png)
-
SharePointエクスペリエンスまたは以前のバージョンの Microsoft 365 の SharePoint 設定
![SharePoint 2016 のタイトル バーの [設定] ボタン。](https://support.content.office.net/ja-jp/media/1c22d2d8-39e0-4930-82c6-c3eee44211d3.png)
-
SharePoint Server 2016、2013 -設定
![SharePoint 2016 のタイトル バーの [設定] ボタン。](https://support.content.office.net/ja-jp/media/1c22d2d8-39e0-4930-82c6-c3eee44211d3.png)
-
SharePoint Server 2010 - [サイトの操作
![[サイトの操作] メニュー](https://support.content.office.net/ja-jp/media/66f79aa3-637c-41cc-98a3-203f5c1ba928.png)
サイトを誤って削除した場合
SharePoint でサイトを誤って削除した場合は、通常、サイト コレクション管理者がサイト コレクションのごみ箱からサイトを復元できます。 「 サイト コレクションのごみ箱から削除済みアイテムを復元する」を参照してください。
ページを削除する必要がある場合
SharePoint所有者と管理者は、新しいサイトから最新のページSharePointできます。 「サイトからページを削除するSharePoint参照してください。
サイトにメンバーを追加または削除する必要がある場合
サイト所有者の場合は、他のユーザーを所有者、メンバー、または訪問者として追加することで、サイトへのアクセス権を他のユーザーに与えます。 「サイトを共有する」を参照してください。










