注: この記事は既に役割を終えており、間もなく提供終了となります。 Microsoft では、「ページが見つかりません」の問題を避けるために既知のリンクを削除しています。 このページへのリンクを作成された場合は、同様に、この問題を避けるためにリンクを削除してください。
同僚が組織の SharePoint ライブラリにドキュメントを保存する場合は、Word を起動することなく、 Web 用 Word を使ってそれらのドキュメントを表示できます。 目的のテキストを検索します。 文書からコピーして貼り付けることもできます。
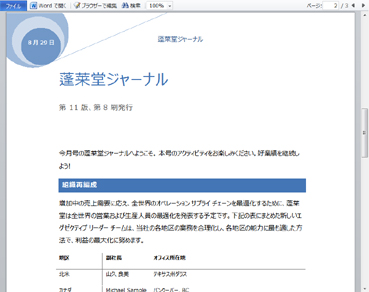
SharePoint サイトのドキュメントライブラリに移動し、Word 文書に関連付けられているリンクをクリックします。
閲覧表示でドキュメントが開きます。
任意の場所から最後の段落を追加する
レポートはほぼ完了しています。チームの SharePoint ライブラリに保存されています。 ホームに移動する前に完了する必要があるため、ブラウザーですばやく開いて最後の2つの段落を入力します。
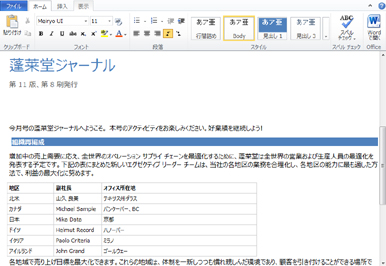
-
SharePoint サイトのドキュメントライブラリに移動し、Word 文書に関連付けられているリンクをクリックします。
-
[ブラウザーで編集] をクリックします。
編集表示に切り替えるWeb 用 Word 、文書の表示が変更されることがあります。 ただし、コンテンツは変更されません。 -
完了したら、[ファイル] タブをクリックし、[保存] をクリックします。
ブラウザーではできない変更を文書に加える場合は、次の手順を実行します。
-
[ホーム] タブの [ Word で開く] をクリックします。
-
Word で文書を保存します。 SharePoint サイトに保存されます。
Word Web App のブラウザーから印刷する
Web 用 Word から印刷する文書は、Word デスクトップアプリケーションから印刷した場合と同じように表示されます。
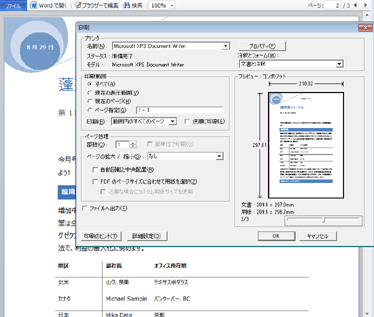
文書を印刷するには、[ファイル] タブをクリックし、[印刷] をクリックします。
![[印刷] コマンド](https://support.content.office.net/ja-jp/media/2ad64302-3c2d-4e98-96ac-e5b43475fb6f.jpg)
注: Web 用 Wordで印刷するには PDF ビューアーが必要です。 まだ PDF ビューアーをお持ちでない場合は、Web から無料でダウンロードできます。
詳細情報
Web 用 Word の使い方の詳細については、「word Web app の概要」および「 word Web app の概要」を参照してください。










