注: このトピックでは、従来の Yammerの機能について説明します。 新しい Yammerでこの機能を使用する方法については、「 Yammer の会話の投稿にファイルまたは画像を添付する」を参照してください。
Yammer でメッセージにファイルを添付する必要があっても、問題ありません。 問題ありません。コンピューターからファイルをアップロードするか、 Yammer、 SharePoint または OneDriveでファイルを選択できます。
メッセージの下部で、ファイルが置かれている場所を示すアイコンをクリックします。
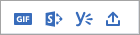
|
アイコン |
ファイルの取得元 |
|
|
コンピューター上の任意の場所からファイルをアップロードします。 |
|
|
Yammerで既にアップロードされているファイルを選択します。 |
|
|
SharePoint または OneDriveからファイルをアップロードします。 |
|
|
すべての Yammer ユーザーが使用できる gif の一覧から GIF を選択します。 |
注: Yammer は、2018年12月以降 Microsoft 365 接続されたグループの Yammer ファイルのファイルストレージへの変更をロールアウトしています。 以前は、すべての Yammer ファイルが Yammer クラウドストレージに保存されていました。 組織がこれらの変更を行うと、接続されているグループのすべての新しい Yammer ファイルは SharePoint に保存されますが、Yammer 内からは引き続きアクセスできます。 これらのファイルの操作方法にはいくつかの違いがあります。 ファイルの場所を特定し、予想される変更内容を確認するには、「 Yammer ファイルが保存されている場所を確認する方法」を参照してください。
コンピューター上からファイルをアップロードする
-
[アップロード] アイコン

-
アップロードするファイルを選びます。
-
[開く] をクリックし、[投稿] をクリックします。
Yammerで以前にアップロードされたファイルを選択する
-

-
目的のファイルを見つけます。
[ Yammer ] タブには、yammer または SharePoint に保存されたファイルが表示されます。 左側のウィンドウで、[最近]、[自分]、[フォロー中]、またはそのファイルが保存されているグループをクリックします。
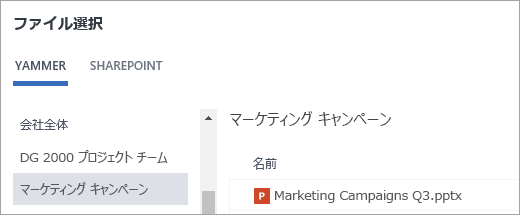
注: [ Sharepoint ] タブ (接続されているグループを使用している場合に利用可能) は、sharepoint に保存されているファイルを示します。 ファイルが保存されている [すべて]、[最近]、または [グループ] を選択します。 グループを選んだ場合は、[アプリ/Yammer ] フォルダーを開いて、Yammer から追加されたファイルを検索するか、[グループ] ドキュメントライブラリ内の他のフォルダーを参照します。
-
[選択] をクリックし、[投稿] をクリックします。
SharePoint または OneDriveからファイルをアップロードする
-

-
SharePoint と OneDrive ファイル、または Microsoft 365 グループでアップロードするファイルを選びます。
OneDriveのファイルは、 [マイ SharePoint ファイル>すべて) に一覧表示されます。
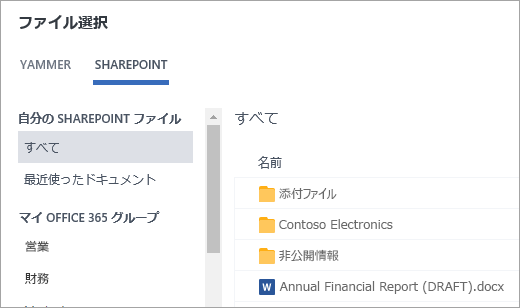
-
[選択] をクリックし、[投稿] をクリックします。
GIF を選ぶ
このオプションは、web から GIF を検索している場合にのみ使用します。 GIF として扱われるファイルをローカルで追加する場合は、[ファイルのアップロード] オプションを使用します。
-
[GIF] アイコン

-
[[ GIF の検索] ボックスに、コミュニケーションの本質を示す語句を入力します。たとえば、お礼や驚いたことがあります。
-
使用する GIF をクリックし、[投稿] をクリックします。
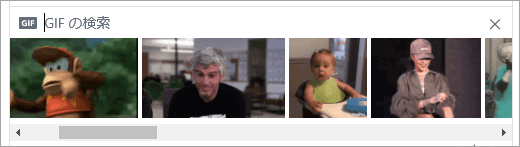
よく寄せられる質問: トラブルシューティング
Q: ファイルを添付しようとすると、エラーが発生します。
ファイルが以下に記載されている制限内であることを確認します。
ファイルがメッセージに添付されない場合は、グループの [ファイル] メニューに移動して、ファイルをアップロードしてリンクするか、またはグループが Microsoft 365 接続されているグループの場合は、グループの Sharepoint ドキュメントライブラリにアップロードしてみてください。
よく寄せられる質問: ファイルを添付する
Q: ファイルをメッセージに添付すると、どうなりますか?
A: メッセージがグループに投稿された場合、メッセージが投稿されたグループの [ファイル] リストに追加されます。 ファイルを検索するには、グループを選択し、[ファイル] をクリックしてファイルを選ぶか、ファイルが含まれているメッセージに移動します。 ファイルが Microsoft 365 接続されたグループ内のメッセージに添付されている場合に、SharePoint の新しい [Yammer ファイルの保存] 機能を使用している場合、ファイルは SharePoint に保存されます。 そうしないと、ファイルは Yammer クラウドストレージに保存されます。
添付ファイルと共にプライベートメッセージを送信すると、プライベートメッセージだけに関連付けられた Yammer に保存されます。 このアプリを見つけるには、Yammer の設定 
Q: ファイルをアップロードする場所を選ぶことはできますか?
A: できません。 接続されているグループが SharePoint のファイルを保存できる場合、そのグループの新しいファイルはすべてそこに保存されます。 その他のすべてのファイルは、Yammer クラウドストレージに保存されます。
Q: すべてのグループで SharePoint に Yammer ファイルを保存できますか?
A: できません。 SharePoint で Yammer ファイルを保存している場合でも、会社では、次のような種類のグループでファイルを保存できます。
-
シークレットグループ
-
プライベート メッセージ
-
外部グループ
-
接続されていないすべてのグループ
Q: ファイルを SharePoint の [アプリ/Yammer] フォルダーに直接追加して、Yammer の [ファイル] リストで表示することはできますか?
A: できません。 Yammer の [ファイル] リストでファイルを表示または検索するには、ファイルをメッセージに添付するか、yammer にアップロードする必要があります。
よく寄せられる質問: Yammer で追加されたファイルを操作する
Q: 投稿したファイルを編集することはできますか?
A:はい。 詳細については、「 Yammer からドキュメントを編集する」を参照してください。
Q: 他のユーザーがファイルを編集したかどうかを知るには、どうすればよいですか。
A: ファイルをフォローして、新しいバージョンがアップロードされたときに通知が表示されるようにするか、同僚がファイルについて話し合うときに、ファイルを選択し、[フォロー] をクリックします。
-
Yammer に保存されているファイルのバージョン履歴を表示するには、[ファイル] 一覧でファイルをクリックし、右側のウィンドウで [バージョン履歴] セクションを確認します。
-
SharePoint に保存されているファイルの場合、グループのホームページの [ Office 365 リソース] で [ SharePoint ドキュメントライブラリ] をクリックし、[アプリ/Yammer ] フォルダーを参照します。 ファイル名の上にマウスポインターを移動し、[アクションの表示] メニューで [バージョン履歴] を選択します。
Q: ファイルをグループのホームページにピン留めする方法を教えてください。
A: グループのホームページで、ページの右側の固定されたセクションにある [追加] をクリックし、[ Yammer からファイルを選択] または [ SharePoint からファイルを選択] を選択します。
固定されたファイルにアクセスできるのは、ファイルへのアクセス権を持つユーザーのみです。
Q: Yammer に投稿したファイルを他のユーザーが表示するには、どうすればよいですか?
A: フィードでの添付ファイルの表示方法は、ファイルの種類によって異なります。 画像以外の添付ファイルは、メッセージの下にリンクとして表示されます。 ユーザーはリンクをクリックして、ファイルを表示できます。 画像添付ファイルは、メッセージの下にサムネイルとして表示されます。 画像を表示するには、ユーザーがサムネイルをクリックします。
ユーザーは、[グループファイル] リストまたは [Yammerファイル] リストからファイルを表示し、ダウンロードすることもできます。 ファイルをクリックし、右側のウィンドウの [ファイル操作] セクションで、[ダウンロード] を選択します。
Q: Yammer に投稿したファイルは誰が見ることができますか?
A: これは、Yammer クラウドストレージに保存されている Yammer ファイルと SharePoint に保存されている Yammer ファイルでは異なります。
Yammer に保存されているファイルの場合:
-
ファイルがパブリックグループにアップロードされている場合、Yammer ネットワークのすべての人がそのファイルにアクセスできます。
-
プライベートグループに投稿されたファイルは、そのグループのメンバーだけがファイルを表示および編集できます。 グループのメンバーでないユーザーとファイルを共有することもできます。
-
[ネットワークレベルゲスト] は、ユーザーが所属しているグループのファイルを表示およびアップロードできます。
-
スレッドレベルのゲストは、会話で参照されているファイルを表示できます。また、会話にファイルをアップロードすることもできます。
-
外部のゲストは、自分が属しているグループのファイルを表示し、アップロードできます。
SharePoint に保存されているファイルの場合:
-
ファイルがパブリックグループにアップロードされている場合は、Yammer ネットワークの通常の Yammer ユーザーがそのファイルにアクセスできます。
-
ファイルがプライベートグループに投稿された場合、そのグループのメンバーである通常のユーザーは、ファイルの表示と編集を行うことができます。 グループメンバーは、グループメンバーでない他の Yammer ユーザーとファイルを共有することもできます。
-
[ネットワークレベルゲストには、SharePoint に保存されている Yammer ファイルを表示するための既定のアクセス権がありません。
-
特定のファイルを表示するためにアクセス権を要求できるようにする場合は、 Microsoft 365 テナントで Azure B2B ゲストとして追加する必要があります。 詳細については、「 Azure Active DIRECTORY B2B に関するドキュメント」を参照してください。
-
特定のグループにファイルをアップロードしたり、SharePoint にアップロードされたファイルに既定のアクセス権を付与したりできるようにする場合は、それらのファイルを SharePoint のグループメンバーとして追加します。
-
-
スレッドレベルゲストには、SharePoint に保存されているファイルへの既定のアクセス権がありません。 会話内の特定のファイルへのアクセス権を要求できるようにするには、それらを Microsoft 365 テナントの Azure B2B ゲストとして追加します。 ファイルをアップロードすることはできません。
-
外部のゲストは、外部グループのメンバーのみにすることができます。 外部グループは、Yammer のファイルのみを保存します。
Q: 特定の同僚とファイルを共有するにはどうすればよいですか?
A: これらの同僚にプライベートメッセージを送信して、ファイルをメッセージに添付するか、またはファイルが既に [ファイル] ページに表示されている場合は、そのファイルをクリックし、[共有] をクリックします。 グループと共有するには、[グループに投稿] を選択し、グループを選択します。 個人と共有するには、[プライベートメッセージを送信] を選択し、受信者を選択します。
Q: ファイルの内容を検索しても、ファイル名のみが表示されますか?
A: Yammer に保存されているファイルの場合、Yammer 検索には最新バージョンの .docx、.pptx、.pdf 形式のファイルの最初の5000文字、タイトルや作成者などのメタデータが含まれます。
SharePoint に保存されているファイルの場合、Yammer の検索では、タイトルと作成者のみが検索されます。 SharePoint に保存されているファイルのコンテンツ検索を実行する必要がある場合は、ドキュメントライブラリに移動する必要があります。
Q: ファイルを削除するにはどうすればよいですか?
A: ファイルの所有者とグループ管理者のみがファイルを削除できます。 Yammer でファイルをクリックし、[ファイル操作] セクションで [このファイルを削除] を選択します。
注: 常に Yammer でファイルを削除します。 Yammer ファイルは、保存されている SharePoint ドキュメントライブラリから直接削除しないでください。また、Yammer ファイルへのリンクは Yammer に残ります。
Q: 添付したメッセージを削除すると、ファイルはどうなりますか?
A: このファイルは、メッセージを投稿したグループに保存されたままになります。 ファイルを削除する場合は、[ファイル] をクリックし、ファイルをクリックして、[ファイル操作] で [このファイルを削除] を選択します。
Q: 会社が SharePoint に保存されているファイルの使用を開始すると、Yammer に既に存在しているファイルはどうなりますか?
A: 接続されていないグループの変更はありません。 接続されているグループの場合、既存のファイルは Yammer のクラウドストレージ内に保持され、読み取り専用になります。 接続されているグループ内のすべての新しいファイルは SharePoint に保存されます。 これは、以前に Yammer に保存されたファイルを編集する場合は、ファイルをもう一度アップロードする必要があることを意味します。 今後のすべての変更は SharePoint に保存されます。 詳細については、「 Yammer に接続しているときに、以前にアップロードされたファイルを編集する」を参照してください。
サポートされているファイルの種類とサイズ
Pdf ファイル、画像ファイル、ビデオファイル、Microsoft Office ファイルなどを添付できます。 各投稿には、最大100ファイルを含めることができます。
Yammer クラウドストレージに保存されている画像:
-
1つの添付ファイルの最大サイズは、Yammer Enterprise ネットワークの場合は 5 gb、Yammer Basic ネットワークの場合は 100 mb です。
-
最大サイズは7680ピクセル、幅は4320ピクセル、最大サイズは10メガバイト (MB) です。
-
ビデオインライン: .wmv、.avi、mpeg-2、3gp、ogv、および ogg のビデオの種類は、ユーザーがサムネイルをクリックして、ビデオをインラインで表示する場合にサポートされています (例: wmv、.avi、.avi、mp4、.mpg、、)。 Yammer は、ビデオを表示するためにAzure Media Servicesを使用します。
SharePoint に保存されている Yammer ファイルの場合:
-
1つの添付ファイルの最大サイズは15ギガバイト (GB) です。
-
画像にはディメンションの制限はありませんが、組織の SharePoint の最大サイズの設定が適用されます。
-
任意のファイルの種類を追加できます。










