SharePoint Server 2016 は進化しており、直感的で使い慣れた、ユーザーが操作しやすいことを目標に設計された機能を備えています。 SharePoint Server 2016 用 2016 年 11 月の一般向け更新プログラム (機能パック 1) 以降では、Microsoft 365 の機能向上に伴って得られた知識が、SharePoint Server に反映されています。 ここでは、SharePoint Server 2016 の新機能および改善点についての概要を説明します。
注: IT プロフェッショナルの方は、 「IT 担当者向けの新機能と強化された機能」を参照してください。
新しい OneDrive の操作環境
SharePoint Server 2016 用 2016 年 11 月の一般向け更新プログラム (機能パック 1) では、最新の OneDrive の操作環境が SharePoint Server 2016 に導入されています。 つまり、職場または学校の OneDrive では外観と機能が Microsoft 365 から更新されました。 アップロード、共有、同期などのコマンドが、ページの上部に配置されるようになっています。 Microsoft Edge や Google Chrome などのサポートされているブラウザーでは、[アップロード] メニューからフォルダーとファイルをアップロードできます。
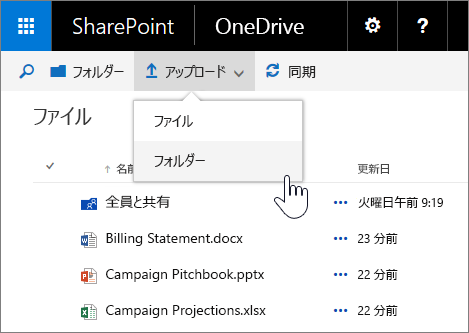
リスト ビューとサムネイル ビューを切り替えるためのビュー セレクターが追加されています。 [情報] アイコンで開く [詳細] ウィンドウでは、ファイルに対する最近のアクティビティの表示、ファイルの共有、共有しているユーザーの表示、その他を行うことができます。
![SharePoint Server 2016 Feature Pack 1 での OneDrive for Business の [詳細] ウィンドウのスクリーンショット](https://support.content.office.net/ja-jp/media/101d20f9-1b20-4437-9d8a-d3168ab1cd1b.png)
また、OneDrive では画像とビデオを開くことができるようになり、方向キーを使ってフォルダー内のサポートされているすべてのファイルをプレビューできます。 フォルダー内のすべての写真をすばやく見ることができる便利な機能です。
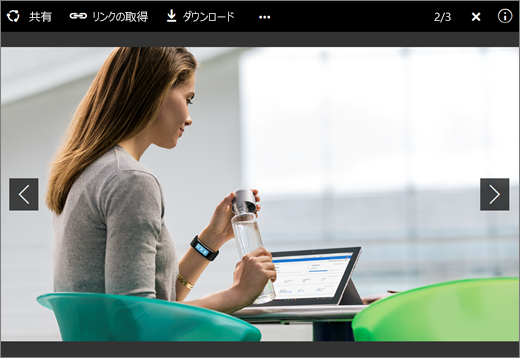
注: 新しい OneDrive の操作環境が表示されない場合は、Feature Pack の更新が適用されていません。 その場合でも、この記事で説明されている他の機能は表示されます。
SharePoint モバイル アプリ
SharePoint モバイル アプリは、デバイスでイントラネット コンテンツを表示する新しい方法です。 このアプリは App Store からデバイスにダウンロードして、インストールできます。 SharePoint Server 2016 にログイン後、SharePoint サイトに移動したり、組織が重要として印を付けたサイトのリンクを表示したり、連絡先のプロフィールを見たり、連絡先、サイト、文書を検索したりできます。
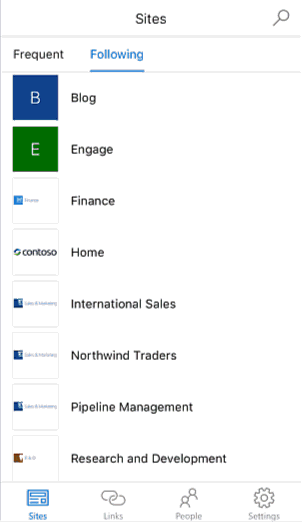
iOS 用の モバイル アプリは Apple の App Store から利用できます。 Windows と Android 用のアプリも間もなく利用できるようになります。
モバイル ブラウザーのサポートの向上
SharePoint Server 2016 のサイトは、画面やデバイス全体で一貫した操作環境を提供します。 モバイル デバイスのブラウザーを使用してサイトにアクセスする場合、タッチ対応ビューにより、サイト、サブサイト、およびこれらのサイト上のコンテンツをより簡単に参照できます。 たとえば、タイルやライブラリへのリンクをタップして、ファイルを開いたり、他のサイトを参照したり、OneDrive にすばやくアクセスしたりすることができます。
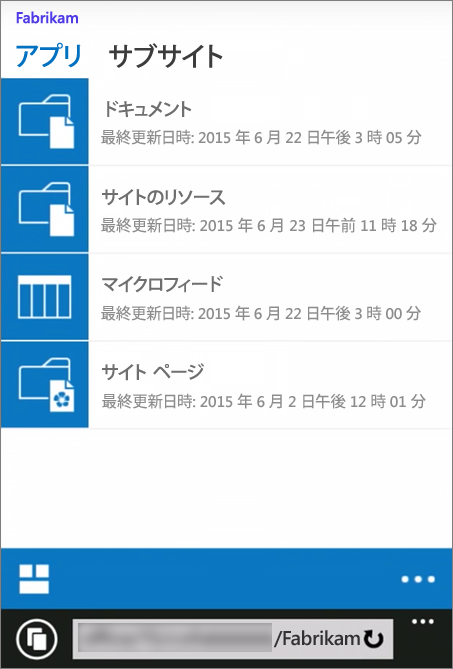
また、モバイル ビューから切り替えて、デスクトップ コンピューターに表示される全画面の Web 表示でサイト ページを表示することもできます。
ナビゲーションとコマンドの簡素化
Microsoft では、Microsoft 365 の SharePoint を強化する際に得られる経験を活かして、SharePoint Server 2016 のナビゲーションとコマンドの簡素化に取り組んでいます。
アプリ起動ツール アプリ起動ツールでは、SharePoint 内のどこからでもアプリにアクセスできます。 アプリ起動ツールを使用して、すばやくアプリケーションを起動し、サイトを参照して、個人用ファイルにアクセスすることができます。 アプリ起動ツールのアイコン 
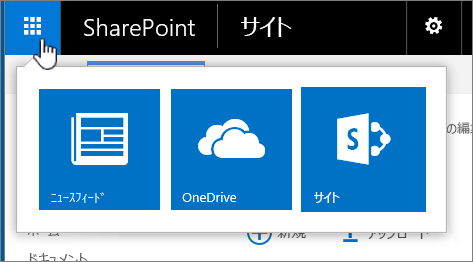
サイトのライブラリおよび職場または学校の OneDrive を操作するための新しいコントロール コントロールをクリックして、フォルダーの作成、ファイルのアップロード、オフラインで使用するファイルの同期、ファイルの共有を行うことができます。
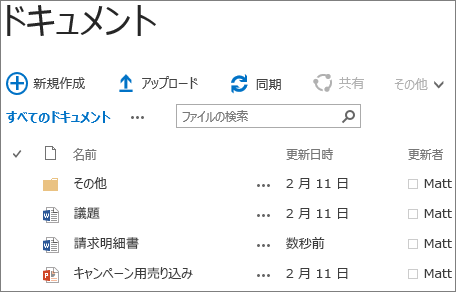
サイト ページの固定 サイト ページに表示されるサイトを固定できるようになりました。 固定されたサイトは、フォローしているサイトの一覧の上部に表示されます。
共有エクスペリエンスの機能強化
SharePoint Server 2016 で共有エクスペリエンスに関して強化された点を次に示します。
シンプルかつ自然なサイトの共有 ページの右上隅にある [共有] ボタンをクリックし、共有したい相手の名前を入力して、Enter キーを押すだけで済みます。 これで完了です。
![サイトの共有に使用する [共有] コントロールのスクリーンショット](https://support.content.office.net/ja-jp/media/92ec66b8-1703-42c8-9fde-303f2f9de457.png)
共有相手として指定されたユーザーは、そのサイトのリンクを含む電子メール招待状を受け取ります。 SharePoint では引き続き、このエクスペリエンスを提供するために、アクセス許可レベル、グループ、および継承などの強力な概念を使用していますが、サイトの共有などの日常的なタスクを実行するために、これらの概念を理解する必要はありません。 共有の 1 つの機能として、表示することを許可されているユーザーも認識しています。 すでにそのサイトにアクセス権を持つユーザーを確認したい場合、右上隅にある [設定] メニューに移動し、[共有相手] をクリックします。サイトにアクセス権を持つユーザーの名前と写真が表示されます。
メンバーとの共有が可能 過去のバージョンの SharePoint サイトと同様、サイト所有者だけでなくサイトのメンバーも、サイトの共有ができます。 また、ユーザーは、自分がファイルまたはフォルダーに対して持っているアクセス許可を他のユーザーに許可することもできます。
共有メール 匿名のゲスト リンクを含む共有メールを送信することができます。 内部ユーザーには、ゲスト リンクをクリックして、サインインする必要なくサイトまたはドキュメントにアクセスできるオプションが用意されています。 また、ゲスト リンクを受け取った外部ユーザーは、1 回限り有効なリンクを使用して、サイトまたはドキュメントにアクセスすることができます。
新しい [共有] ダイアログ ボックス 新しい [共有] ダイアログ ボックスで、フォルダーを作成し、作成したフォルダーを共有することができます。
アクセス要求の再設計 共有を許可されていないユーザーは、新しい共有フローを使用して、管理者がそのユーザーと共有するように要求することができます。 管理者は、ワンクリック メールを受信し、アクセス要求を承認または拒否します。
共有の詳細については、「Yammer について」を参照してください。
ドキュメント ライブラリの機能
ドキュメント ライブラリでの作業を容易にするために、次のアクセシビリティ機能を使用できるようになりました。
-
ナビゲーションを容易にするためにページに付けられたランドマーク。また、すべての主要なナビゲーション リンクの代替テキストの改善。
-
リボンを使用する必要なく、次のタスクを実行するためのキーボード ショートカット。
目的:
キー:
新しいドキュメントを作成する
Alt + N
ドキュメントを編集する
Alt + E
ドキュメントをアップロードする
Alt + U
ドキュメントを管理する
Alt + M
ドキュメントを共有する
Alt + S
ドキュメントを同期する
Alt + Y
-
前の要素へのフォーカス保持やフォーカスのトラッピングなど、フォーカス機能の強化。
-
アップロードの進行状況のお知らせ。
-
フォルダーやファイルの一覧を参照する際のファイル名とファイルの種類のお知らせ。
-
吹き出しの読み取りの改善。
-
ビュー スイッチャーに色を使用する際の問題の修正。
-
ヘルプ ドキュメントの更新。
ドキュメント ライブラリの概要については、「Introduction to libraries (ライブラリの概要)」を参照してください。
複数ファイルのアップロード、ドラッグ/ドロップの改善 ドキュメント ライブラリで [アップロード] コマンドから複数のファイルをアップロードすることができます。 「ファイルをライブラリにアップロードする」を参照してください
メニューの再設計、右クリックの有効化 ファイルを右クリックして、[ダウンロード]、[開く]、[共有]、[名前の変更]、[削除] などの最も頻繁に使用するコマンドを表示できるようになりました。
画像やビデオのプレビュー ドキュメント ライブラリにアップロードする画像やビデオをポイントするか、またはクリックするだけで、プレビューをすばやく表示することができます。 音声、ビデオ、写真をアップロードする概要については、「Upload video, audio, or pictures to an Asset Library (ビデオ、音声、または画像をメディア ライブラリにアップロードする)」を参照してください。
Open Document Format (ODF) のサポート ドキュメント ライブラリでファイルを作成し、ODF ファイル形式で保存することができるので、他のユーザーは、選択したプログラムでそのファイルを編集することができます。 詳細については、「Set Open Document Format (ODF) as the default file template for a library (Open Document Format (ODF) をライブラリの既定のファイル テンプレートに設定する)」を参照してください。
ドキュメント管理の強化
|
使用する機能 |
目的 |
|
大きなファイルのサポート |
最大 10 GB のファイルのアップロードとダウンロード。 以前のバージョンの SharePoint は、2,047 MB を超えるファイルのアップロードとダウンロードをサポートしません。 |
|
永続的な URL |
リソース ベースの URL の名前変更または移動を行う場合は、リンクを保持します。 |
|
ファイル名での特殊文字のサポート |
GUID を含むファイル名、先頭にドットの付いたファイル名、または長さが 128 文字を超えるファイル名には、&、~、{、および } などの特殊文字を使用することができます。 注: % や # などの文字は、引き続きファイル名に使用することはできません。 |
データの損失は、多くの組織にとって問題です。 SharePoint Server 2016 サイト コレクションでデータ損失防止 (DLP) ポリシーを設定する方法については、「Create a DLP policy in SharePoint Server 2016 (SharePoint Server 2016 で DLP ポリシーを作成する)」を参照してください。
職場または学校の OneDrive の強化
職場または学校の OneDrive を操作するための新しいコントロール コントロールをクリックして、フォルダーの作成、ファイルのアップロード、オフラインで使用するファイルの同期、ファイルの共有を行うことができます。
自分と共有 新しい [自分と共有] ビューは、自分と直接共有したことのあるフォルダーとファイルの一覧を表示します。
サイト フォルダー 新しい[サイト フォルダー] ビューでは、フォローしているサイトのドキュメント ライブラリに直接アクセスできます。
ごみ箱 新しいごみ箱は、職場または学校の OneDrive から削除されたフォルダーとファイルの一覧を表示します。 ごみ箱の詳細については、「Manage the Recycle Bin of a SharePoint Online site collection (SharePoint Online サイト コレクションのごみ箱を管理する)」を参照してください。










