対象ユーザーは、コンテンツを組織内のユーザーに対して対象にするために使用できるユーザーのグループです。 グループ化は、Exchange Online 配布グループのメンバーシップ、 SharePoint グループのメンバーシップ、または SharePoint 管理センターを使用して SharePoint 管理者によって構成されたルールによって決定されます。 SharePoint 管理者は、SharePoint 管理センターを使用して対象ユーザーの追加、編集、削除を行うことができます。
注: SharePoint 管理センターにアクセスして、この記事で説明されているタスクを実行するには、グローバル管理者権限が Microsoft 365 ている必要があります。
対象ユーザーを使用することで、組織は特定のユーザーに対するコンテンツを指定できます。 対象ユーザーをリストまたはリスト アイテム レベルでのコンテンツに対して適用できます。
では、 SharePoint対象ユーザールールは、次のリポジトリの情報に基づいている可能性があります。
-
Active Directory インスタンス Microsoft AzureMicrosoft 365 ディレクトリサービスのユーザーアカウント
-
ID 管理システムのメンバーシップ (Active Directory ドメイン サービス (AD DS) など)
-
組織のレポート構造 (AD DS にこの情報が保存されている場合)
対象ユーザーは、ユーザー プロファイル サービス アプリケーションに定義、格納されています。
各対象ユーザーは、その対象ユーザーに対するコンテンツを指定する前にコンパイルする必要があります。 コンパイルでは、ID 管理システムから報告された最新のデータをクロールすることで、対象ユーザーのメンバーシップを識別します。 SharePointでは、対象ユーザーのコンパイルが自動的に構成され、 Microsoft 365 ディレクトリによって事前に決められた一定の間隔で行われます。
セキュリティ メモ: 対象ユーザーはコンテンツを特定のグループのユーザーに配布する便利な方法にすぎません。 コンテンツは引き続き適切な権限を持つユーザーが利用、表示できます。 詳細については、「アクセス許可計画を策定する」を参照してください。
対象ユーザーを追加、編集、または削除する
対象ユーザーは組織のユーザーをグループ化するため、情報をカスタマイズしてユーザーに確実に関連付けることができます。 新規対象ユーザーを追加するときに、その対象ユーザーのメンバーシップを決定する対象ユーザー ルールも追加します。 対象ユーザーには常に少なくとも 1 つの対象ユーザー ルールが必要です。 対象ユーザー ルールについての詳細は、「対象ユーザー ルールを追加、編集、または削除する」を参照してください。
新規対象ユーザーを追加するときに、その対象ユーザーの所有者も選択します。 所有者には、その対象ユーザーが作成された理由を理解しており、その対象ユーザーに問題が生じた場合に連絡できるユーザーを指定する必要があります。 多くの場合、対象ユーザーを作成したユーザーが所有者として指定されますが、これは必須ではありません。 対象ユーザーの所有者を指定することは、複数の管理者によって多数の対象ユーザーが作成されている企業で役に立ちます。
重要: 新規対象ユーザーを追加すると、その新規対象ユーザーがコンパイルされるまではそのメンバーを表示することはできません。
対象ユーザーを追加する
コンテンツの配布をフィルター処理して、選択されたユーザーにのみそのコンテンツが表示されるようにする場合、対象ユーザーを追加できます。
-
グローバル管理者または SharePoint 管理者として Microsoft 365 にサインインします。
-
左上のアプリ起動ツール アイコン

-
左のウィンドウで、[管理センター]、[SharePoint] の順に選択します。
-
[ユーザー プロファイル] を選びます。
-
[ユーザー] の [対象ユーザーの管理] を選びます。
-
[対象ユーザーの表示] ページで、[新しい対象ユーザー] を選びます。
-
[対象ユーザーの作成] ページの [プロパティ] セクションの [名前] ボックスに新規対象ユーザーの名前を入力します。
-
[説明] ボックスに、新規対象ユーザーの詳細な説明を入力します。
-
[所有者] ボックスに、この対象ユーザーを所有して管理するユーザーのアカウント名を入力します。 [名前の確認] を選んで正しい名前を入力したことを確認するか、または [参照] を選んでアカウント名を検索できます。
-
[すべてのルールに従っている] または [いずれかのルールに従っている] を選び、この対象ユーザーのメンバーを決定します。
-
[OK] を選びます。
-
[対象ユーザー ルールの追加] ページで、次のいずれかの操作を行います。
-
ユーザーのプロパティに基づいてルールを追加するには、次の操作を行います。
-
[オペランド] セクションで [ユーザー] を選びます。
-
[演算子] セクションで [この人の部下] を選んで組織の階層構造に基づくルールを作成するか、または [次のメンバー] を選んでグループまたは配布リスト別に対象を指定します。
-
[値] ボックスで、このルールのテストに使用するユーザーを入力または選択します。
-
[この人の部下] ルールの場合、その対象ユーザーに含めるユーザーの管理者を選びます。
-
[次のメンバー] の対象ユーザーの場合、対象ユーザー ルールに含めるグループまたは配布リストを選びます。
-
-
-
ユーザー プロファイルのプロパティに基づいてルールを追加するには、次の操作を行います。
-
[オペランド] セクションで [プロパティ] を選び、一覧からプロパティを選びます。
-
[演算子] ボックスの一覧で、プロパティに対する演算子を選びます。 演算子はプロパティごとに少し異なりますが、共通の演算子として = (次の値と等しい) および [が次の内容を含む] があります。
-
[値] セクションに、このルールに対してプロパティを評価するときに使用する値を入力します。
-
-
-
[OK] を選びます。
対象ユーザーを編集する
対象ユーザーの名前、説明、所有者を変更することができます。 また、対象ユーザーのメンバーが、すべてのルールに従う必要があるか、いずれかのルールに従っていればよいかを変更できます。
-
グローバル管理者または SharePoint 管理者として Microsoft 365 にサインインします。
-
左上のアプリ起動ツール アイコン

-
左のウィンドウで、[管理センター]、[SharePoint] の順に選択します。
-
[ユーザー プロファイル] を選びます。
-
[ユーザー] の [対象ユーザーの管理] を選びます。
-
[対象ユーザーの表示] ページの対象ユーザーの一覧で、編集する対象ユーザーの名前をポイントして、表示される矢印を選んで、[編集] を選びます。
-
[対象ユーザーの編集] ページでは、次の変更を行うことができます。
-
[プロパティ] セクションで、対象ユーザーの名前または説明を変更できます。
-
[所有者] ボックスで、この対象ユーザーを所有して管理するユーザーのアカウント名を入力できます。 [名前の確認] を選んで正しい名前を入力したことを確認するか、または [参照] を選んでアカウント名を検索できます。
-
[すべてのルールに従っている] または [いずれかのルールに従っている] を選んで、この対象ユーザーのメンバーシップを決定できます。
-
-
[OK] を選んで、変更を適用します。
対象ユーザーを削除する
対象ユーザー内のユーザーやグループにコンテンツを指定する業務上のニーズがなくなった場合は、その対象ユーザーを削除できます。
-
グローバル管理者または SharePoint 管理者として Microsoft 365 にサインインします。
-
左上のアプリ起動ツール アイコン

-
左のウィンドウで、[管理センター]、[SharePoint] の順に選択します。
-
[ユーザー プロファイル] を選びます。
-
[ユーザー] の [対象ユーザーの管理] を選びます。
-
[対象ユーザーの表示] ページの対象ユーザーの一覧で削除する対象ユーザーを選んで、[削除] を選びます。
-
削除を確定する場合は、[OK] を選びます。
対象ユーザー ルールを追加、編集、または削除する
対象ユーザーを追加するときに、その対象ユーザーのメンバーシップを決定する対象ユーザー ルールも作成します。 対象ユーザーには常に少なくとも 1 つの対象ユーザー ルールが必要ですが、いつでも対象ユーザー ルールを変更することができます。 新規または編集された対象ユーザールールは、ユーザーが次の Microsoft 365 ディレクトリ同期中に再コンパイルされるまでは適用されません。
各対象ユーザー ルールには次の要素が含まれています。
-
[オペランド] はルールに対するクエリに含めるユーザーまたはプロパティを指定します。
-
[演算子] はその値と比較されているユーザーをルールに含めるか、あるいはルールから除外するかを決定します。
-
[値] はクエリによって使用される比較の基準です。
複数のルールが設定された対象ユーザーでは、次のいずれかのロジックを使用します。
-
[すべてのルールに従っている]: すべてのルールを満たすユーザーが対象ユーザーのメンバーになります。 ルールを追加すると、対象ユーザーの規模が小さくなる傾向にあります。
-
[いずれかのルールに従っている]: いずれかのルールを満たすユーザーが対象ユーザーのメンバーになります。 ルールを追加すると、対象ユーザーの規模が大きくなる傾向にあります。
対象ユーザー ルールを追加する
次のような場合には、対象ユーザー ルールを追加することをお勧めします。
-
ユーザーオペランドの新しい値 メンバーシップまたはレポート構造によって対象ユーザーを指定していますが、別の配布リストにユーザーを追加したり、別の管理者に報告したりする必要がある場合。
-
ユーザーオペランドの新規演算子 現在、レポート構造によって対象指定していますが、配布リストのメンバーシップによってターゲットを指定する必要があります。
-
新しいオペランド 現在、メンバーシップまたはレポート構造によって対象ユーザーを指定していますが、ユーザープロファイルプロパティに基づいてメンバーシップを拡大または縮小する必要があります。
-
新規プロパティオペランド 1つのプロパティに基づいて対象ユーザーを指定していて、追加のプロパティに基づいてメンバーシップを拡大または縮小する場合。
対象ユーザー ルールを追加するには、次の手順を実行します。
-
グローバル管理者または SharePoint 管理者として Microsoft 365 にサインインします。
-
左上のアプリ起動ツール アイコン

-
左のウィンドウで、[管理センター]、[SharePoint] の順に選択します。
-
[ユーザー プロファイル] を選びます。
-
[ユーザー] の [対象ユーザーの管理] を選びます。
-
[対象ユーザーの表示] ページで、構成する対象ユーザーの名前をポイントして、表示される矢印を選び、[プロパティの表示] を選びます。
-
[対象ユーザー プロパティの表示] ページの [対象ユーザー ルール] セクションで、[ルールの追加] を選びます。
-
[対象ユーザー ルールの追加] ページで、次のいずれかの操作を行います。
-
ユーザーに基づいてルールを追加するには、次の操作を行います。
-
[オペランド] セクションで [ユーザー] を選びます。
-
[演算子] セクションで [この人の部下] を選んで組織の階層構造に基づくルールを作成するか、または [次のメンバー] を選んでグループまたは配布リスト別に対象を指定します。
-
[値] ボックスで、このルールのテストに使用するユーザーを入力または選択します。
-
[この人の部下] ルールの場合、その対象ユーザーに含めるユーザーの管理者を選びます。
-
[次のメンバー] の対象ユーザーの場合、対象ユーザー ルールに含めるグループまたは配布リストを選びます。
-
-
-
ユーザー プロファイルのプロパティに基づいてルールを追加するには、次の操作を行います。
-
[オペランド] セクションで [プロパティ] を選び、一覧からプロパティを選びます。
-
[演算子] ボックスの一覧で、プロパティに対する演算子を選びます。 演算子はプロパティごとに少し異なりますが、共通の演算子として = (次の値と等しい) および [が次の内容を含む] があります。
-
[値] セクションに、このルールに対してプロパティを評価するときに使用する値を入力します。
-
-
-
[OK] を選びます。
対象ユーザー ルールを編集する
次のような場合には、対象ユーザー ルールを編集することをお勧めします。
-
<c0>オペランド</c0> : オペランドが変更される可能性はほとんどありません。 ほとんどの場合は、新しいルールを追加することをお勧めします。 ただし、レポート構造または配布リストのメンバーシップに基づいた [ユーザー] オペランドを、管理者、役職、または類似のより適切に指定されたメンバーシップで対象ユーザーを作成するためのその他のプロパティに基づいた [プロパティ] オペランドに変更することもあります。
-
演算子 リストの実際のメンバーシップが狭すぎたり、広い場合は、演算子を変更することができます。 たとえば、対象ユーザーのメンバーシップを増やすために、= (Equals) 演算子を Contains 演算子に変更することができます。
-
値 適切なユーザーのオペランドまたはプロパティを評価する場合は、対象ユーザールールのターゲット値を変更することもできますが、メンバーシップが意図したものよりも大きくなったり小さくなったりする場合や、ビジネスニーズの変化に応じて、ユーザーまたはグループを含めたり除外したりする場合もあります。 プロパティが複数値の場合は、1つ以上の追加値を追加することもできます。
注: 対象ユーザールールの変更は、対象ユーザーが SharePointの定期的に事前決められた時間間隔に従って再コンパイルされるまで、反映されません。
-
グローバル管理者または SharePoint 管理者として Microsoft 365 にサインインします。
-
左上のアプリ起動ツール アイコン

-
左のウィンドウで、[管理センター]、[SharePoint] の順に選択します。
-
[ユーザー プロファイル] を選びます。
-
[ユーザー] の [対象ユーザーの管理] を選びます。
-
[対象ユーザーの表示] ページで構成する対象ユーザーをポイントして、表示される矢印を選んで、[プロパティの表示] を選びます。
-
[対象ユーザー プロパティの表示] ページの [対象ユーザー ルール] セクションで、編集するルールを選びます。
-
[対象ユーザー ルールの編集] ページで、次のいずれかの操作を行います。
-
ユーザーに基づいて対象ユーザーのメンバーシップを作成するには、次の操作を行います。
-
[オペランド] セクションで [ユーザー] を選びます。
-
[演算子] セクションで [この人の部下] を選んで組織の階層構造に基づくルールを作成するか、または [次のメンバー] を選んでグループまたは配布リスト別に対象を指定します。
-
[値] ボックスで、このルールのテストに使用するユーザーを入力または選択します。
-
[この人の部下] ルールの場合、その対象ユーザーに含めるユーザーの管理者を選びます。
-
[次のメンバー] の対象ユーザーの場合、対象ユーザー ルールに含めるグループまたは配布リストを選びます。
-
-
-
ユーザー プロファイルのプロパティに基づいて対象ユーザーのメンバーシップを作成するには、次の操作を行います。
-
[オペランド] セクションで [プロパティ] を選び、一覧からプロパティを選びます。
-
[演算子] ボックスの一覧で、プロパティに対する演算子を選びます。 演算子はプロパティごとに少し異なりますが、共通の演算子として = (次の値と等しい) および [が次の内容を含む] があります。
-
[値] セクションに、このルールに対してプロパティを評価するときに使用する値を入力します。
-
-
-
[OK] を選びます。
対象ユーザー ルールを削除する
指定しているコンテンツの業務上のニーズが変化した場合、一覧のメンバーシップの範囲を拡大または縮小できます。 対象ユーザーがすべてのルールに従う必要がある場合、対象ユーザー ルールを削除すると、メンバーシップの範囲は拡大します。 対象ユーザーがいずれかのルールに従えばよい場合、対象ユーザー ルールを削除すると、メンバーシップの範囲は縮小します。 対象ユーザー自体が不要になった場合、特定のルールを削除するのではなく、対象ユーザー全体を削除する必要があります。
注: コンパイルが完了するまでは、削除したルールに一致する対象ユーザーは引き続き対象ユーザーに含まれます。
-
グローバル管理者または SharePoint 管理者として Microsoft 365 にサインインします。
-
左上のアプリ起動ツール アイコン

-
左のウィンドウで、[管理センター]、[SharePoint] の順に選択します。
-
[ユーザー プロファイル] を選びます。
-
[ユーザー] の [対象ユーザーの管理] を選びます。
-
[対象ユーザーの表示] ページで構成する対象ユーザーをポイントして、表示される矢印を選んで、[プロパティの表示] を選びます。
-
[対象ユーザー プロパティの表示] ページの [対象ユーザー ルール] セクションで、削除するルールを選びます。
-
[対象ユーザー ルールの編集] ページ下部の [削除] を選びます。
-
削除を確定する場合は、[OK] を選びます。
対象ユーザーを表示する
対象ユーザーの一覧を表示して、編集または削除する対象ユーザーや対象ユーザー ルールを選択できます。 すべての対象ユーザーを表示するには、次の手順を実行します。
-
グローバル管理者または SharePoint 管理者として Microsoft 365 にサインインします。
-
左上のアプリ起動ツール アイコン

-
左のウィンドウで、[管理センター]、[SharePoint] の順に選択します。
-
[ユーザー プロファイル] を選びます。
-
[ユーザー] の [対象ユーザーの管理] を選びます。
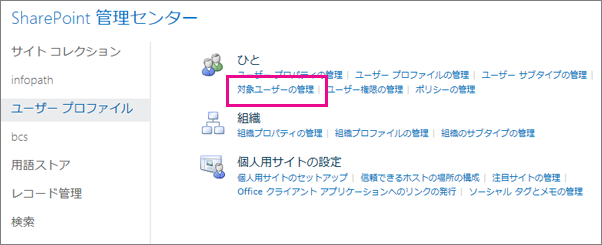
-
対象ユーザーの一覧で特定の対象ユーザーを検索するには、[次の対象ユーザーを探す] ボックスに対象ユーザー名の最初の数文字を入力して、[検索] を選びます。










