Microsoft SharePoint 管理者の個人用サイトの設定では、検索範囲や言語オプションなどの一般的な設定を更新できます。 個人用サイトの Web サイトは、豊富なソーシャル ネットワーキングやドキュメント管理機能を組織内のユーザーに提供する個人向けのサイトです。 これらの機能には、サイト ユーザーが操作できるニュースフィード サイト、ビジネス文書、写真、その他のメディア ファイルを保存して共有するための 職場または学校の OneDrive サイトが含まれます。 ニュースフィードのユーザー アクティビティを許可または禁止したり、機密情報のリンクを管理したりできます。 また、役に立つ Web サイトを保存するためのサイト ページ、およびユーザーが組織の他のユーザーに自己紹介できるプロファイル ページも含まれます。
注: この記事のタスクを実行するには、 SharePoint 管理センターを使用するための Microsoft 365 管理者権限が必要です。
個人用サイトの設定は SharePoint サイトの最初の作成時に構成されるため、個々のユーザーが個人用サイトを作成し、管理センターをすべて使用して、組織のニーズに合わせて設定を変更できます。 その後は、設定を確認または更新できます。 ここで示すオプションの順序は、[個人用サイトのセットアップ] ダイアログでの順序と異なる場合があります。
個人用サイトの設定を確認または更新するには、次の操作を行います。
-
グローバル管理者または SharePoint 管理者として Microsoft 365 にサインインします。
-
左上のアプリ起動ツール アイコン

-
左のウィンドウで、[管理センター]、[SharePoint] の順に選択します。
-
[ユーザー プロファイル] をクリックします。
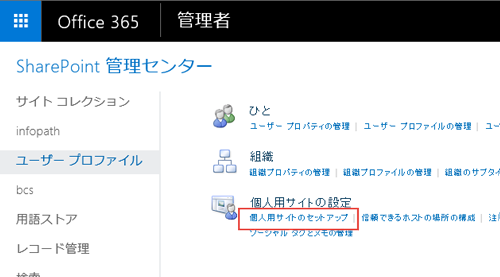
-
[個人用サイトの設定] で [個人用サイトのセットアップ] をクリックします。
-
組織のニーズに応じて、次のいずれかの操作を行います。
-
ユーザーが個人用サイトのプロファイル ページから検索するときに使用する検索センターを再定義するには、[優先する検索センター] セクションの [優先する検索センター] ボックスに、検索センターの URL を入力します。 たとえば、「http://sitename/SearchCenter/Pages/」と入力します。
-
人およびドキュメントを検索するための既定の検索範囲を変更するには、[優先する検索設定] セクションで、人およびドキュメントを検索するための検索範囲を選びます。
-
個人用サイトを閲覧できるユーザーを変更するには、[読み取りアクセス許可レベル] セクションで、個人用サイトの読み取りアクセス許可を付与するアカウントを入力します。
注: 既定では、この設定には認証されたすべてのユーザーが含まれますが、必要な場合は、さらに絞り込んだユーザーのグループを選択することもできます。
-
ニュースフィードのアクティビティを有効または無効にするには、[ニュースフィード] セクションで、[個人用サイトのニュースフィードでアクティビティを有効にする] チェック ボックスをオンまたはオフにします。 この設定の詳細については、「ニュースフィードのアクティビティを無効または有効にする」を参照してください。
![[ニュースフィードの設定] の画面イメージ](https://support.content.office.net/ja-jp/media/c7727017-c62b-4426-8b2c-8a3ab61ab8ff.png)
-
個人用サイトから送信される通知に表示される電子メール アドレスを定義するには、[電子メールの通知]セクションの[差出人の電子メール アドレスとして使われる文字列] ボックスに、差出人の電子メール アドレス (jsmith@contoso.com など) を入力し、[OK] をクリックします。
-
個人用サイトの代理の所有者を割り当てるには、[個人用サイトのクリーンアップ] セクションで、個人用サイトの代理所有者として割り当てるユーザーのユーザー アカウントを入力します。 個人用サイトのメインの所有者がディレクトリ サービスから削除されると、サイトは 30 日後に削除されるように設定されます。 個人用サイトの代理所有者は、ディレクトリ サービスからユーザーが削除されたときに、何もしないと失われる可能性のあるデータを回復できるようにするために使用されます。
通常、ユーザーの個人用サイトの所有者は、そのユーザーのマネージャーです。 ユーザーにマネージャーがいない場合は、個人用サイトの代理所有者が個人用サイトの所有者になります。 個人用サイトの代理所有者には、管理者またはこの責任を委任された別の管理者がなることができます。 この設定は、学校のようにマネージャーがいない組織に最適です。 マネージャーのバックアップとして、すべてのサイトで個人用サイトの代理所有者を定義することをお勧めします。
注: 個人用サイトの所有者を削除する場合は、[アクセスの委任を有効にする] の設定がオンになっていることを確認します。
-
個人用サイトの情報をパブリックにするには、[プライバシー設定] セクションの [個人用サイトをパブリックにする] をクリックします。 セキュリティのため、個人用サイトの情報は既定ではプライベートになっており、サイト所有者が共有したい情報を選択できるオプションがあります。 たとえば、サイト所有者は、個人の連絡先情報は共有されず、フォローしている相手などのソーシャル アクティビティは共有されるように設定できます。 プライバシーの設定は、ユーザーのプロファイル情報とニュースフィード アクティビティに影響します。
-
注: [個人用サイトのホスト]、[個人用サイトの場所]、[サイトの名前付け形式] の各セクションは、これらの設定が SharePoint で事前に構成されており、変更できないため、無効になっています。
個人用サイトのアクティビティは、 SharePoint のニュースフィードで有効になっているため、組織内のユーザーは自分のアクティビティを共有し、共同作業をサポートするユーザーやドキュメントなどのソーシャル機能を使用することができます。 ニュースフィードのアクティビティには、フィードへのメッセージの投稿、または別のユーザー、ドキュメント、サイトのフォローの開始が含まれます。 これらのアクティビティは、ユーザーのニュースフィードと、そのユーザーをフォローしているユーザーのニュースフィードに表示されます。 ただし、組織がこれらの機能を奨励していない場合は、ニュースフィード アクティビティを無効にできます。 無効にされたニュースフィード アクティビティを後で有効にする場合は、チェック ボックスを 1 つオンにするだけで元に戻せます。
ニュースフィードのアクティビティを無効または有効にするには、次の操作を行います。
-
グローバル管理者または SharePoint 管理者として Microsoft 365 にサインインします。
-
左上のアプリ起動ツール アイコン

-
左のウィンドウで、[管理センター]、[SharePoint] の順に選択します。
-
[ユーザー プロファイル] を選びます。
-
[個人用サイトの設定] で [個人用サイトのセットアップ] をクリックします。
-
[ニュースフィード] セクションで、[個人用サイトのニュースフィードでアクティビティを有効にする] チェック ボックスをオンまたはオフにします。
![[ニュースフィードの設定] の画面イメージ](https://support.content.office.net/ja-jp/media/c7727017-c62b-4426-8b2c-8a3ab61ab8ff.png)
-
[OK] をクリックします。
ソーシャル設定とタグ付け設定について詳しくは、「個人用機能とソーシャル機能を管理する」を参照してください。
SharePoint 管理者は、ユーザーが複数のユーザープロファイルサービスアプリケーションを使用してサイトにアクセスできるようにする場合に、信頼できる個人用サイトホストの場所へのリンクを追加できます。 ほとんどの場合、信頼できる個人用サイト ホストの場所へのリンクは、特定の業務ニーズに応じて個々のユーザーまたはユーザーのグループが対象になります。 業務およびユーザーのニーズの変化に応じて、リンクを保持および変更できます。 たとえば、一部の SharePoint ユーザーが SharePoint Server のオンプレミス展開 (ハイブリッド環境とも呼ばれます) を使用している場合は、信頼できる個人用サイトホストの場所へのリンクを作成することが必要な場合があります。
リンクのターゲットとなるユーザーが複数の場所にあるサイトの web サイトへのアクセスを必要としなくなった場合は、 SharePoint 管理者が、信頼できる個人用サイトホストの場所へのリンクを削除できます。
信頼できる個人用サイト ホストの場所を追加するには、次の操作を行います。
-
グローバル管理者または SharePoint 管理者として Microsoft 365 にサインインします。
-
左上のアプリ起動ツール アイコン

-
左のウィンドウで、[管理センター]、[SharePoint] の順に選択します。
-
[ユーザー プロファイル] を選びます。
-
[個人用サイトの設定] の [信頼できるホストの場所の構成] をクリックします。
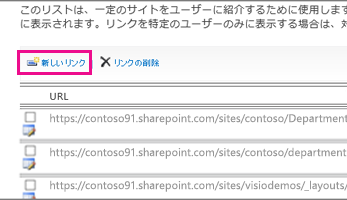
-
[新しいリンク] をクリックして、信頼できる個人用サイト ホストの場所を追加します。
-
[URL] ボックスに、信頼できる個人用サイトの場所の URL を入力します。
-
[説明] ボックスに、信頼できる個人用サイトの場所の説明を入力します。
-
[対象ユーザー] ボックスで、対応するボックスにユーザー名またはグループ名を入力するか、[参照] をクリックしてユーザーを選び、[OK] をクリックします。
注: 対象ユーザーを指定しない場合、すべてのユーザーが信頼できる個人用サイト ホストの場所にリダイレクトされます。
信頼できる個人用サイト ホストの場所を削除するには、次の操作を行います。
-
グローバル管理者または SharePoint 管理者として Microsoft 365 にサインインします。
-
左上のアプリ起動ツール アイコン

-
左のウィンドウで、[管理センター]、[SharePoint] の順に選択します。
-
[ユーザー プロファイル] を選びます。
-
[個人用サイトの設定] の [信頼できるホストの場所の構成] をクリックします。
-
削除する信頼できる個人用サイト ホストの場所の横にあるボックスをオンにし、[リンクの削除] をクリックして、信頼できる個人用サイト ホストの場所を削除します。
![信頼できるサイトの [リンクの削除] オプションのスクリーンショット](https://support.content.office.net/ja-jp/media/637b677b-7434-4b32-bca3-74a9fc09b22f.png)
ユーザーが Office クライアント アプリケーション (Microsoft Word など) からドキュメントを初めて保存する場合、[名前を付けて保存] ダイアログ ボックスが表示されます。 [名前を付けて保存] ダイアログ ボックスには [お気に入りのリンク] があり、ユーザーがファイルを保存できる場所へのショートカットが表示されます。 Office クライアント アプリケーションへのリンクを発行することで、お気に入りのリンク一覧にリンクを追加できます。 リンクを追加するときに、リンクを表示する対象ユーザーも指定します。 Office クライアント アプリケーションへのリンクを発行するには、次の手順を使います。 たとえば、特定のユーザーが簡単に Office クライアント ファイルをドキュメント リポジトリに保存できるように、SharePoint ドキュメント リポジトリへのリンクを追加できます。
注: このお気に入りのリンクは、Microsoft Office 2010 クライアント アプリケーション内のみに表示されます。
Office クライアント アプリケーションでお気に入りのリンクを追加するには、次の操作を行います。
-
グローバル管理者または SharePoint 管理者として Microsoft 365 にサインインします。
-
左上のアプリ起動ツール アイコン

-
左のウィンドウで、[管理センター]、[SharePoint] の順に選択します。
-
[ユーザー プロファイル] を選びます。
-
[個人用サイトの設定] で、[Office クライアント アプリケーションへのリンクの発行] をクリックします。
-
[新しいリンク] をクリックします。
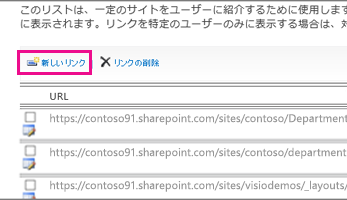
-
[URL] ボックスに、ユーザーがリンクを発行できる場所の URL を入力します。
-
[説明] ボックスに、この場所の簡潔な名前を入力します。 これは、[名前を付けて保存] ダイアログ ボックスの [お気に入りのリンク] セクションに表示される名前です。
-
[種類] ボックスで、このリンクが表す場所の種類を選びます。 たとえば、対象の場所が SharePoint ドキュメント ライブラリの場合は、[ドキュメント ライブラリ] を選びます。
-
必要に応じて、[対象ユーザー] ボックスに、追加するユーザーまたはグループの名前を入力するか、またはアドレス帳を使用してユーザーまたはグループを検索して追加します。 複数のユーザー名またはグループ名はセミコロン (;) で区切ります。 「すべてのサイト ユーザー」と入力してすべてのユーザーを選択することもできます。
-
[OK] をクリックします。 [Office クライアント アプリケーションに発行されたリンク] ページのリンクの一覧に新しいリンクが表示されます。
Office クライアント アプリケーションでお気に入りのリンクを削除するには、次の操作を行います。
ヒント: Office クライアント アプリケーションへのリンクを削除するには、次の手順を使います。 たとえば、SharePoint ドキュメント リポジトリへのリンクは、不要になったときに削除できます。
-
グローバル管理者または SharePoint 管理者として Microsoft 365 にサインインします。
-
左上のアプリ起動ツール アイコン

-
左のウィンドウで、[管理センター]、[SharePoint] の順に選択します。
-
[ユーザー プロファイル] を選びます。
-
[個人用サイトの設定] で、[Office クライアント アプリケーションへのリンクの発行] をクリックします。
-
削除するリンクの横のチェック ボックスをオンにし、[リンクの削除] をクリックします。
![信頼できるサイトの [リンクの削除] オプションのスクリーンショット](https://support.content.office.net/ja-jp/media/637b677b-7434-4b32-bca3-74a9fc09b22f.png)
Microsoft 365 管理センターには、 SharePoint サブスクリプションを使用しているすべてのユーザーのサイトへのリンクが含まれています。 このページには、ユーザーがフォローしているサイトやおすすめサイトが一覧表示されます。 また、昇格したサイトの一覧も表示され、サイトに注目することができます。 既定では、パブリックサイトとチームサイトは、昇格されたサイトです。 Microsoft 365 グローバル管理者として、これらの昇格したサイトを追加および削除することを選択できます。
Microsoft 365 ユーザープロファイルページで注目リンクを追加または削除するには、次の操作を行います。
-
グローバル管理者または SharePoint 管理者として Microsoft 365 にサインインします。
-
左上のアプリ起動ツール アイコン

-
左のウィンドウで、[管理センター]、[SharePoint] の順に選択します。
-
[ユーザー プロファイル] を選びます。
-
[個人用サイトの設定] で [注目サイトの管理] をクリックします。
![[注目サイトの管理] の設定のスクリーンショット](https://support.content.office.net/ja-jp/media/8f820f8c-ffa6-41cb-b6ad-8b007f05e0d0.png)
-
リストにリンクを追加するには、[新しいリンク] をクリックします。 [プロパティ] で、URL、タイトル、および説明やイメージなどのオプション情報を入力し、[OK] をクリックします。
-
既存のリンクを編集するには、URL アドレスの横にある [編集] アイコン
![[注目サイトの管理] の [編集] アイコン](https://support.content.office.net/ja-jp/media/49dadbd1-9450-45ea-9500-7effe8fc3f5c.png)
ヒント: 一般向けサイトとチーム サイトは既定の注目サイトです。
-
ユーザー プロファイル ページ上のリストからリンクを削除するには、削除する URL を選び、[リンクの削除] をクリックします。
-










