注: 最新のヘルプ コンテンツをできるだけ早く、お客様がお使いの言語で提供したいと考えております。このページは、自動翻訳によって翻訳されているため、文章校正のエラーや不正確な情報が含まれている可能性があります。私たちの目的は、このコンテンツがお客様の役に立つようにすることです。お客様にとって役立つ情報であったかどうかを、このページの下部でお知らせください。簡単に参照できるように、こちらに英語の記事があります。
注: この記事は既に役割を終えており、間もなく提供終了となります。 Microsoft では、「ページが見つかりません」の問題を避けるために既知のリンクを削除しています。 このページへのリンクを作成された場合は、同様に、この問題を避けるためにリンクを削除してください。
SharePoint Foundation 2010の使用方法については、次の基本的な作業と情報を参照してください。
この記事の内容
SharePoint Foundation とは
SharePoint Foundation は、すべての SharePoint サイトの基礎となるテクノロジです。無償で提供されており、以前のバージョンでは Windows SharePoint Services という名称でした。SharePoint Foundation を使用すると、多くの種類のサイトをすばやく作成でき、Web ページ、ドキュメント、リスト、予定表、およびデータなどを他のユーザーと共同で使用しながら作業することができます。
SharePoint サイトの構成要素
1 つのサイトは関連する複数の Web ページのグループで構成され、チームでプロジェクト作業を行い、会議を開催し、情報を共有できます。たとえば、チームがスケジュール、ファイル、および詳細な手順を保存する独自のサイトを所有している場合があります。すべての SharePoint サイトには、使用する前に知っておく必要のある共通の要素があります。共通の要素には、リスト、ライブラリ、Web パーツ、およびビューがあります。
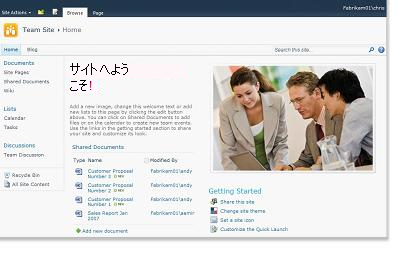
リスト リストは、組織が情報を格納、共有、および管理できる Web サイト コンポーネントです。たとえば、タスク リストを作成すると、作業割り当てを管理したり、チームのイベントを予定表上で管理したりできます。ディスカッション掲示板でアンケートを実施したりディスカッションを主催したりすることもできます。
ライブラリ ライブラリは、ファイルに関する情報だけでなく、ファイルを保存する特別な種類のリストです。ライブラリでドキュメントを表示、追跡、管理、および作成する方法を制御できます。
ビュー ビューを使用すると、リストまたはライブラリで重要なアイテムや用途に合ったアイテムを容易に確認できます。たとえば、リストに特定の部署に該当するすべてのアイテムのビューを作成したり、ライブラリ内の特定のドキュメントを強調表示したりできます。リストやライブラリには選択可能な複数のビューを作成できます。また、Web パーツを使用して、サイトの別のページにリストやライブラリのビューを表示することもできます。
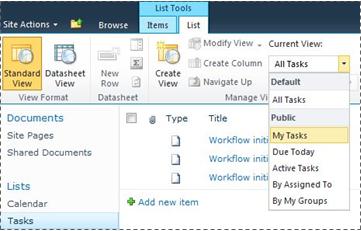
Web パーツ Web パーツは、サイト上の多くのページの基本構成要素となる情報モジュールです。サイトのページを編集する権限を持っている場合は、Web パーツを使用してサイトをカスタマイズし、図やグラフ、他の Web ページの一部、ドキュメントの一覧、ビジネス データのカスタマイズしたビューなどを表示させることができます。
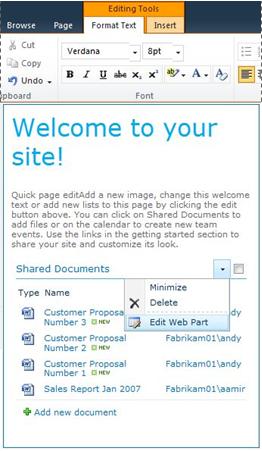
操作に影響するサイト特性
SharePoint のインストールと構成の特性は、サイト上での表示内容や使用できるオプションに影響します。
権限 フルコントロールのアクセス許可レベルに割り当てられている場合は、サイトを管理するためのさまざまなオプションが用意されています。Contribute または Read のアクセス許可レベルに割り当てられている場合は、オプションとサイトコンテンツへのアクセスが制限されます。この記事で説明するオプションの多くは、閲覧者のアクセス許可レベルを持つユーザーは使用できません。ユーザーはコンテンツを閲覧することはできますが、変更を加えることはありません。権限は柔軟でカスタマイズできるように設計されているため、組織には独自の設定がある場合があります。
カスタマイズ 組織では、サイトのアクセス許可とブランドをカスタマイズできます。さらには、サイト ナビゲーションをカスタマイズしたり、[サイトの操作] メニューなどのコントロールをページ上の別の場所に移動したりすることもできます。また、SharePoint 2010 で導入されたリボン機能を組織で使用しないようにすることも可能です。
サイトにコンテンツを追加する
Web ブラウザーを使用して、リストにアイテムを追加したり、ライブラリにファイルを追加したりすることができます。最も一般的な操作の実行に使用するボタンはリボン上にあり、リボンはサイトのほとんどのページの上部付近にあります。

リボン上のボタンが次のいずれかの理由で淡色表示されることがあります。
-
使用できない操作であるか、他の操作に依存している。たとえば、ドキュメントをチェックアウトするには、ドキュメントのチェック ボックスをオンにしておく必要があります。
-
タスクを完了するための権限を持っていない。
-
サイトで対象の機能が対応していない。たとえば、サイトではワークフローを有効にできません。
また、SharePoint Foundation と互換性のある一部のクライアント プログラムから、ライブラリにファイルを保存することもできます。たとえば、Microsoft Word での作業中に Word 文書を SharePoint サイトのライブラリに保存することができます。
リストのアイテムやライブラリのファイルを追加するには、リストまたはライブラリへの投稿権限が必要です。組織で権限および権限レベルがどのように使用されているかの詳細については、サイトの所有者または管理者に問い合わせてください。
アイテムやファイルを追加すると、リストに対する読み取り権限を持つ他のユーザーは、承認を要求されない限り、そのアイテムやファイルを見ることができます。そのアイテムまたはファイルが承認を要求する場合は、承認の権限を持つユーザーによって承認されるまで、リストまたはライブラリ内で承認待ちの状態で保存されます。アイテムやファイルが追加された時点でリストまたはライブラリを既に表示していた場合は、追加されたアイテムやファイルが表示されるようにブラウザーの表示内容を更新することが必要な場合があります。
サイト上で電子メールの送受信が有効になっている場合、リストやライブラリで電子メールの機能を活用することもできます。予定表、お知らせ、ブログ、ディスカッション掲示板など、一部のリストについては、ユーザーが電子メールでコンテンツを追加できるように設定することが可能です。また、To Do リストや案件管理リストのように、アイテムが割り当てられたときに、ユーザーに電子メールが送信されるように設定できるリストもあります。
既存のリストおよびライブラリにコンテンツを追加することに加えて、新しいリストおよびライブラリを作成する権限が必要な場合があります。リスト テンプレートとライブラリ テンプレートを使用すると、容易に作成できます。権限レベルに応じて、新しいページやサイトを作成およびカスタマイズすることもできます。
リスト
リストにはさまざまな種類がありますが、アイテムをリストに追加する手順に大きな違いはないので、異なる種類のリストを操作する際に新しい手法を学習する必要はありません。リスト アイテムは、複数の列にテキストを格納する形式ですが、一部のリストにはアイテムに添付ファイルを追加することもできます。
リストにアイテムを追加する
-
アイテムを追加するリストで、リボン上の [アイテム] タブをクリックします (予定表の場合は [イベント] タブをクリックします)。
-
[新しいアイテム] (予定表の場合は [新しいイベント]) をクリックします。
ヒント: 予定表の日付をポイントして [追加] をクリックしても、予定表にすばやくイベントを追加することができます。
-
必須フィールドおよび入力が必要なその他のフィールドに情報を入力します。
-
[保存] をクリックします。
リスト内のアイテムを編集または削除する
-
アイテムをポイントし、アイテムの隣に表示されているチェック ボックスをオンにします。
ヒント: 複数のアイテムに対して操作を実行するには、複数のチェック ボックスをオンにします。
-
リボン上の [アイテム] タブで、[アイテムの編集] または [アイテムの削除] をクリックします。
多くの種類のサイトに、いくつかのリストが作成されます。これを既定のリストと呼び、その種類はディスカッション掲示板から予定表リストまで多岐にわたっています。権限があれば、用意されているリスト テンプレートから適切なものを選択して、簡単にリストを作成することも可能です。
リストを作成する
-
リストを作成するには、
![[サイトの操作] メニュー](https://support.content.office.net/ja-jp/media/eb4ff6c7-77ef-4bb9-a018-d89212ffc90b.jpg)
注: [サイトの操作] メニューが表示されない場合や、作成するためのオプションが表示されない場合は、リストを作成する権限がない可能性があります。
-
[作成] ページで、作成するリストの種類をクリックします。たとえば、[リンク] をクリックします。
-
[名前] にリスト名を入力し、入力が必要なその他のフィールドに情報を入力してから、[作成] をクリックします。
ライブラリ
ライブラリは、チーム メンバーと共同でファイルの作成、収集、更新、および管理を行うことのできるサイト上の場所です。各ライブラリにはファイルの一覧とファイルに関する主要な情報が表示されるため、ユーザーが共同でファイルを使用する場合に有用です。
Web ブラウザーからファイルをアップロードすることで、ライブラリにファイルを追加することができます。ライブラリにファイルを追加すると、適切な権限のあるユーザーがそのファイルを見ることができます。ファイルが追加された時点でライブラリを既に表示していた場合は、追加されたファイルが表示されるようにブラウザーの表示内容を更新することが必要な場合があります。
SharePoint Foundation と互換性のあるプログラムを使用している場合は、ライブラリでの操作中に、テンプレートに基づいて新しいファイルを作成できます。SharePoint Workspace や Microsoft Word などの別のプログラムからファイルをライブラリに保存することもできます。
ライブラリにファイルを追加する
-
ファイルを追加するライブラリで、リボン上の [ドキュメント] タブをクリックします。
-
[ドキュメントのアップロード] をクリックします。
-
ドキュメントを参照して、[OK] をクリックします。
ヒント: Microsoft Word 2010 などの SharePoint Server 2010 と互換性のあるプログラムを使用している場合、Windows エクスプローラーから [ドキュメントのアップロード] ダイアログ ボックスにドキュメントをドラッグ アンド ドロップできます。
ライブラリ内のファイルを編集または削除する
-
ファイルをポイントし、ファイルの隣に表示されているチェック ボックスをオンにします。
-
リボン上の [ドキュメント] タブで、[ドキュメントの編集] または [ドキュメントの削除] をクリックします。
既定のライブラリは [共有ドキュメント] と呼ばれ、多くの種類のサイトを作成する際に作成されます。[共有ドキュメント] は、数種類のファイルを格納するのに使用できるドキュメント ライブラリです。リストを管理する権限がある場合、イメージを格納するための画像ライブラリなど、複数のライブラリを作成できます。
ドキュメント ライブラリを作成する
-
ドキュメント ライブラリを作成するには、
![[サイトの操作] メニュー](https://support.content.office.net/ja-jp/media/eb4ff6c7-77ef-4bb9-a018-d89212ffc90b.jpg)
注: [サイトの操作] メニューが表示されない場合や、作成するためのオプションが表示されない場合は、ライブラリを作成する権限がない可能性があります。
-
[名前] にライブラリ名を入力し、入力が必要なその他のフィールドに情報を入力してから、[作成] をクリックします。
注: 作成できる他の種類のライブラリを表示するには、[サイトの操作] をクリックし、[その他の作成オプション] をクリックします。ライブラリ オプションをポイントすると、説明が表示されます。
サイトとページ
サイトは、チームが頻繁に参照するスケジュール、ガイドライン、ファイル、その他の情報を保存するなど、一般的な用途で使用できます。また、会議の記録や、組織のメンバーが頻繁にニュースやアイディアを投稿するブログのホスティングなど、より具体的な目的で使用することもできます。
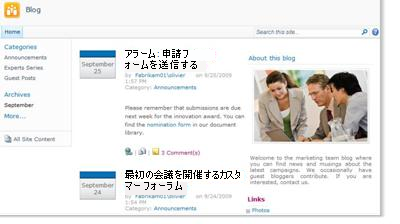
組織ではページ、サブサイト、トップレベル サイトなどを使って、サイトのコンテンツを個別の独立した管理しやすいサイトに分けることができます。 たとえば、組織内の部署ごとにチーム サイトを作成することもできます。
リストやライブラリを追加することで、サイトにコンテンツを追加できます。権限があれば、サイトにページを追加することもできます。また、Web パーツ ページを追加すると、Web パーツを使用して、動的なコンテンツを簡単に追加することができます。
新しいサイトを作成する必要がある場合は、サイトの新規作成時に数種類のサイト テンプレートから適切なものを選択できます。ユーザーがサイトおよびサブサイトを作成できるかどうかは、組織がそのサイトおよびそれを作成する権限をどのようにセットアップしているかにより決まります。
サイトを作成する
-
サイトを作成するには、
![[サイトの操作] メニュー](https://support.content.office.net/ja-jp/media/eb4ff6c7-77ef-4bb9-a018-d89212ffc90b.jpg)
注: [サイトの操作] メニューが表示されない場合や、作成するためのオプションが表示されない場合は、サイトを作成する権限がない可能性があります。
-
[タイトル] にサイトのタイトル、[URL 名] にサイトの URL を入力します。
-
[テンプレートの選択] で、サイト テンプレートを選択します。
-
その他の必要なオプションを選択し、[作成] をクリックします。
サイト コンテンツを管理および操作する
チームの生産性を向上させるために、リスト、ライブラリ、およびサイトのコンテンツを管理および拡張するいくつかの方法があります。情報の検索や操作を効率的に行うための機能があります。情報へのアクセスを管理するための機能もあります。
コンテンツに移動する
ナビゲーション用の要素を使用すると、必要なコンテンツの閲覧が容易になります。カスタマイズできるナビゲーション用の要素は、トップ リンク バーとサイド リンク バーの 2 つです。
各リストまたはライブラリの [設定] ページを使用して、サイドリンクバーに表示されるリストとライブラリを選ぶことができます。リンクの順序を変更したり、リンクを追加または削除したり、リンクが整理されているセクションを追加または削除したりすることもできます。たとえば、リストセクションに多数のリストがある場合は、タスクリストへのリンクを含めることができるタスクリストの新しいセクションを追加できます。SharePoint Foundation 2010 と互換性のあるブラウザー内から、すべての変更をクイック起動にすることができます。サイト外のページにリンクを追加することもできます。
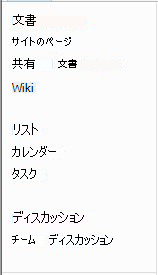
サイトの各ページ最上部にタブの並びが表示されており、このトップ リンク バーから、サイトのユーザーはサイト コレクションの他のサイトに移動できます。サイトの新規作成時に、そのサイトを親サイトのトップ リンク バーに含めるかどうかや、親サイトのトップ リンク バーを使用できるようにするかどうかを選択できます。

サイトで固有のトップ リンク バーを使用している場合、サイトのトップ リンク バーに表示されるリンクをカスタマイズできます。また、親サイトのトップ リンク バーを継承するように設定すると、親サイト内に作成されるサイトをトップ リンク バーに表示することができます。サイト コレクション以外のサイトへのリンクを含めることもできます。
コンテンツへのアクセスを管理する
サイトの所有者や管理者は、ユーザーや、ユーザーを含む SharePoint グループに権限レベルを設定できます。権限の対象となるのは、サイト、サイト上のリストとライブラリ、およびリストとライブラリ内のアイテムです。
特定のサイト、リスト、ライブラリ、リストまたはライブラリ内のフォルダー、リスト アイテム、ドキュメントなど、オブジェクトごとに異なるアクセス権限レベルを割り当てることができます。
リストとライブラリを整理する
リストとライブラリをどのように整理するかは、グループのニーズや、情報の格納と検索に使用する方法によって異なります。いくつかの点を考慮することにより、組織に最も適した構造をセットアップできます。
リストおよびライブラリの情報は、[役職]、[姓]、[会社] などの列に格納されます。Excel ワークシートの場合と同様に、リストまたはライブラリの列でも、列見出しをクリックしてアイテムの並べ替えやフィルターを行うことができます。また、リストまたはライブラリに含まれる重要なアイテムをビューを使用して表示することもできます。
リストまたはライブラリのビューを変更する
-
ビューを変更するリストまたはライブラリで、リボンの [リスト] タブまたは [ライブラリ] タブをクリックします。
-
[ビューの管理] の [現在のビュー] で、ビューの一覧の横にある矢印をクリックし、ビューを選択します。
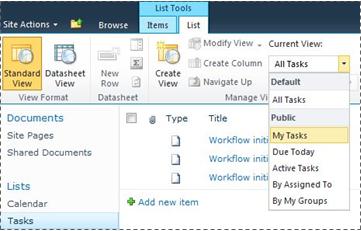
リスト アイテムやライブラリ内のファイルに関する追加の情報を格納する必要がある場合は、列を追加することができます。追加した列で並べ替えやグループ化を行い、リストの複数のビューを作成することもできます。たとえば、期限に基づいてリストを並べ替えたり、部署名ごとにアイテムをグループ化したりすることができます。
作成できる列の種類として、1 行テキスト、オプションのドロップダウン リスト、他の列から計算される数値、サイトのユーザーの名前と写真など、いくつかのオプションが用意されています。
列を作成する
-
ファイルを追加するリストまたはライブラリで、リボンの [リスト] タブまたは [ライブラリ] タブをクリックします。
-
[列の作成] をクリックします。
-
列の名前を入力し、列の種類を選択します。
-
必要に応じてその他の設定を選択し、[OK] をクリックします。
また、リストまたはライブラリの列を使用してビューを作成して、特定の部門が最も優先度の高いタスクや各ユーザーに割り当てられているすべてのアイテムなど、最も関心のある情報を見つけるのに役立てることができます。ビューの作成と変更の詳細については、「ビューを作成、変更、または削除する」を参照してください。
複数のリストまたはライブラリにまたがるアイテムを効率的に作成および管理するのに役立つリストの機能もあります。たとえば、リスト アイテムに関する情報を示す列を作成して、他のリストでそれを共有することができます。また、ファイルを複数のライブラリで利用できるようにする場合、そのファイルをサイト上の他のライブラリに簡単にコピーできます。そのファイルが変更された場合、更新を促すメッセージを表示することができます。
大規模なリストとライブラリを管理する方法については、「 SharePoint で大規模なリストとライブラリを管理する」を参照してください。
ユーザー補助機能を使用する
サイトは、キー操作だけでリスト、ライブラリ、およびその他の機能に完全にアクセスできるようにデザインされます。また、アクセシビリティ テクノロジの利用者がより簡単にメニューやその他のコントロールを操作できるモードも用意されています。キーボード ユーザーは、[メイン コンテンツにスキップ] リンクを使用すると、定型的なナビゲーション リンクをスキップしてより重要なコンテンツへのリンクにアクセスできます。
見出しのマークアップによって、構造が明確に定義され、スクリーン リーダーの利用者に使いやすいナビゲーション機能が提供されます。サイトにアップロードされたイメージには、ユーザー設定の代替テキストを定義できます。たとえば、サイト イメージ Web パーツでホーム ページに表示されるイメージや、画像ライブラリに追加する画像に、カスタムの代替テキストを設定することができます。サイトを表示するにあたって、視覚に障碍のあるユーザーには、Windows のハイ コントラスト オプションが有効です。
サイトの閲覧とユーザー補助機能の使用の詳細については、「ユーザー補助機能」を参照してください。
バージョンを管理する
ミスした場合に前のバージョンを復元したり、変更のバージョン履歴を表示できるように、リストやライブラリのバージョンを管理するように設定することができます。バージョンを管理すると、アイテムやファイルとそれらのプロパティの改訂が保存されます。これにより、コンテンツの改訂を詳細に管理することができ、現在のバージョンにミスがある場合は前のバージョンに戻すこともできます。複数のユーザーがプロジェクトで共同作業する場合や、情報が開発とレビューの複数の段階で使用される場合は、特にバージョン管理が役立ちます。
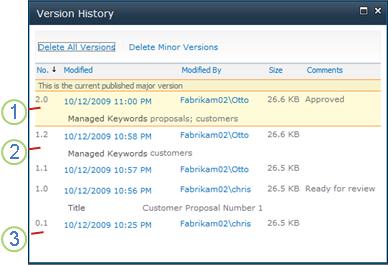
1. 現在発行されているメジャー バージョンは強調表示されます。メジャー バージョンのバージョン番号は整数です。
2. プロパティやメタデータが変更されると、新しいバージョンが作成されます。
3. ファイルの最初のバージョンは、常にマイナー バージョン番号 0.1 です。
バージョン管理は、あらゆる既定の種類のリスト (予定表、案件管理リスト、ユーザー設定のリストなど) のリスト アイテム、およびライブラリに保存されるすべての種類のファイル (Web パーツ ページなど) で利用できます。
ドキュメントを共同編集する
2 人以上のユーザーが同時に Word 文書または PowerPoint プレゼンテーションを編集できます。この新機能を利用すると、SharePoint に格納されているファイルの読み取りと書き込みを行うことができます。たとえば、あるユーザーが Word 文書内のある段落で作業しているときに、仕事仲間が同じ文書内の別の段落で作業を行うことができます。
変更時に更新を受け取る
RSS は、標準化された形式で情報を送受信するための便利な方法で、リストやライブラリの更新にも使用できます。標準化された XML ファイル形式を使用することにより、情報をさまざまなプログラムで表示できます。通知を設定してリストやライブラリを購読すると、コンテンツの変更を知ることができます。
チームでフィードを使用すると、チームのフィードを購読するチーム メンバー向けにコンテンツをカスタマイズしたり、チームの Web サイトへのリンクを提供することができます。RSS フィードを使用すると、チームの進捗やプロジェクトの更新状況を簡単に管理できます。複数のチーム Web サイトを参照する代わりに、それらのサイトからの最新のニュースまたは更新を自動的に入手できます。
ワークフローを管理する
ワークフローは、サイトのドキュメントとアイテムに特定のビジネス プロセスを実装することで、ユーザーがドキュメントで共同作業したり、プロジェクト タスクを管理するのに役立ちます。ワークフローは、組織が一貫したビジネス プロセスに従うように支援します。また、特定のビジネス プロセスに関するタスクと手順を管理することで、組織の効率と生産性を向上させます。これにより、これらのタスクを実行するユーザーは、ワークフローの管理を気にする必要がなく作業に集中できます。
ワークフローにより、一般的なビジネス プロセス (プロジェクトの承認やドキュメントのレビューなど) に関連する人的作業を管理して、これらのプロセスの調整に必要なコストおよび時間を合理化することができます。たとえば、組織は基本のカスタム ワークフローを作成および配布して、ドキュメント ライブラリのドキュメントの草稿に対する承認プロセスを管理することができます。
コンテンツ タイプを操作する
リストやライブラリは、複数のコンテンツ タイプをサポートできます。コンテンツ タイプを使用すると、組織は大量のコンテンツをより効率的に整理、管理、および処理できます。リストやライブラリで複数のコンテンツ タイプを許可するように設定した場合、利用可能なオプションの一覧からマーケティング プレゼンテーションや契約など、組織でよく使用されるコンテンツ タイプを追加できます。
リストまたはライブラリにコンテンツ タイプを追加した後で、そのリストまたはライブラリにそのタイプのアイテムを含めることができます。そのリストまたはライブラリで [新しいアイテム] をクリックすると、その種類の新しいアイテムを作成することができます。
リストとライブラリのコンテンツタイプの主な利点の1つとして、1つのリストまたはライブラリに複数の項目の種類やドキュメントの種類が含まれていることが考えられます。これには、それぞれ固有のメタデータ、ポリシー、または動作があります。コンテンツタイプの操作の詳細については、「コンテンツタイプを使用してSharePoint サイトのコンテンツを管理する」を参照してください。










