注: 最新のヘルプ コンテンツをできるだけ早く、お客様がお使いの言語で提供したいと考えております。このページは、自動翻訳によって翻訳されているため、文章校正のエラーや不正確な情報が含まれている可能性があります。私たちの目的は、このコンテンツがお客様の役に立つようにすることです。お客様にとって役立つ情報であったかどうかを、このページの下部でお知らせください。簡単に参照できるように、こちらに英語の記事があります。
SharePoint リストとライブラリには、ユーザーがリストまたはライブラリにアイテムを表示、編集、および追加できるようにするリストフォームが含まれています。Microsoft SharePoint Designer 2010を使用すると、ユーザーがリスト内のアイテムを簡単に追加したり更新したりできるように、これらのフォームを作成してカスタマイズすることができます。リストフォームが設計したソリューションの一部である場合は、フォームをカスタマイズしてソリューションを対象にし、ソリューションをサポートするために関連データを収集する必要があります。
ユーザー設定のリストフォームでは、特定のフィールドを表示または非表示にしたり、それらのフィールドを再編成したり、フォームのレイアウトを変更したり、書式設定されたテキストやグラフィックスを追加したり、最終的にはフォームで使われている XSL、HTML、ASP を変更できますこれらのタスクを実行できるのは、 SharePoint Designer 2010でユーザー設定のリストフォームを作成することです。
この記事では、リストに関連付けられた既定のフォームと、リストまたはライブラリ用のカスタム フォームを作成する方法について説明します。
注: SharePoint Online を使用していて、この記事の情報が表示されている内容と一致しない場合は、サービスアップグレード後に Office 365 を使用している可能性があります。sharepoint Designer の一部の機能は、sharepoint Online の次のバージョンではサポートされていません。SharePoint Designer 2013 で変更された内容を確認します。
この記事の内容
既定のリスト フォームを確認する
リストフォームは、関連付けられている SharePoint リストと同じフォルダーに配置されます。SharePoint Designer 2010を使用すると、リストに関連付けられている既定のリストフォームをすばやく簡単に確認できます。
リストに関連付けられた既定のフォームを表示する最も簡単な方法は、リストの概要ページを開くことです。
-
SharePoint Designer 2010でサイトを開いたまま、ナビゲーションウィンドウの [リストとライブラリ] をクリックします。
-
ギャラリーで目的のリスト (例: [お知らせ]) をクリックします。
-
概要ページの [フォーム] で、リストに関連付けられたフォームを表示できます。
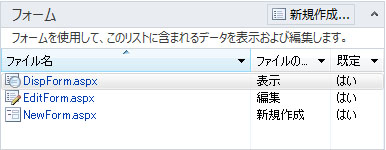
リストに関連付けられた既定のフォームを表示するもう 1 つの方法は、ナビゲーション ウィンドウの [すべてのファイル] タブを使用してサイト階層を開くことです。
-
SharePoint Designer 2010でサイトを開いたまま、ナビゲーションウィンドウの [すべてのファイル] をクリックします。
注: すべてのファイルが表示されない場合は、サイト管理者に問い合わせて、 SharePoint Designer 2010で web サイトの構造を有効にします。
-
SharePoint リストの場合、[リスト] フォルダーをクリックし、目的のリスト (例: [お知らせ]) をクリックします。
ここでは、リストに関連付けられたフォームと、リストに関連付けられたビューが表示されます (AllItems.aspx など)。ビューの詳細については、「参照」セクションのリンクを参照してください。
注: ここからフォームを表示および開くことができるだけでなく、ナビゲーション ウィンドウの下のサイト階層を使用してリストを展開できます。[リスト] フォルダーのプラス記号 (+) をクリックして目的のリストを展開します。
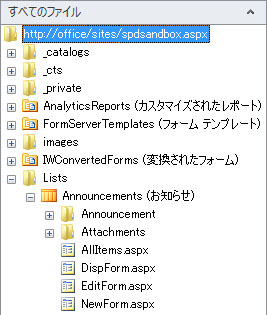
-
SharePoint ライブラリの場合、[共有ドキュメント] フォルダーを開き、次に [フォーム] フォルダーを開くと、関連付けられたフォームが表示されます。
DispForm.aspx、EditForm.aspx、および NewForm.aspx リスト フォーム
既定では、リストに関連付けられている3つのフォーム (た dispform.aspx、editform.aspx、た newform.aspx) があります。次の3つの図は、お知らせリストの既定のリストフォームを示しています。
-
DispForm.aspx ページは、リスト内のアイテムを 1 つ表示した場合に表示されるアイテムを表示するフォームを提供します。
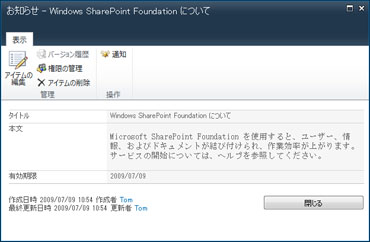
-
EditForm.aspx ページは、リスト内のアイテムを編集した場合に表示されるアイテムを編集するフォームを表示します。
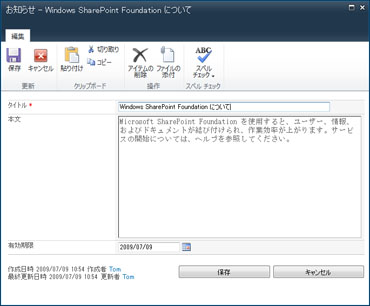
-
NewForm.aspx ページは、新規アイテムをリストに追加した場合に表示される新しいアイテムのフォームを表示します。
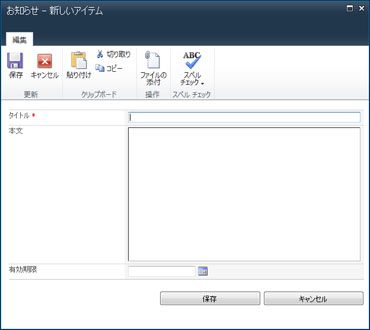
注: SharePoint ライブラリでは、NewForm.aspx ではなく Upload.aspx によってライブラリに新規アイテムが追加されます。
新規のリスト フォームを作成する
既定のリストフォーム ([表示アイテム] フォーム、[アイテムの編集] フォーム、[新しいアイテム] フォーム) は、リストフォーム web パーツ (LFWP) と呼ばれる web パーツに格納されます。LFWP では、CAML (コラボレーティブアプリケーションマークアップ言語) を使用してフォームをレンダリングしますが、これはSharePoint Designer 2010でカスタマイズすることはできません。
フォームをカスタマイズするには、データフォーム Web パーツ (DFWP) を挿入します。SharePoint Designer 2010でカスタマイズできる XSLT を使用します。合計では、既定のフォームを DFWP で置き換えています。これには2つの方法があります。
新しいリスト フォームを作成してリストに関連付ける
カスタム リスト フォームを作成する最も簡単で迅速な方法は、新しいフォームを作成して、それをリストの既定のフォームにすることです。
-
SharePoint Designer 2010でサイトを開いたまま、ナビゲーションウィンドウの [リストとライブラリ] をクリックします。
-
ギャラリーで目的のリスト (例: [お知らせ]) をクリックします。
-
概要ページの [フォーム] で、[新規作成] をクリックします。
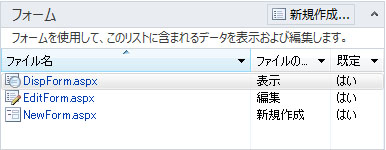
注: または、リボンの [リストの設定] タブの [リスト フォーム] をクリックすることもできます。
-
[新しいリストフォームの作成] ダイアログボックスで、新しいフォームのファイル名を指定します。(既定のフォームと競合する名前は使わないでください: た dispform.aspx、editform.aspx、た newform.aspx)

-
フォームの種類で、[新しいアイテムのフォーム]、[アイテムを編集するフォーム]、または [アイテムを表示するフォーム] を指定します。
-
このフォームを、リストに関連付けられた既定のフォームにするには、[選択した種類の既定フォームとして設定] をクリックします。これを行うと、カスタム フォームは既定のフォームではなくこのリストで使用されるようになります。
-
詳細オプションでは、フォームで使用するコンテンツ タイプ (通常はリストに対応するもの) を選択します。
注: すべてのリストまたはライブラリは、複数のコンテンツ タイプを許容するように構成でき、それらはこのメニューに表示されます。リストまたはライブラリで使用できる各コンテンツ タイプに、個別のカスタム リスト フォームのセットを使用できます。たとえば、リストにプレス リリース コンテンツ タイプと業界ニュース コンテンツ タイプの両方がある場合、それぞれのコンテンツ タイプに対して、1 つずつ個別にカスタム リスト フォームのセットを作成して使用できます。各コンテンツ タイプに対してカスタム リスト フォームのセットを個別に使用することの利点は、各カスタム リスト フォームがそのコンテンツタイプに適したフィールドのみを表示するように設計できるという点にあります。コンテンツ タイプの詳細については、「参照」セクションを参照してください。
-
フォームにカスタム リンクを追加するには、[リスト アイテム メニューおよびリボンにリンクを作成する] オプションを選択して、リンクおよびコマンド名を指定します。
リストに関連付けられるカスタム アクションの詳細については、「参照」セクションのリンクを参照してください。
-
[OK] をクリックして新しいフォームを作成し、リストの概要ページに戻ります。
新しいフォームが、リストに関連付けられた他のフォームと一緒に表示されます。
既存のリスト フォームを編集する
カスタム リスト フォームを作成するもう 1 つの方法は、リストに関連付けられた既定のフォームの 1 つを直接編集することです。これを行うには、ページの既定のフォームを置き換える新しいフォーム (データ フォーム Web パーツ) をページに挿入します。
注: 有効にすると、 SharePoint Designer 2010の任意の ASPX ページで次の手順を実行できます。既存のフォームを編集する利点は、既にリストに関連付けられていることです。
-
SharePoint Designer 2010でサイトを開いたまま、ナビゲーションウィンドウの [リストとライブラリ] をクリックします。
-
ギャラリーで目的のリスト (例: [お知らせ]) をクリックします。
-
概要ページの [フォーム] で目的のフォーム (例: NewForm.aspx) を編集するため、クリックします。
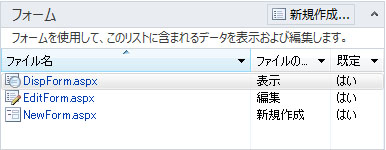
-
NewForm.aspx をページ エディターで開いたまま、カーソルを既定のフォームのすぐ下に置いて Enter キーを数回押し、フォームの下にスペースを作成します。
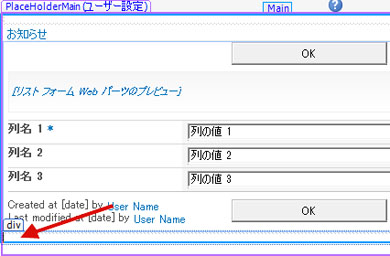
カーソルをこの場所に置く簡単な方法として、既定のリスト フォームをクリックして Esc キーと右矢印キーを同時に押すこともできます。
-
リボンで [挿入] タブをクリックし、[データ ビュー/フォーム] で目的のフォーム (例: [新しいアイテムのフォーム]) をクリックします。
-
フォームを関連付けるリストまたはライブラリ (例: [お知らせ]) を選択します。
[新しいアイテムのフォーム] が、ページ上の既定のフォームのすぐ下に表示されます。
次の手順は、既定のリスト フォームを非表示にして、ページに新しいフォームのみが表示されるようにすることです。また、SharePoint リストへのページの接続が失われていないこと、このページへのリンクがサイト上で正常に機能していることを確認します。
-
既定のリスト フォームをクリックして選択します。
-
リボンの [書式] タブをクリックし、[Web パーツ] で [プロパティ] を選択します。
または、既定の Web パーツを右クリックして [Web パーツのプロパティ] を選択することもできます。
-
[Web パーツ] ダイアログ ボックスで、[レイアウト] の横にあるプラス記号をクリックし、[非表示] オプションをオンにして、[OK] をクリックします。
ページの既定の Web パーツは削除せず非表示にするだけにしてください。既定の Web パーツを削除すると、ページからリストへの接続が失われます。Web パーツの非表示に関する詳細については、「参照」セクションのリンクを参照してください。
どちらのフォームも、 SharePoint Designer 2010の ASPX ページに表示されます。ただし、フォームをプレビューすると、新しいフォームのみが表示されます。
Office InfoPath 2010 を使用して既定のフォームを置換する
SharePoint Designer 2010でリストフォームエディターを使用する代わりに、use Microsoft InfoPath 2010を使用してフォームを作成、編集、デザインすることができます。InfoPath 2010 は、高度にカスタマイズされたフォームを作成するための強力なツールであり、SharePoint リスト、ライブラリ、ワークフローに使用できます。
Office InfoPath 2010 フォームの詳細については、「参照」セクションのリンクを参照してください。
次のステップ
リストまたはライブラリ用のユーザー設定フォームを作成したら、次の手順は、ニーズに合わせてフォームのカスタマイズを開始することです。列を追加または削除したり、フィールドのレイアウトを変更したり、異なるフォントやスタイルを適用したり、カスタムイメージを追加したりすることができます。このカスタマイズを実行するには、 SharePoint Designer 2010でリボンを使うことができます。リボンを使用して変更を加えることができない場合は、コードビューで直接フォーム XSL を編集できます。リストフォームのカスタマイズの詳細については、 「関連項目」セクションのリンク先を参照してください。
フォームを削除するには、概要ページでフォームを強調表示し、リボンで [削除] をクリックします。これにより、フォームがサーバーから削除され、ユーザーはアクセスできなくなります。










