注: 最新のヘルプ コンテンツをできるだけ早く、お客様がお使いの言語で提供したいと考えております。 このページは、自動翻訳によって翻訳されているため、文章校正のエラーや不正確な情報が含まれている可能性があります。私たちの目的は、このコンテンツがお客様の役に立つようにすることです。お客様にとって役立つ情報であったかどうかを、このページの下部でお知らせください。 簡単に参照できるように、こちらに 英語の記事 があります。
SharePoint Designer 2010、データ ビューを使用して、ビジネス データ ソースを度にカスタマイズされたインターフェイスを簡単に作成できます。データ ビューには、データ ソースのライブ、カスタマイズ可能なビューとデータを表示したり、データ ソースへのデータを作成するために使用できます。データ ビューは、データベースのクエリ、XML ドキュメント、Web サービス、サーバー側スクリプト、および SharePoint リストおよびライブラリを使用できます。
情報をデータベースに保存している組織では、そのデータベースに接続してデータ ソースとして使用し、ページ上に一連のデータ ビューを作成してダッシュボードのように使うことができます。また、データ ビューを使用して外部データのデータを表示することもできます。たとえば、天気予報をサイトに追加することができます。
この記事では、データ ビューとSharePoint Designer 2010を使用してサイトに追加する方法を紹介します。
この記事の内容
データ ビューとは
データ ビューは、Microsoft ASP.NET テクノロジを活用するデータ ソースのライブ、カスタマイズ可能なビューです。SharePoint Designer 2010の拡張マークアップ言語 (XML) 形式のデータ ソースからデータを取得し、Extensible Stylesheet Language Transformations (Xslt) を使用して、そのデータが表示されます。
SharePoint Designer 2010を使用して、データ ビューを変更することができます。データ ビューでは、読み取りとさまざまなデータベース クエリ、XML ドキュメント、Web サービス、SharePoint リスト、ライブラリ、およびサーバー サイド スクリプトを含めて、ソースへの書き込みアクセスを提供します。複数のデータ ソースからデータを表示するデータ ビューを作成することもできます。
データ ビューをページに挿入した後も使える WYSIWYG ツールSharePoint Designer 2010を追加したり、列、フィルター、並べ替え、およびグループ] フィールドを削除するフォントの書式設定と全体的なレイアウトを変更します。WYSIWYG ツールを使用して、データ ビューの書式を設定するときにSharePoint Designer 2010は XSL を作成する方法を理解する必要はありませんので、ページに直接必要な拡張スタイル シート言語 (XSL) を挿入します。もちろん、XSL の直接作成できます。 いつでも場合は、コード ビューでページを開きます。
注: 主な操作を行っているリストとライブラリがデータ ソースとして場合に、これらのデータ ソースにデータを読み書きするデータ ビュー] または [リスト ビューを使用できます。リスト ビューは、データ ビューに似ていますが、ブラウザーでビューのカスタマイズを完全にサポートの利点を含めることです。「参照」セクションのリスト ビュー詳細を表示します。
リボンからデータ ビューを挿入する
データ ビューを作成するには、初めて作成したり、 SharePoint Designer 2010でページ (ASP.NET ページ) を開く必要があります。[データ ビューは、ページに追加します。データ ビューを作成するのには、いくつかの方法があります。最も簡単な方法では、1 回のクリックでデータ ソースを単に選択した、リボンの [データ ビュー] オプションを使用します。
リストまたはライブラリのデータ ソースとして選んだ場合は、リボンで、このオプションを使用している場合は、リスト ビュー (XLV) がページに追加されます。リストまたはライブラリ (XML ファイル、データベースへの接続、サーバー側スクリプト、Web サービス接続など) 以外のデータ ソースを選択する場合は、データ ビュー (DFWP) がページに追加されます。詳細については、「参照」セクションのリスト ビューとデータ ビューの違いについて説明します。
リボンを使用してデータ ビューを作成するには、次の手順を実行します。
-
SharePoint Designer 2010でサイトを開きます。
-
ナビゲーションウィンドウでは、サイトのページをクリックします。
-
データ ビューを追加するサイト ページを選択します。
注: データ ビューのページをしていない場合は、いずれかの –、ASXP ページまたは Web パーツ ページを作成する必要があります。(SharePoint ページでは、「参照」セクションの作成を参照してください。
-
[ページ] タブの [編集] で [ファイルの編集] をクリックします。
-
提供されている div] または [フォーム] ボックス内をクリックします。
、Web パーツ ページで、次のような div タグ] ボックスが表示されます
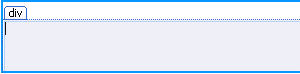
で、[ASPX ページで、次のような [フォーム] ボックスが表示されます。

-
[挿入] タブの [データ ビューとフォーム] で、データ ビュー] をクリックします。[データ ソースを選択します。
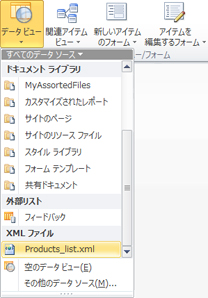
-
データ ビューでは、ページが作成され、次のようになります。
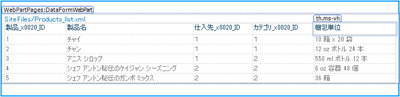
[データ ソースの詳細] ウィンドウを使用してデータ ビューを挿入する
リボンの [データ ビュー] オプションを使用してデータ ソースを選択するほかに、リボンを使用して空のデータ ビューを挿入することもできます。空のデータ ビューを挿入する場合は、最初にデータ ソースを選択し、次に [データ ソースの詳細] 作業ウィンドウを使用してフィールドをページに追加する方法を指定します。たとえば、フィールドを単一アイテム ビューまたは複数アイテム ビューとして追加することができます。
データ ビューを作成するのには、この方法を使用するときに選択できます XML ファイル、データベース接続、サーバー側スクリプト、Web サービスの接続と SharePoint リストおよびライブラリを含めて、データ ソースの数)。前の一連の手順とは異なり、データ ビュー (DFWP) に使用されているデータ ソースに関係なく、ページを挿入するされます。つまり、データ ビュー (DFWP)、いないをリスト ビュー (XLV) を SharePoint リストまたはライブラリを作成します。詳細については、「参照」セクションのリスト ビューとデータ ビューの違いについて説明します。
[データ ソースの詳細] 作業ウィンドウを使用してデータ ビューを作成するには、次の手順を実行します。
-
SharePoint Designer 2010でサイトを開きます。
-
ナビゲーションウィンドウでは、サイトのページをクリックします。
-
データ ビューを追加するサイト ページを選択します。
注: データ ビューのページをしていない場合は、いずれかの –、ASXP ページまたは Web パーツ ページを作成する必要があります。(SharePoint ページでは、「参照」セクションの作成を参照してください。
-
[ページ] タブの [編集] で [ファイルの編集] をクリックします。
-
提供されている div] または [フォーム] ボックス内をクリックします。
、Web パーツ ページで、次のような div タグ] ボックスが表示されます
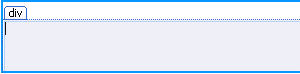
で、[ASPX ページで、次のような [フォーム] ボックスが表示されます。

-
[挿入] タブの [データ ビュー/フォーム] で [データ ビュー] をクリックし、[空のデータ ビュー] を選択します。
-
空のデータ ビューのプレース ホルダーが表示されたら、をクリックします。ここをクリックして、データ ソースを選択します。

-
[データ ソースの選択] ダイアログ ボックスでデータ ソースを選択し、[OK] をクリックします。
-
データ ソースの詳細] 作業ウィンドウが表示されます。
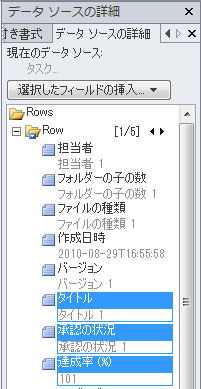
-
作業ウィンドウで、データ ビューに表示するフィールドを選択します。
ヒント複数のフィールドを選び、ctrl キーを押しながらをクリックしています。 -
[選択したフィールドの挿入] をクリックし、次のいずれかのオプションを選択します。
-
[単一アイテム ビュー] では、1 つのレコードがデータ ビューに表示されます。
-
[複数アイテム ビュー] では、各フィールドが列に割り当てられ、各列に見出しが付けられた状態で、複数のレコードが表示されます。
-
-
別の方法として、作業ウィンドウで選択したフィールドをページの空のデータ ビューに直接ドラッグすることもできます。フィールドは複数アイテム ビューとしてページに追加され、最初の 5 つのフィールドがテーブルに表示されます。
-
データ ビューでは、ページが作成され、次のようになります。
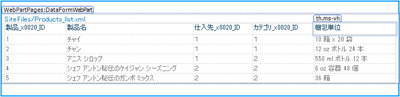
ナビゲーション ウィンドウからデータ ソースをドラッグする
データ ビューを作成するのには、別の方法では、ドラッグして、ナビゲーション ウィンドウからデータ ソースをドロップします。ASPX ページまたは Web パーツ ページSharePoint Designer 2010で開き、データ ソースまたはすべてのファイルの横にある [画鋲 
リボンの [データ ビュー] オプションを使用した場合と同じように、SharePoint リストやライブラリを追加すると、リスト ビュー (XLV) がページ上に作成されます。他のデータ ソースを追加すると、データ ビュー (DFWP) が作成されます。
次に参照するトピック
データ ビューを作成すると、 SharePoint Designer 2010でデータ ビューのツールを使用してカスタマイズを開始できます。追加できると列を削除する、データをフィルター処理、条件付き書式を適用する、全体のレイアウトなどを変更します。リストをカスタマイズし、「参照」セクションの [データ ビューを参照してください。










