注: 最新のヘルプ コンテンツをできるだけ早く、お客様がお使いの言語で提供したいと考えております。 このページは、自動翻訳によって翻訳されているため、文章校正のエラーや不正確な情報が含まれている可能性があります。私たちの目的は、このコンテンツがお客様の役に立つようにすることです。お客様にとって役立つ情報であったかどうかを、このページの下部でお知らせください。 簡単に参照できるように、こちらに 英語の記事 があります。
作成して、ブラウザーを使用して、リスト ビューをカスタマイズまたはSharePoint Designer 2010ビューを作成することができます。ブラウザーで、フィルター処理、並べ替え順序を変更してが表示されている列の非表示など、基本的なリスト ビューのカスタマイズを行うことができます。SharePoint Designer 2010を使用すると、この同じレベルのカスタマイズを行うことができ、さらに、できるリストのレイアウトを変更する、リストに条件付き書式を適用する、リストの接続リスト、およびその他の他のユーザーに表示します。
SharePoint Designer 2010で作成されたブラウザーとリスト ビューで作成されたリスト ビューでは、互換性が。ブラウザーで最初のビューを作成してSharePoint Designer 2010] で、[カスタマイズ、およびSharePoint Designer 2010で最初のビューを作成して、後で、ブラウザーでカスタマイズします。
この記事では、リスト ビューは、どのようなとSharePoint Designer 2010を使用して作成する方法について説明します。
この記事の内容
リスト ビューとは
SharePoint の各リストまたは各ライブラリには、少なくとも 1 つのビューが関連付けられています。ビューとは、ここに示すように、リストに格納されているリスト アイテムを表示するカスタマイズ可能なライブ表示のことです。
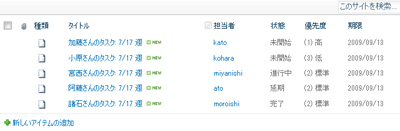
ビューを使用して、ブラウザーでのリストの表示方法を変更できます。たとえば、フィルターを作成して特定のアイテムのみを表示したり、ユーザー設定の並べ替え順序を作成して最も重要なアイテムが最初に表示されるようにしたり、リストの列を追加または削除してリストを見やすくしたりできます。
必要に応じてリストの外観を変更する場合は、ビューの作成を検討することをお勧めします。この場合、目的に合わせて、既存のビューをカスタマイズすることも、新しいビューを作成することもできます。たとえば、お知らせリストには、リストのすべてのアイテムが表示される 1 つのビューが既定で関連付けられていますが、タスク リストには、さまざまな目的で使用する複数のビューが既定で関連付けられています。具体的には、未完了のタスクを表示するビュー、今日が期限のタスクを表示するビュー、自分に割り当てられているタスクを表示するビューなどがあります。このため、ここに示すように、必要に応じて最適なビューを選択できます。
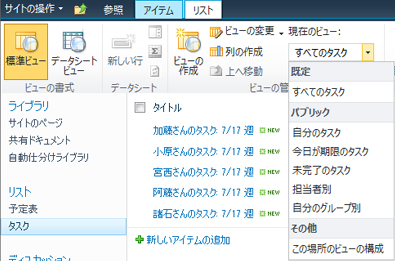
ビュー自体は、Web パーツに、XSLT リスト ビュー Web パーツ (短い形式の XLV) が呼び出されます。この Web パーツは、ユーザーがブラウザーで、リストまたはライブラリを表示したでユーザーはそのページに常に実行されるように、リストまたはサイト上のライブラリに関連付けられている既定では、ASPX ページに保存されます。SharePoint Designer 2010でビューを開くときに、ビューは拡張マークアップ言語 (XML) としてリストのデータを取得し、Extensible Stylesheet Language Transformations (Xslt) を使用してデータを表示します。ここでSharePoint Designer 2010に表示されたリスト ビューを表示します。
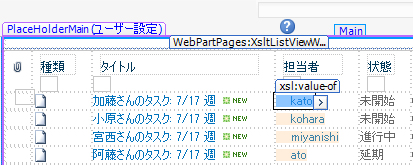
ビューをカスタマイズするときに、 SharePoint Designer 2010は、ページに必要な拡張スタイル シート言語 (XSL) を挿入します。SharePoint Designer 2010の編集ツールのビューを使用してビューをカスタマイズすることがない場合は、常にコード ビューで直接 XSL を編集することができます。
リスト ビューを作成するには、に加えて、スタンドアロンの任意の数の SharePoint リスト、ライブラリ、データベース、Web サービス、およびサーバー サイド スクリプトを含めて、データ ソースから読み取ることができるデータ ビューを作成するのにはSharePoint Designer 2010を使用できます。データ ビューでは、すべての ASPX ページ上に作成できるし、一緒にデータの 1 つの場所など、チーム サイトでダッシュ ボードを作成するのには、通常使用します。リスト ビューとは異なりデータ ビューのみを作成およびSharePoint Designer 2010でカスタマイズできます。「参照」セクションで、データ ビューの詳細についてを検索します。
リスト ビューを作成する
SharePoint Designer 2010で新しいリスト ビューを作成して、XSLT リスト ビュー Web パーツを新しい ASPX ページを作成する、リストに自動的に関連付けられています。ビューには、既定のビューのリストに参照するまたはユーザーがリストに参照するときに選択できるその他のビューを作成する場合を表示するすべてのユーザーを行うことができます。
-
サイトSharePoint Designer 2010で開いて、ナビゲーションウィンドウでリストとライブラリをクリックします。
-
ギャラリーで目的のリスト (タスク リストなど) をクリックします。
-
概要ページの [ビュー] の [新規作成] をクリックします。
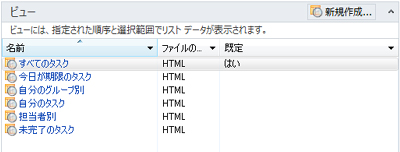
注: [リストの設定] タブのリボンの [リスト ビュー] をクリックすることもできます。
-
[新しいリスト ビューの作成] ダイアログ ボックスで、ビューの名前を指定します。
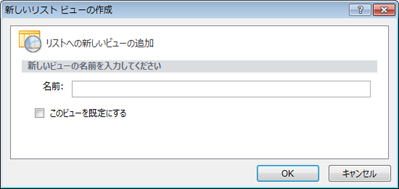
注: 指定する名前は、ビューのタイトルとファイル名の両方で使用されます。
-
このビューを、ユーザーがこのリストを表示するときの既定のビューにするには、[このビューを既定にする] をオンにします。
このビューをリストの既定のビューにしない場合、このビューは選択できる使用可能なビューの 1 つとしてユーザーに表示されます。
-
[OK] をクリックすると新しいビューが作成され、リストの概要ページに戻り、新しいビューが表示されます。
下の図には、"ユーザー設定のリスト ビュー" という名前の新しいビューと、リストに関連付けられているその他のビューが共に表示されています。
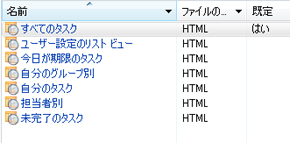
リストに対して複数のビューを作成するには、これらの手順を繰り返します。
次のステップ
リスト ビューを作成すると、ビューをカスタマイズできるようになります。既存のビューをカスタマイズする場合、概要ページでビューをクリックするだけで、ビューが含まれている ASPX ページが開きます。ビューを選択すると、ビューのカスタマイズに使用する複数のコマンドがリボンで使用できるようになります。
ここでは、 SharePoint Designer 2010でリスト ビューをカスタマイズする方法を紹介します。
-
列を追加または削除します。 できますが、迅速かつ簡単に追加、削除、またはビューの列を配置します。たとえば、のみ title フィールドとユーザーの簡単なビューを作成するには、各リスト アイテムの本文のフィールドを表示することがあります。
-
データをフィルター処理 リスト内のデータをフィルター処理して特定の条件に一致するアイテムのみを表示できます。たとえばの期限は、タスク リストで現在のアイテムだけを表示することもできます。
-
並べ替えとグループ ビュー内のデータをグループ化または並べ替えできます。たとえば、アルファベット順または数値順で表示されているように、リスト内のアイテムを並べ替えることもできます。
-
条件付き書式を適用します。 特定の書式をビューにデータが特定の条件を満たしている場合を適用することができます。たとえば、まだ開始していないすべてのタスクを赤で強調できます。
-
別のビューのスタイルの適用 すばやくして簡単に別のビューのスタイルを選択して全体のビューのレイアウトを変更できます。たとえば、1 行おきに網掛け、スタイルを選択できます。
-
数式の列を作成します。 スプレッドシートに似たビューでその他の列の合計を計算の結果を表示する集計列を作成することができます。たとえば、単価に別の列に、アイテムの合計値を表示する在庫の単位数の積を求めることができます。
-
ページングを変更します。 ビューのページングを変更することができます。たとえば、5 つのアイテムのセットを表示したり、ビューに 5 つの項目を制限できます。
-
複数のソースからデータを表示 2 つ以上の関連するデータ ソースにリンクし、それらを 1 つのビューに表示できます。たとえば、同じビューで製品カテゴリ別のリストから 1 つのリストと製品の情報を表示することがあります。
-
使用する非同期更新プログラム 非同期更新プログラム (または AJAX) は、ブラウザーでページ全体を更新することがなくリストへの変更が即座に表示できないようにでビューを有効にできます。
-
追加のパラメーター 作成してビューにパラメーターを渡します。たとえば、可能性があるユーザーの入力] メニューからパラメーターを渡すし、ビューの表示方法を変更することを行うこと。
-
HTML、ASP.NET、および SharePoint のコントロール これらのコントロールは、自分のビューに関連付けられているデータ ソースにバインドできます。ユーザーがこれらのコントロールに基づくビューの外観を変更するのには、[できます。
これらの操作と、ビューをカスタマイズするその他の方法の詳細については、「参照」セクションを参照してください。










