メニューとツール バーはどうなっていますか? Microsoft Project 2010では、リボンに置き換えられています。これにより、タスクを完了するために必要なコマンドをすばやく見つけることができます。 コマンドは論理的なグループに分けられ、複数のグループがタブの下にまとめられています。
このドキュメントでは、リボンの各タブに表示される内容の概要と、リボンを使用して基本的なプロジェクト管理タスクを実行する方法の簡単な例について説明します。 また、そのタスクに関するより詳細な情報も表示されます。
この記事の内容
[タスク] タブ
[ タスク ] タブには、タスクを追加、書式設定、操作するためのボタンが用意されています。 [スケジュール] グループから、完了率をマークし、タスクを相互にリンクし、タスクを非アクティブ化できます。 手動でスケジュールされたタスクを、[タスク ] グループから 自動的にスケジュールされたタスクに変換することもできます。
使用例: トップダウン スケジューリング
-
ガント チャート ビューで、含めるタスクの上にサマリー タスクを追加します。
-
概要タスクの下に配置するタスクのセットを選択します。
-
[ タスク ] タブの [ スケジュール ] グループで、[ インデント ] ボタンをクリックします。
![[タスク] タブの [スケジュール] グループ](https://support.content.office.net/ja-jp/media/927e00c6-5d65-4c76-a3cd-de0e0f16b1cb.jpg)
トップダウン スケジュールの詳細については、「 サマリー タスク (またはフェーズ) を使用したトップダウン計画」を参照してください。
サンプルの使用: ユーザー制御のスケジュール設定
-
ガント チャート ビューで、1 つ以上の手動でスケジュールされたタスクを選択します。
-
[ タスク ] タブの [ タスク ] グループで、[ 自動スケジュール] をクリックします。
![[タスク] タブ、[タスク] グループ](https://support.content.office.net/ja-jp/media/2939db50-750f-404f-bd39-42ae3131c0a4.jpg)
-
Project 2010 これらのタスクを既存のスケジュールに組み込みます。
Project 2010の手動スケジュールオプションと自動スケジュール オプションの詳細については、「 プロジェクトでタスクをスケジュールする方法: バックグラウンド」を参照してください。
[リソース] タブ
[ リソース ] タブのボタンは、プロジェクトで作業を行う リソース を管理する複雑なビジネスに役立ちます。 このタブでは、リソースの追加、タスクへの割り当て、割り当て超過のリソースのレベルを設定できます。 このタブから強力なチーム プランナーを起動することもできます。
サンプルの使用: チーム プランナー
-
タスクにリソースが割り当てられているプロジェクトを開きます。
-
[ リソース ] タブの [ 表示 ] グループで、[ チーム プランナー] をクリックします。
![[グループの表示] の画像](https://support.content.office.net/ja-jp/media/87333406-873e-4ccf-9442-f660d0545507.gif)
-
チーム プランナーが表示されます。

チーム プランナーがここに来たので、おそらくそれを使用する方法を知りたいと思うでしょう。 チーム プランナーでチームの作業を表示する方法を確認します。
[プロジェクト] タブ
[ プロジェクト ] タブを使用して、プロパティ、スケジュール、レポートに関連する高度なプロジェクト関数を処理します。 たとえば、ユーザー設定フィールドを追加したり、WBS コードを定義したり、サブプロジェクトを挿入したり、[ プロジェクト ] タブからビジュアル レポートを生成したりできます。
使用例: ベースラインを設定する
-
ガント チャート ビューから、ベースライン計画に含めるタスクを選択します。 プロジェクト全体のベースラインを設定するには、この手順をスキップします。
-
[ プロジェクト ] タブの [ スケジュール ] グループで、[ 基準計画の設定 ] をクリックし、表示されるメニューでもう一度 [ 基準計画の設定 ] をクリックします。
![[スケジュール] グループの画像](https://support.content.office.net/ja-jp/media/cd76995d-8c8b-4b3f-9cea-0ce11c3367a0.gif)
-
[ 基準計画の設定 ] ダイアログ ボックスで、設定するベースラインとそのパラメーターを選択します。
ベースラインの詳細については、「ベースライン または中間計画を作成または更新する」を参照してください。
[表示] タブ
[表示] タブは、 Project 2010 で使用できるさまざまなビューを選択したり、現在のビューをカスタマイズしたりするための、1 か所のショップです。 また、ビューにタイムラインを追加することもできます。
使用例: ビューにタイムラインを追加する
-
任意の種類のビューを選択します。
-
[ 表示 ] タブの [ 分割ビュー ] グループで、[ タイムライン ] チェック ボックスをオンにします。
![[分割ビュー] のイメージ](https://support.content.office.net/ja-jp/media/25f7341d-bd44-4631-918d-12907594976e.gif)
-
リボンの下にタイムライン ビューが表示されます。
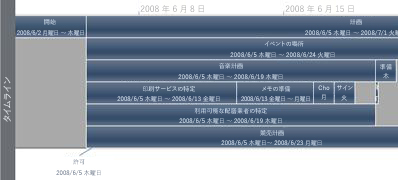
-
[ 書式 ] タブをクリックして、タイムラインをカスタマイズするためのオプションにアクセスします。
注: [タイムライン] チェック ボックスと [詳細] チェック ボックスを同時に選択することはできません。 1 つのビューまたはもう 1 つのビューを選択する必要があります。
[書式] タブ
[ 書式] タブ ボタンを使用すると、各種類のビューのテキスト、列、色、その他の要素をカスタマイズできます。 [ 書式 ] タブのグループとボタンは、ビューの種類ごとにまったく異なります。 ビューを変更すると、自動的に変更されます。
次の図は、ガント チャート ビューの [ 書式 ] タブを示しています。
![[ガント チャートの書式] タブの画像](https://support.content.office.net/ja-jp/media/3f0e6a98-3307-449a-b0bd-8b14ec791f3b.gif)
使用例: ガント バーの色を変更する
-
[表示] タブの [タスク ビュー] で、[ガント チャート] をクリックします。
![[タスク ビュー] グループの画像](https://support.content.office.net/ja-jp/media/d0be2d7a-2c8b-4f48-afd7-0a649c0420d0.gif)
-
[ 書式 ] タブの [ ガント チャート スタイル ] グループで、[ ガント チャート スタイル] ボックスの一覧でスタイルをクリックします。
![[ガント チャート スタイル] グループの画像](https://support.content.office.net/ja-jp/media/e23a690a-a277-401a-83e9-bbd65392a138.gif)
-
プロジェクト全体のガント バーの色がすぐに更新されます。
これは非常に簡単です。 ただし、定義済みのスタイルの適用に加えて、ガント バーをカスタマイズする方法は他にも多数あります。 ガント チャート ビューの横棒グラフを書式設定するを参照してください。










