スライド ショーを再生する
[スライド ショー] タブの [スライド ショーの開始] グループで、[最初から] を選択します。

スライド ショー内を移動する
|
に移動するには |
押すキー |
|---|---|
|
次のスライド |
N |
|
前のスライド |
P |
発表者ビューを使用してスライド ショーを実行する
発表者ビューを使用すると、発表者のノートを 1 台のコンピューター (ノート PC など) でプレゼンテーションを表示するのに最適な方法ですが、対象ユーザーが表示する画面 (投影対象の大きな画面など) にはスライド自体だけが表示されます。 詳細については、「 プレゼンテーションを開始し、発表者ビューでノートを表示する」を参照してください。
スライド ショーを再生する
-
スライド ショーとして再生するプレゼンテーションを開きます。
-
次のいずれかの操作を行います。
目的
操作
最初のスライドからスライド ショーを再生する
[ スライド ショー ] タブで、[ スタート画面から再生] をクリックします。
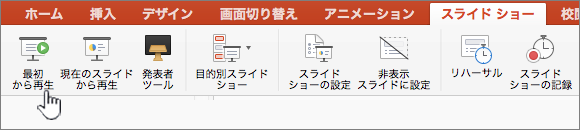
スライド ショーを現在選択されているスライドから再生する
スライド ショーを開始するスライドを選択します。 [ スライド ショー ] タブで、[ 再生] をクリックします。
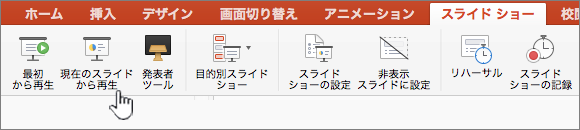
目的別スライド ショーを最初のスライドから再生する
[ スライド ショー ] タブで、[ カスタム ショー ] ボタンの横にある矢印をクリックし、メニューの [カスタム スライド ショー] をクリックします。 [カスタム ショー] 画面で、表示するカスタム スライド ショーをクリックします。
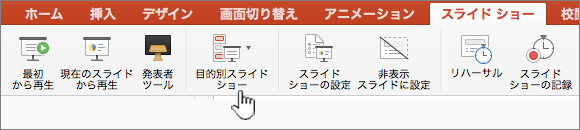
注: 目的別スライド ショーが一覧にない場合は、[目的別スライドショーの編集] をクリックして新しい目的別スライド ショーを作成します。
-
注: [スライド ショー] タブで同じオプションをクリックして、スライド ショーを再生することもできます。
スライド ショー内を移動する
-
に移動するには
操作
次のスライド
右矢印をクリックし、スライドをクリックするか、N キーを押します。
前のスライド
左矢印をクリックするか、P キーを押します。
-
スライド間の移動とスライド ショーの管理に使用できるキーボード ショートカットの一覧を表示するには、長押しします。 コントロール マウスをクリックし、[ ヘルプ] をクリックします。
-
プレゼンテーションが終了したらスライド ショーを終了するには、Esc キーを押します。
スライド ショーを 2 つのディスプレイに投影する方法を設定する
2 つのディスプレイが接続されたスライド ショーを再生すると、一方の画面に全画面表示のスライド ショーが表示され、もう一方の画面に発表者ビューが既定で表示されます。 両方のディスプレイでスライド ショーを全画面表示で再生する場合は、スライド ショーがミラーになるようにスライド ショーを開始する前に設定を変更する必要があります。
-
次のいずれかの操作を行います。
スライド ショーを次のように投影するには
操作
両方のディスプレイの全画面表示
[ スライド ショー ] タブで、[ ミラー ショー] をクリックします。
ディスプレイの発表者ビューと、もう一方の画面の全画面表示
注: 発表者ビューの使用中に、発表者ビューが表示される表示を変更できます。[ ディスプレイのスワップ] をクリックするだけです。
[ スライド ショー ] タブで、[ 発表者の表示] をクリックします。
プレゼンテーションは、インターネット接続と Web ブラウザーを使用して Web 用 PowerPoint で実行できます。
スライド ショーを表示する
-
リボンの [スライド ショー] に移動します。
-
[最初から] を選択します。

-
スライドの左下隅にあるプレゼンテーション コントロールをメモします。 これらは、発表者であるユーザーにのみ表示されます。

-
しばらくすると、コントロール バーが消える可能性があります。 その場合は、カーソルを左下隅に移動すると、カーソルが再び表示されます。 キーボードの 'T' でトグル (オン/オフ) することもできます。
-
コントロール バー ボタンを使用して、ここで説明するアクションを実行するには、いくつかのアクションを使用できます。 ロールオーバー ツールのヒントも表示されます。
ボタン
操作

前のスライドに移動する

次のスライドに移動する

すべてのスライドを表示する

描画ツール

字幕のオン/オフ。 詳細については、こちらを参照してください。

Present Live。 詳細については、こちらを参照してください。

Coach でリハーサルを行います。 詳細については、こちらを参照してください。

カメラをオンにします。 詳細については 、こちらを参照してください。

End Show

オプション (カメラを含む)
スライド ショーをループする
スライド ショーのループは、 Web 用 PowerPointではサポートされていません。 この機能が追加されたのを確認する場合は、お知らせください。 Microsoft Office でフィードバックを操作方法する方法については、こちらを参照してください。
PowerPoint Mobileを使用して、対象ユーザーにプレゼンテーションを表示できます。
プレゼンテーションを開始する
[スライド ショー] タブの [スライド ショーの開始] グループで、[最初] または [現在のスライドから] を選択します。

発表者ビュー
デバイスから大型のスクリーンへとプレゼンテーションを表示する 2 画面設定がある場合は、対象のユーザーが大型のスクリーンでスライド ショーを見ている間ずっと、ユーザーはデバイスに表示される発表者ビューを確認することができます。 発表者ビューを使用すると、メモを確認したり、後に続くスライドのプレビューを取得したり、インク ツールをオンまたはオフにしたりすることができます。
[ スライド ショー ] タブで、[ 発表者ビューを使用する] を選択します。
スライド間を移動する
-
次のスライド ショーに移動するには、キーボードで Space キーを押すか、画面をタップします。
-
前のスライドに移動するには、P キーを押します。
-
スライド ショーを終了するには、Esc キーを押します。
-
画面を黒くするには、B キーを押します。 B キーをもう一度押すと、現在のスライドが再び表示されます。










