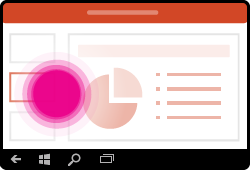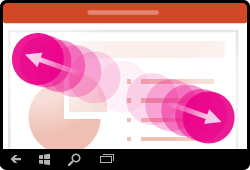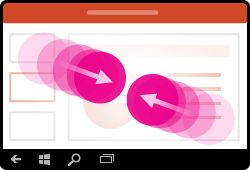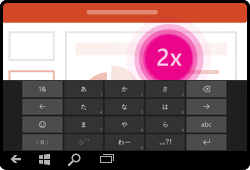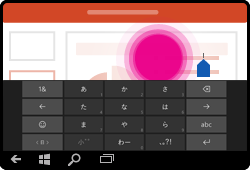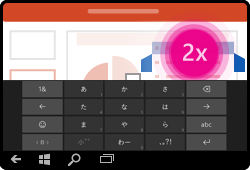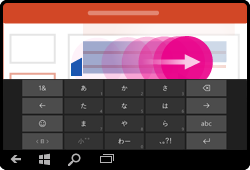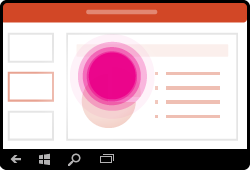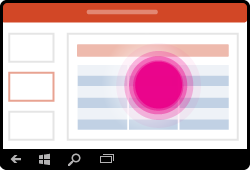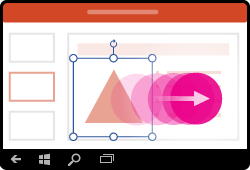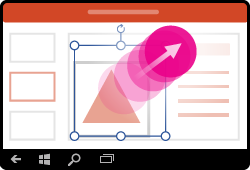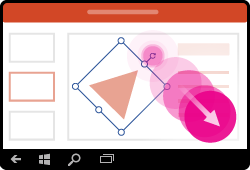注: 最新のヘルプ コンテンツをできるだけ早く、お客様がお使いの言語で提供したいと考えております。 このページは、自動翻訳によって翻訳されているため、文章校正のエラーや不正確な情報が含まれている可能性があります。私たちの目的は、このコンテンツがお客様の役に立つようにすることです。お客様にとって役立つ情報であったかどうかを、このページの下部でお知らせください。 簡単に参照できるように、こちらに 英語の記事 があります。
タッチ デバイスを使ったことがない場合は、いくつかのジェスチャを覚えるだけで、タッチ機能を最大限に活用できるようになります。
プレゼンテーション内で移動する
|
目的 |
操作 |
ジェスチャ |
|
スライドを変更する |
ナビゲーション ウィンドウでスライドをタップします。 |
|
|
拡大 |
2 本の指を広げます。 |
|
|
縮小 |
2 本の指をすぼめます。 |
|
選ぶ
|
目的 |
操作 |
ジェスチャ |
|
スクリーン キーボードをアクティブ化する |
タスク バーのキーボード アイコンをタップします。 |
|
|
カーソルを置く |
現在のテキストの末尾にカーソルをテキスト ボックス内には、任意の場所をタップします。 特定の位置にカーソルを置くにテキスト ボックスに 2 回タップします。 |
|
|
単語を選んで編集する |
単語を 2 回タップします。 |
|
|
段落を選ぶ |
単語を選択するには、2 回タップし、[選択範囲をインジケーターをドラッグします。 |
|
|
テキストの選択をクリアする |
画面上の任意の場所をタップします。 |
|
|
表を選ぶ |
表内の任意の場所をタップします。 |
|
図形やオブジェクトを操作する
|
目的 |
操作 |
ジェスチャ |
|
移動 |
オブジェクトをタップしたまま目的の場所にドラッグします。 |
|
|
サイズ変更 |
オブジェクトをタップし、任意のサイズ変更ハンドルをドラッグします。 |
|
|
回転 |
オブジェクトをタップし、回転ハンドルをドラッグします。 |
|