PowerPoint プレゼンテーションはスライドショーのように進行します。 メッセージや話を伝えるために、複数のスライドに分解します。 各スライドを、ストーリーを伝えるのに役立つ画像、語句のための空白のキャンバスと考えます。
テーマを選ぶ
PowerPoint を開くと、組み込みのテーマと テンプレートがいくつか表示されます。 テーマを使うと、あらかじめ統一された色、フォント、特殊効果 (影や反射など) のスライド デザインが適用されます。
-
リボンの [ファイル] タブで、[新規] をクリックし、テーマを選択します。
PowerPoint はテーマのプレビューを表示し、右側の 4 色のバリエーションを選択できます。
-
[作成] をクリックするか、色バリエーションを選んでから [作成] をクリックします。
![PowerPoint で [テーマ] ダイアログから [新しいプレゼンテーションの作成] を表示する](https://support.content.office.net/ja-jp/media/bd228fd9-3177-4848-b56c-c30dae8407ce.png)
スライドを新たに挿入する
-
[ホーム] タブで、[新しいスライド] の下半分をクリックして、スライド レイアウトを選びます。
![PowerPoint のリボンの [ホーム] タブに [新しいスライド] ボタンを表示する](https://support.content.office.net/ja-jp/media/8d454931-9b28-4a5a-9413-e3a71f8fa80c.png)
プレゼンテーションを保存する
-
[ファイル] タブで [保存] を選びます。
-
フォルダーを選ぶか参照します。
-
[ファイル名] ボックスにプレゼンテーションの名前を入力し、[保存] を選びます。
注: ある一定のフォルダーによくファイルを保存する場合は、(次に示すように) このフォルダーをいつでも利用できるように、パスを「ピンで留める」ことができます。
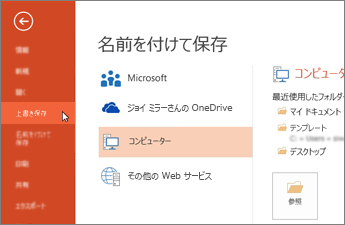
ヒント: 作業しながら保存します。 Ctrl キーを押しながら S キーを押すか、ファイルを保存してOneDriveし、自動保存で自動的に管理できるようにします。
テキストを追加する
テキスト プレースホルダーを選んで、入力を開始します。
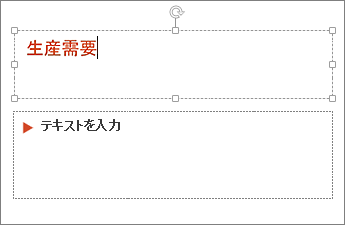
テキストの書式を設定する
-
テキストを選びます。
-
[描画ツール] で [書式] を選びます。
![PowerPoint でリボンに [描画ツール] タブを表示する](https://support.content.office.net/ja-jp/media/d42a2915-1dd0-4487-8f77-0f0d0b08bf57.png)
-
次のいずれかの操作を行います。
-
テキストの色を変更するには、[文字の塗りつぶし] を選んで、目的の色を選びます。
-
テキストの輪郭の色を変更するには、[文字の輪郭] を選んで、目的の色を選びます。
-
影、反射、光彩、面取り、3-D 回転、変形を適用するには、[文字の効果] を選んで、使う効果を選びます。
-
詳細:
画像を追加する
[ 挿入 ] タブで 、[ 図] を選択し、次のいずれかの操作を行います。
-
ローカル ドライブまたは内部サーバーに保存されている画像を挿入するには、[ このデバイス] を選択し、画像を参照して、[ 挿入] を選択します。
-
(Microsoft 365 サブスクライバーの場合)ライブラリから画像を挿入するには、[ ストック イメージ] を選択し、画像を参照して選択し、[ 挿入] を選択します。
-
Web の画像を挿入するには、[オンライン画像] を選んで、検索ボックスを使って画像を探します。 画像を選んで、[挿入] をクリックします。
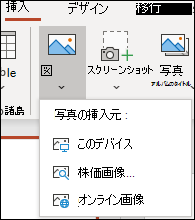
図形を追加する
図形を追加して、スライドを示すことができます。
-
[挿入] タブで、[図形] を選択し、表示されるメニューから図形を選びます。
-
スライド領域でクリックしてドラッグし、図形を描画します。
-
リボンの [書式設定]または[図形の書式設定] を選択します。 図形のスタイル ギャラリーを開いて、選択した図形に色とスタイル (シェーディングを含む) をすばやく追加します。
![[図形のスタイル] グループ](https://support.content.office.net/ja-jp/media/08bcf29f-c53b-4c2e-a9c9-61911f3e9a41.png)
発表者のノートを追加する
あまりに多くの情報を詰め込まない方がよいスライドになります。 役に立つ事実やノートをスピーカー ノートに置き、プレゼンテーションのときに参照します。
-
ウィンドウの下のノート ウィンドウを開くには、[ノート
![PowerPoint の [ノート] ボタン](https://support.content.office.net/ja-jp/media/5ac0fbee-a6d9-477d-9439-d85446bbeece.png)
-
スライドの下の [ノート] ウィンドウ内をクリックして、ノートの入力を開始します。
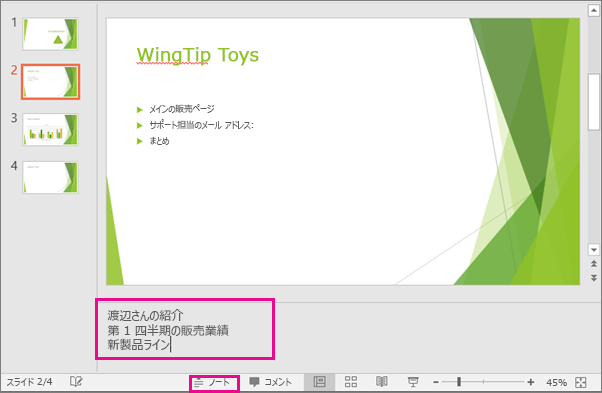
詳細:
プレゼンテーションを行う
[スライド ショー] タブで、次のいずれかの操作を行います。
-
最初のスライドでプレゼンテーションを開始するには、[スライド ショーの開始] グループで [最初から] をクリックします。
![PowerPoint のリボンの [スライド ショー] タブを表示する](https://support.content.office.net/ja-jp/media/dfb8679a-cf84-469d-ac26-41df923e7fb1.png)
-
現在のスライドが最初のスライドではなく、このスライドから開始したい場合は、[現在のスライドから] をクリックします。
-
別の場所にいるユーザーにプレゼンテーションを行う必要がない場合は、[オンライン プレゼンテーション] をクリックして Web でプレゼンテーションをセットアップし、次のいずれかのオプションを選びます。
スライド ショー ビューを終了する
キーボードの Esc キーを押せばいつでもスライド ショー ビューを終了できます。
テーマを選ぶ
新しいプレゼンテーションを開始するときに、テーマをすばやく適用できます。
-
[ファイル] タブの [新規] をクリックします。
-
テーマを選択する。
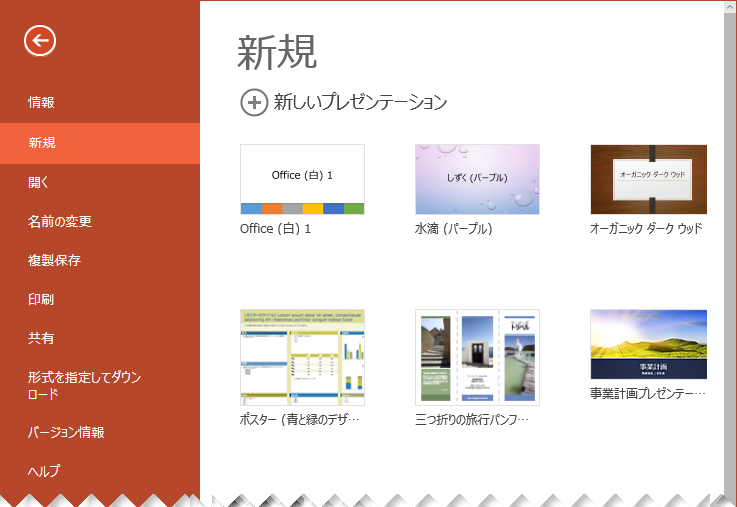
続きを読む: プレゼンテーションにデザイン テーマを適用する
スライドを新たに挿入する
-
左側のスライド サムネイル ウィンドウで、新しいスライドのフォロー対象のスライドを選択します。
-
[ ホーム ] タブで、[新しいスライド] の下半分を選択します。
-
メニューから、新しいスライドに使用するレイアウトを選択します。
新しいスライドが挿入され、プレースホルダー内をクリックすると、コンテンツを追加することができます。
続きを読む: スライドの追加、並べ替え、削除
プレゼンテーションを保存する
Web 用 PowerPoint は、クラウド内のOneDriveに作業を自動的に保存します。
自動的に保存されるファイルの名前を変更するには:
-
タイトル バーで、ファイル名をクリックします。
-
[ ファイル名 ] ボックスに、ファイルに適用する名前を入力します。
-
クラウド ストレージの場所を変更する場合は、[ 場所 ] ボックスの右端にある矢印記号をクリックし、目的のフォルダーに移動してから、[ ここに移動] を選択します。
テキストを追加する
テキスト プレースホルダーを選んで、入力を開始します。
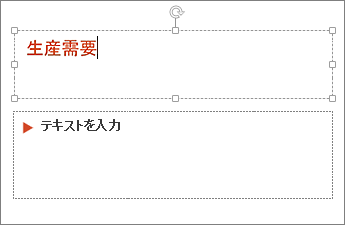
テキストの書式を設定する
-
テキストを選びます。
-
[ ホーム ] タブで、[ フォント ] オプションを使用します。
-
次のいずれかの操作を行います。
-
テキストの色を変更するには、[フォントの色]
![Visio for the Web の [フォントの色] ボタン](https://support.content.office.net/ja-jp/media/4b98d87e-5987-4238-9829-245aed27bfe9.png)
-
テキストのサイズを段階的に変更するには、[ フォント サイズを大きく する] または [ フォント サイズを小さくする]
![[フォント サイズの拡大] ボタンと [フォント サイズの縮小] ボタン。](https://support.content.office.net/ja-jp/media/bf669600-df7d-4cf7-a4cc-01cc7c554436.png)
-
太字、斜体、下線、取り消し線、添字、上付き文字などの他の書式設定オプションから選択します。
-
詳細:
画像を追加する
-
[挿入] タブで、[画像] を選択します。
-
メニューから、画像を挿入する場所を選択します。
![リボンの [挿入] タブで [画像] を選択し、メニューで目的の画像の種類を選択します。](https://support.content.office.net/ja-jp/media/1bbb7993-05d0-4c94-92e2-a79cd5cad375.png)
-
目的のイメージを参照して選択し、[挿入] を選択 します。
スライドに画像が挿入されたら、それを選択してドラッグして再配置し、コーナー ハンドルを選択してドラッグして画像のサイズを変更できます。
図形を追加する
-
[挿入] タブで、[図形] を選択し、表示されるメニューから図形を選びます。
-
スライド キャンバスで、図形をクリックしてドラッグして描画します。
-
リボンの [ 図形 ] タブを選択します。 図形のスタイル ギャラリーを開いて、選択した図形に色とスタイル (シェーディングを含む) をすばやく追加します。
![PowerPoint for the webのリボンの [図形] タブには、任意の図形に適用できるクイック スタイルが含まれています。](https://support.content.office.net/ja-jp/media/b199e626-0d14-4acc-9e18-abaad8d5a292.png)
発表者のノートを追加する
-
[ 表示 ] タブで、[ メモ]
![PowerPoint の [メモ] ボタン。](https://support.content.office.net/ja-jp/media/3e4bfb70-d28d-4209-910e-5d320897649a.png)
ウィンドウの下部にあるスライドの下に、水平方向の [ノート] ウィンドウが表示されます。
-
ウィンドウ内をクリックし、テキストを入力します。
必要に応じて、[ノート] ウィンドウを大きくできます。 ウィンドウの上枠線をポイントすると、マウス ポインターが両方向の矢印

プレゼンテーションを行う
-
[スライド ショー] タブで、[最初から再生] を選択します。
![スライド ショーを開始するには、リボンの [表示] タブで、[最初から再生] を選択します。](https://support.content.office.net/ja-jp/media/307efd18-44ca-4b9e-9971-aef16264ca5d.png)
-
スライド内を移動するには、マウスをクリックするか、スペース バーを押します。
ヒント: また、キーボードの前方方向キーと戻る方向キーを使用して、スライド ショー内を移動することもできます。
続きを読む: スライド ショーを表示する
スライド ショーを停止する
-
キーボードの Esc キーを押せばいつでもスライド ショー ビューを終了できます。
全画面表示のスライド ショーが閉じられ、ファイルの編集ビューに戻ります。
効果的なプレゼンテーションを作成するためのヒント
ユーザーが関心を持つようにするためのヒントを次に示します。
スライドの数を最小限に抑える
メッセージを明確にし、見ている人の注意と関心をつなぎ止めておくには、プレゼンテーションのスライドの数を最小限に保ちます。
対象者に合ったフォント サイズを選ぶ
離れた場所から見ている人にも読めるようにする必要があります。 一般に、30 より小さいフォント サイズでは、見るのが困難になる可能性があります。
スライドのテキストを簡潔にする
対象者が画面を読むのではなく発表者の提供する情報を聞くようにする必要があります。 箇条書きや短い文章を使い、1 項目を 1 行におさめるようにします。
プロジェクターによってはスライドが端でトリミングされることがあり、長い文は切れてしまう可能性があります。
視覚効果を使ってメッセージの表現を補助する
画像、チャート、グラフ、SmartArt グラフィックは、対象者が内容を思い出すときの視覚的なきっかけになります。 スライドのテキストやメッセージングを補完する意味のあるアートを追加します。
ただし、テキストと同様には、スライド上の視覚的な補助が多くなりすぎないようにします。
チャートやグラフのラベルをわかりやすくする
チャートやグラフのラベル要素を理解しやすくするのに十分なテキストのみを使います。
控えめな一貫性のあるスライド背景を適用する
目立ちすぎることのない、魅力的な一貫性のあるテンプレートまたはテーマを選択します。 メッセージから注意がそれるような背景やデザインでは困ります。
ただし、背景の色とテキストの色の間にはコントラストも必要です。 PowerPoint の組み込みテーマは、明るい背景に対して濃い色のテキストまたは暗い背景に対して明るい色のテキストというコントラストになっています。
テーマの使用方法の詳細については、「プレゼンテーションに色とスタイルを追加するにテーマを適用する」を参照してください。
スペルと文法をチェックする
対象者に認められるようにするには、プレゼンテーションのスペルと文法のチェックを怠ってはなりません。










