ビデオ、写真、サウンドなど、 PowerPoint プレゼンテーションのファイルまたはオブジェクトを個別に使用する場合は、プレゼンテーションを "zip 形式" のファイル フォルダーに変換して抽出できます。 ただし、PDF または .dotx ファイルを抽出できないことに注意してください。
次の手順は Windows では機能しますが、macOS では機能しません。
ヒント: まずプレゼンテーションのコピーを作成してから、コピーで次の手順を実行することをお勧めします。 これにより、元のプレゼンテーションが保持されます。
この手順を実行する前に、ファイル拡張子を持つファイル名が表示されるようにエクスプローラーが設定されていることを確認します。
エクスプローラーでファイル拡張子を表示する
ファイル拡張子を持つファイル名を表示するエクスプローラー (以前は Windows エクスプローラーと呼ばれる) を設定する手順は、使用している Windows のバージョンによって異なります。
Windows 10 の場合 またはWindows 8を使用している場合:
-
エクスプローラーの [表示] メニューの [表示/非表示] グループで、[ファイル名拡張子] チェックボックスを選択します。
Windows 11を使用している場合:
エクスプローラーで、ツール バーの [表示] > [表示] を選択し、[ファイル名拡張子] が選択されていることを確認します。
Windows 7、Windows Vista、または Windows XP を使用している場合:
-
Windows エクスプローラーで、[フォルダーと検索オプション] をクリックします。 Windows 7 では、これは [整理] の下にあります。 Windows Vista と Windows XP の [ツール ] メニューの [ フォルダー オプション] をクリックします。
-
[表示] タブの [ファイルとフォルダー] で、[既知のファイルの拡張子を非表示にする] の [チェック] ボックスをオフにします。
-
[OK] をクリックします。
プレゼンテーションをフォルダーとして開く
プレゼンテーションをフォルダーとして開くには、エクスプローラーを使用して、目的のプレゼンテーションを含むフォルダーに移動し、次の操作を行います。
-
目的のプレゼンテーションをクリックして右クリックし、[ 名前の変更] をクリックします。
-
ファイル拡張子 (.pptx) を .zipに変更します。 Enter キーを押して名前を設定し、[名前の変更] ダイアログ ボックスで [はい] をクリックします。
-
zip 形式のファイルをダブルクリックして、コンテンツ ファイルのエクスプローラー ウィンドウを開きます。
圧縮されたファイルには複数のフォルダーが含まれており、その多くは XML コードやプロパティなどの情報を含みます。 ビデオ、サウンド ファイル、画像などのオブジェクトは、メディア サブフォルダーの ppt フォルダーにあります。
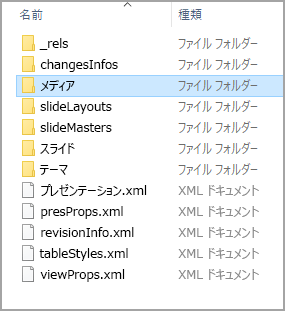
-
メディア サブフォルダーをダブルクリックして開き、抽出するファイルを選択し、コピーしてから、システム内の別の場所にある適切なフォルダーに移動し、そこにファイルを貼り付けます。
元のプレゼンテーションを復元する
元のプレゼンテーションを復元するには、上記の手順で手順 1 と手順 2 を繰り返します。今回は、ファイル拡張子を .zip から .pptxに変更します。










