図のスライド スニペットVisio 作成し、PowerPoint for Microsoft 365 にエクスポートすると、図内の図を共有 PowerPoint。 図を簡単に作成 PowerPoint。
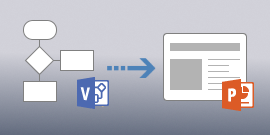
スライド スニペットを作成し、そのスニペットを PowerPointする機能は 、Visio プラン 2 でのみ使用できます。 ご利用中の Visio のバージョンは、[ファイル]、[アカウント]、[Visio のバージョン情報] の順にクリックすると確認できます。 ダイアログ ボックスの左上隅には、使用しているアプリケーションのVisio_generic示されます。
![[Visio のバージョン情報] ダイアログ ボックスでは、使用している Visio のバージョンを指定します。](https://support.content.office.net/ja-jp/media/f3363629-eb29-4da2-9ce2-db073d49d0b0.png)
注: この機能を使用するには、Microsoft 365 サブスクリプションが必要です。 Microsoft 365 サブスクリプションをお持ちの場合は、最新バージョンの Office があることをご確認ください。 Microsoft 365 更新プロセスを管理している IT プロフェッショナルであれば、チャネル リリース ページをご覧ください。各チャネルで提供されている更新プログラムを確認できます。
スライド スニペットを作成してエクスポートPowerPoint
-
Visio の図面が開いた状態で、[ビュー]、[スライド スニペット ウィンドウ] をクリックします。 デザイン ウィンドウの右側にスライド スニペット ウィンドウが表示されます。
-
スライド スニペット ウィンドウで [追加] をクリックすると、図面に切り取り枠が表示されます。
-
スライドに表示する図の部分の上に切り取り枠を移動します。
-
必要に応じて、目的のサイズになるまで切り取り枠の角をドラッグします。
![Visio の [スライド スニペット] ウィンドウのスクリーンショット。 [追加] ボタンがクリックされています。](https://support.content.office.net/ja-jp/media/cc4205c4-b5db-45a3-bfba-6233cc2eeeab.png)
-
-
スライドのプレビューの下のテキスト ボックスに、スライドのタイトルを入力します。
-
別のスライド スニペットを追加するには、再度 [追加] をクリックし、図面の目的の領域に新しい切り取り枠を配置し、サイズを変更します。 スライドを削除する必要がある場合は、スライド スニペット ウィンドウでそれを選択し、[削除] を押します。
![2 枚のスライドのプレビューが表示されている、Visio の [スライド スニペット] ウィンドウのスクリーンショット。](https://support.content.office.net/ja-jp/media/e0edff0f-cf0e-4324-ab34-5f94c41c09ed.png)
-
[ スライド スニペット ] ウィンドウで [エクスポート] をクリックして、準備したスライド スニペットを新しいスライド PowerPointエクスポートします。 スライド スニペットは、[ファイル]、[PowerPoint プレゼンテーションを作成する]、[プレゼンテーションを作成する] をクリックしてエクスポートすることも可能です。

切り取り枠を異なるスライド間で重なって、 PowerPointにエクスポートする場合、画像 は画面切り替え効果の画面切り替え効果 PowerPoint。 最新のサブスクリプション バージョンのスライド スニペットを持 PowerPointスライド スニペットに重なっている場合、スライドは既定の標準の画面切り替え効果を使用します。










