重要: Excel for Microsoft 365 と Excel 2021 では、Power View は 2021 年 10 月 12 日に削除されます。 別の方法として、Power BI Desktop で提供される対話型のビジュアル エクスペリエンスを使用できます。これは無料でダウンロードできます。 Excel ブックを Power BI Desktop に簡単にインポートすることもできます。
Power View のグラフまたはマトリックスにドリル アップ/ドリル ダウンすると、一度に 1 レベルだけが表示されます。 レポート 閲覧者はドリルダウンして詳細を表示するか、概要データをドリルダウンします。 マトリックスまたはグラフにドリル アップ/ドリルダウンを追加するには、階層 (データ モデルの 階層またはデータ モデルで作成した階層) が必要Power View。
ドリル ダウンに関連するビデオ

このビデオでは、データ モデルの既存階層の使い方を示します。

このビデオでは、Power View で階層を作成して階層をドリルアップ/ドリルダウンする方法を示します。
既存の階層を使ってドリルアップ/ドリルダウンを追加する
この例では、マトリックスへのドリルアップ/ドリルダウンの追加方法を説明します。 横棒グラフ、縦棒グラフ、円グラフにもドリルアップ/ドリルダウンを追加できます。
データ モデル内に既存の階層があると、この階層を多数の Power View シートおよびレポートに繰り返し使えるので便利です。
-
既存階層を使って視覚エフェクトを作成します。 フィールド一覧内の階層には、階層の構成要素を展開したり、折りたたんだりするための矢印が付いています。 階層をクリックすると、階層を構成しているすべてのフィールドがテーブルとして視覚エフェクトに追加されます。
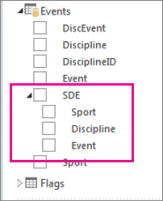
-
テーブルをマトリックスまたはグラフに変換します。 [デザイン] タブで [視覚エフェクトの切り替え]、[マトリックス] の順にクリックします。
-
ドリルダウンを有効にするには、マトリックスを折りたたみます。 [デザイン] タブで [レベルの表示]、[一度に 1 レベルのドリルダウンを有効にする] の順にクリックします。
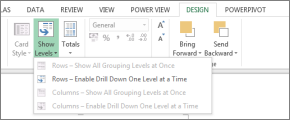
-
一番上の階層フィールドをダブルクリックします。 たとえば、Sports-Disciplines-Events 階層の場合は、[水上競技] をクリックします。 こうすると、階層の次のレベルにドリルダウンし、水上競技を構成する 4 つの種目 ([飛び込み]、[水泳]、[Synchronized S (シンクロナイズド スイミング)]、[Water polo (水球)]) が表示されます
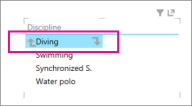
-
フィールドのいずれかをクリックして、さらにドリルダウンします。 [同期された S] をクリックすると、階層内のイベント レベルがドリルダウンされ、duet、solo、および team が表示されます。
-
上矢印をクリックして、ドリルアップします。
Power View で階層を作成し、それを使ってドリルアップ/ドリルダウンする
この例では、横棒グラフのドリルアップ/ドリルダウンの追加方法を説明します。 マトリックス、縦棒グラフ、円グラフにもドリルアップ/ドリルダウンを追加できます。
ドリルダウン/ドリル アップするには、階層が必要です。 前の例では、既存の階層を使用しました。 この例では、アドホック階層を Power View。 階層は "論理" である必要はありません。ドリルダウンする任意のフィールドを指定できます。
折りたたんでドリルダウン/ドリルアップしたいフィールドを使って、テーブルを作成します。
この前の例で使ったのと同じ階層を手動で作成できます。
[種目] テーブルから [競技分類] を選びます。
注: [Sport] フィールドは Events テーブルに 2 回表示され、1 回は独自に表示され、SDE 階層の一部として再び表示されます。 テーブルに Sport を追加するには、いずれかのチェック ボックスをオンにします。
[競技] テーブルから [競技] を選びます。
[種目] テーブルから [種目] を選びます。
値フィールドをテーブルに追加します。 たとえば、[メダル数] を追加します。
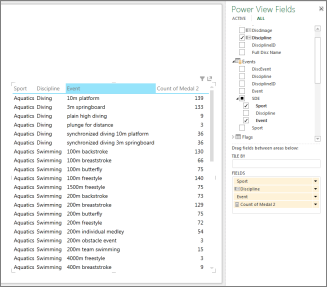
テーブルをグラフまたはマトリックスに変換します。 [デザイン] タブで [視覚エフェクトの切り替え]、[横棒グラフ]、[積み上げ横棒] の順にクリックします。
[Power View Fields] レイアウト領域で、[軸] フィールドが目的の順番に並んでいることを確認します。 この場合、[競技分類]、[競技]、[種目] の順です。
![Power View での [軸] フィールドへのドリルダウン](https://support.content.office.net/ja-jp/media/14136d33-d7a2-4bec-b3f1-6e395afd9f02.png)
横棒をダブルクリックします。 たとえば、[水上競技] の横棒をクリックすると階層の次のレベルにドリルダウンし、水上競技を構成する 4 つの種目 ([飛び込み]、[水泳]、[Synchronized S (シンクロナイズド スイミング)]、[Water polo (水球)]) が表示されます
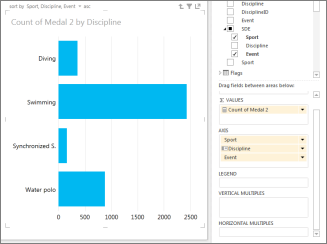
フィールドのいずれかをダブルクリックして、さらにドリルダウンします。 [同期された S] をダブルクリックすると、階層内のイベント レベルにドリルダウンし、duet、solo、および team が表示されます。
視覚エフェクトの右上にある上向き矢印をクリックして、ドリルアップします。
マトリックス
マトリックスの行または列に複数のフィールドが含まれている場合は、レベルを表示するように設定すると、マトリックスを折りたたんで、最上位 (最も外側の) レベルだけを表示できます。 そのレベルの 1 つの値をダブルクリックして展開すると、階層内でその値よりも下位の値が表示されます。 たとえば、大陸、国/地域、州/省、および都市の各フィールドで構成される階層では、レベルを表示するように Power View を設定すると、マトリックスには大陸名のみが表示されます。 1 つの大陸 (たとえば、アジア) をダブルクリックすると、アジアの国/地域と、大陸に戻るための矢印が表示されます。 1 つの国 (たとえば、インド) をダブルクリックすると、インドの州/省と、国/地域に戻るための矢印が表示されます。
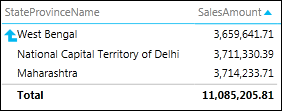
縦棒グラフ、横棒グラフ、円グラフ
縦棒グラフ、横棒グラフ、円グラフは、同様に操作できます。 グラフの [軸] ボックスに複数のフィールドが含まれている場合、レベルを表示するように設定すると、最上位レベルから順に一度に 1 つのレベルだけが表示されます。 大陸の例に戻ると、大陸の縦棒グラフで、ヨーロッパの棒をダブルクリックします。
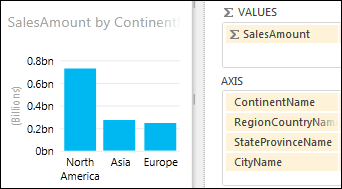
ヨーロッパの国/地域の棒のみが表示され、戻るための矢印が表示されます。
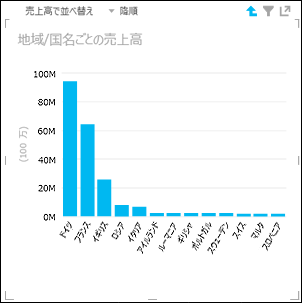
関連項目
Power View: データの調査、可視化、プレゼンテーション










