主要業績評価指標 (KPI) は、パフォーマンスを視覚的に評価できる測定値です。 KPI は、特定の計算フィールドでサポートされ、定義されたターゲットに対してメトリックの現在の値と状態をすばやく評価するのに役立ちます。 KPI は、ベース メジャー (Excel 2013 の Power Pivot では計算フィールドとも呼ばれます) によって定義される値を、メジャーまたは絶対値によって定義されるターゲット値と比較して、パフォーマンスを評価します。 モデルにメジャーが含まれていない場合は、「メジャーの作成」を参照してください。
行に従業員の氏名、値に Sales KPI を含むピボットテーブルを次に示します。
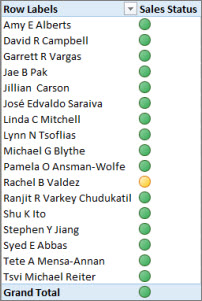
以下の KPI の詳細を確認し、次のセクションで引き続き読んで、独自の KPI を簡単に作成できる方法を確認してください。
KPI の詳細
KPI は、ビジネス目標を測定する定量化可能な測定です。 たとえば、組織の営業部門では KPI を使用して予測総利益に対する月間売上総利益を測定できます。 経理部門では、月間の収入に対する支出を測定してコストを評価し、人事部門では、四半期単位の従業員離職率を測定することができます。 これらはそれぞれ KPI の例です。 さまざまなビジネス プロフェッショナルは、業績スコアカードで KPI を頻繁にグループ化して、ビジネスの成功の迅速かつ正確な履歴の概要を取得したり、傾向を特定したりします。
KPI には、基本値、ターゲット値、および状態のしきい値が含まれます。
ベース値
[ 基準値 ] は、値を返す必要がある計算フィールドです。 たとえば、この値には、特定の期間の売上または利益の集計を指定できます。
対象の値
ターゲット 値 は、値 (おそらく絶対値) を返す計算フィールドです。 たとえば、集計フィールドをターゲット値として使用すると、組織のビジネス マネージャーは、営業部門が特定のクォータに対して追跡している方法を比較する必要があります。この場合、予算計算フィールドは目標値を表します。 目標値として絶対値を使用する例として、人事部マネージャーが各従業員の有給休暇時間数を評価し、それを平均と比較する必要がある一般的なケースがあります。 平均 1 日の日数は絶対値になります。
状態のしきい値
状態 のしきい 値は、低いしきい値と高いしきい値の範囲によって定義されます。 状態のしきい値は、対象の値と比べたベース値の状態を簡単に判別できるようにグラフィックで表示されます。
KPI の作成
手順
-
[データ ビュー] で、基本メジャーとして機能するメジャーを含むテーブルをクリックします。 必要に応じて、基本メジャー を 作成する方法について学習します。
-
[計算領域] が表示されます。 表示されない場合は、[ ホーム] > 計算領域] をクリックして、テーブルの下に [計算領域] が表示されます。
-
計算領域で、ベース メジャー (値) となる計算フィールドを右クリックし、[KPI の作成] をクリックします。
-
[対象の値の定義] で、次のいずれかを選びます。
-
[メジャー] を選んで、次にボックス内でターゲット メジャーを選びます。
-
[絶対値] を選び、数値を入力します。
注: ボックス内にフィールドがない場合は、モデルに計算フィールドがありません。 この場合は、メジャーを作成する必要があります。
-
[ 状態のしきい値の定義] で、クリックアンドスライドをクリックして、低いしきい値と高いしきい値の両方を調整します。
-
[アイコンのスタイルの選択] で、画像の種類をクリックします。
-
[ 説明] をクリックし、KPI、値、状態、ターゲットの説明を入力します。
KPI の編集
計算領域で、ベース メジャー (値) となるメジャーを右クリックし、[KPI 設定の編集] をクリックします。
KPI の削除
計算領域で、ベース メジャー (値) となるメジャーを右クリックし、[KPI の削除] をクリックします。
KPI を削除しても、基本メジャーまたはターゲット メジャー (定義されている場合) は削除されません。
使用例
Adventure Works のセールス マネージャーは、営業担当者が特定の年の販売クォータを達成するかどうかを簡単に表示するために使用できるピボットテーブルを作成したいと考えています。 ピボットテーブルには販売担当者ごとの実績販売額 (ドル) と販売ノルマ額 (ドル) を表示し、各担当者がノルマを下回っているか、上回っているかの状態を示す簡単なグラフィックを表示することにします。 データは年単位でスライスできるようにしたいと考えています。
これを実現するために、AdventureWorks ブックに販売 KPI を追加することにします。 次に、ピボットテーブルを作成してフィールド (計算フィールドと KPI) およびスライサーを設定し、販売担当者がノルマを達成したかどうかを分析します。
PowerPivot の FactResellerSales テーブルの SalesAmount 列に、各販売担当者の実績販売額をドル単位で表す計算フィールドが作成されます。 この計算フィールドは KPI のベース値を定義します。 販売責任者は、列を選んで [ホーム] タブ の [オート SUM] をクリックするか、数式バーに式を入力します。
Sales 集計 フィールドは、次の数式で作成されます。
Sales:=Sum(FactResellerSales[SalesAmount])
FactSalesQuota テーブルの SalesAmountQuota 列は、各従業員の売上額クォータを定義します。 この列の値が KPI の対象の計算フィールド (値) になります。
SalesAmountQuota 計算フィールドは、次の数式で作成されます。
Target SalesAmountQuota:=Sum(FactSalesQuota[SalesAmountQuota])
注: FactSalesQuota テーブルの EmployeeKey 列と DimEmployees テーブルの EmployeeKey の間にリレーションシップがあります。 DimEmployee テーブルの各営業担当者が FactSalesQuota テーブルで表されるには、このリレーションシップが必要です。
計算フィールドが KPI の [基準値] と [ターゲット] の値として機能する準備が整ったので、[売上] 計算フィールドは新しい売上 KPI に拡張されます。 Sales KPI では、[Target SalesAmountQuota] 計算フィールドは [Target] の値として定義されます。 状態のしきい値はパーセンテージで定義され、目標は 100% です。これは、[売上] 計算フィールドで定義された実際の売上が、[Target SalesAmountQuota] 計算フィールドで定義されているクォータの量を満たしたという意味です。 ステータス バーで低パーセンテージと高パーセンテージが定義され、グラフィックの種類が選択されています。
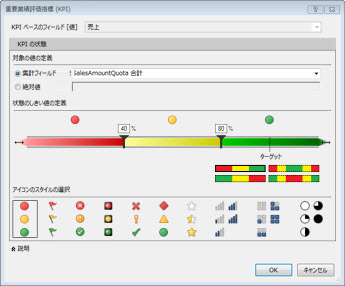
KPI の具体的な利点を使用して例をまとめる
営業マネージャーは、KPI の基本値、ターゲット値、および状態を [値] フィールドに追加することで、ピボットテーブルを作成できます。 Employees 列を RowLabel フィールドに追加し、CalendarYear 列をスライサーとして追加します。
営業マネージャーは、営業部門の販売状況をすばやく表示し、各営業担当者の実際の販売額、販売クォータの量、および状態を年別にスライスできます。 これによって数年間の売上傾向を分析し、販売担当者の販売ノルマを調整する必要があるかどうかを判断できます。










