Office 365 Small Business サブスクリプションの組織のすべてのチーム サイトの管理を担当している場合、この記事では、サイト コレクションとそのユーザーの管理に関連する重要なタスクと概念の一部について説明します。
この記事の内容
サイト コレクションとは
既定の Microsoft SharePoint サイト Office 365 Small Business 1 つのサイト コレクションの一部です。 サイト コレクションとは、所有者が同じで、権限などの管理設定を共有する SharePoint サイトの集まりのことです。 サイト コレクションは階層構造になっており、必ず 1 つのトップレベル サイトがあり、その下に任意の子サイトがあります。
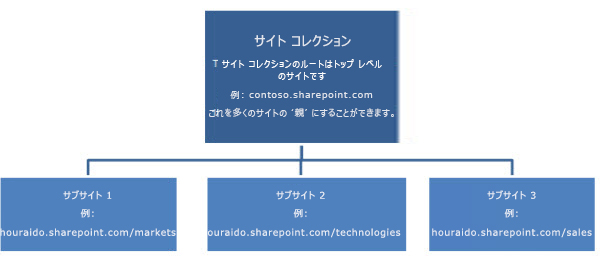
開始 SharePoint サイト コレクションには、チーム サイトとマイ サイトの 3 つのサイト コレクションがあります。 チーム サイトの下には、別のサブサイトを作成できます。 各ユーザーが、個人用サイトの下にサブサイトを作成することもできます。
注: その他のサイト コレクションは、サイト コレクションの SharePoint 作成 Office 365 Small Business。
<c0>チーム サイト</c0> チーム サイトとして作成したサイトは、アクセス許可を付与することで、招待したユーザー全員が利用できます。 また、外部共有機能を使用して、明示的にサイトを共有する外部ユーザーもチーム サイトを利用できます。 既定では、 Microsoft 365 ディレクトリ内のすべてのユーザーが、内部サイト コレクションにメンバーとして追加され、パブリック サイト コレクションの訪問者として追加されます。 チーム サイトにより、組織、チーム、グループはお互いにつながることができ、ドキュメントやファイルの共同作業、通知の投稿、会議のスケジュール、タスクの管理、問題や操作が必要な項目の追跡、リストへの情報の保存などを行うことができます。 また、チーム サイト内のサイト テンプレートを使用して、さまざまなサブサイトを作成することもできます。
個人用サイト (個人用サイトの Web サイト) 豊富なソーシャル ネットワーキングを組織内のユーザーに提供する個人向けのサイトです。 これらの機能には、次のものが含まれます。
-
ニュースフィード: サイト ユーザーがやり取りを行うページ
-
職場または学校の OneDrive: ユーザーが、個人的なビジネス ドキュメント、写真、その他のメディア ファイルを保存、共有、同期できる場所
-
サイト: ユーザーが便利なショートカットを保存できる、個人用にカスタマイズされたページ
-
プロファイル: ユーザーが、他の人や組織に対して自己紹介するためのページ
サイト コレクションを管理する
サイト コレクション管理者には、サイト コレクションに対する "フル コントロール" 権限レベルが割り当てられています。 つまり、チーム サイト内のすべてのサブサイトのコンテンツにアクセスできます。 チーム サイトのユーザー権限を管理し、サイトに関連する管理タスクを実行できます。 これらのタスクのほかにも、サイト コレクション管理者として、さらに別のタスクの実行が必要になる場合があります。
サイト コレクション管理者の一般的な業務内容
組織のサイト コレクション管理者である場合、 SharePoint が含まれる場合があります。
-
(自分がグローバル管理者ではない場合は) Microsoft 365 ユーザーと管理者の間の連絡窓口として機能します。
-
チーム サイトにアクセスするためのユーザー権限を付与する。
-
サイト コレクション レベルのアクセス許可を構成して、 SharePoint に保存されている重要なコンテンツにアクセスできるユーザーを決定します。
-
サイト コレクション内のサイトを利用するユーザーが使える機能を決定する。
-
サイト コレクションを利用するユーザーにテクニカル サポートを提供する。
-
サイト コレクションの第 2 サイト コレクション管理者を選ぶ。
-
次のような特定の機能の管理をサポートする。
-
利用可能なサイト コレクション機能を有効または無効にする。
-
サイト コンテンツ タイプを作成またはカスタマイズする。
-
地域設定を行う。
-
サイト コレクションでサイトを計画する
チーム用に追加のサイトを作成するのは簡単ですが、必要なサイトを計画すると、 SharePoint サイトを時間の中で管理し続けることができます。 また、会社のユーザーが独自の新しいチーム サイトを作成してプロジェクトを管理できるかどうかも考慮する必要があります。 サイトの作成方法を一元的に制御する必要がある場合は、このオプションをオフにできます (気が変わった場合は、後でいつでもオンに戻してください)。 詳細については 、「SharePoint でサイト作成を管理する」を参照してください。
各テンプレートの説明と共に、 SharePoint で使用 Office 365 Small Businessサイト テンプレートの一覧を示します。 このリストは、組織に最も適する種類のサイトを判断するために利用できます。
-
ブログ サイトの訪問者がコメントできるアイデア、観察、専門知識を投稿するユーザーまたはチームのサイトです。
注: SharePoint のクラシック ブログは廃止されます。 2020 年 1 月 18 日から、クラシック ブログ サイト テンプレート名は "ブログ (廃止)" に変わります。 2020 年 7 月 17 日から、ユーザー インターフェイスを使用して新しいクラシック ブログ サイトを作成する機能は無効になります。
クラシック ブログの代替方法については、「コミュニケーションサイトとニュース投稿を含むブログを作成する」を参照してください。 -
コミュニティ サイト コミュニティ ディスカッションに参加するサイト。
-
プロジェクト サイト プロジェクトの管理と共同作業を行うサイト。
-
チーム サイト チームが情報をすばやく整理、作成、共有するためのサイト。 ドキュメント ライブラリと、お知らせ、予定表アイテム、タスク、ディスカッションを管理するためのリストを提供します。
ガバナンス
ガバナンスとは、組織のチームがビジネス目標を達成するために協力する方法を指示、調整、管理するためのポリシー、役割、責任、プロセスをまとめたものです。 SharePoint サイト コレクションに関して、ガバナンス計画は、サイト コレクションをサポートするために必要な役割、責任、ポリシーを計画するのに役立つガイドになります。 これには、次のような項目があります。
-
情報アーキテクチャ (Web ページ、ドキュメント、リスト、データなど)
-
メンテナンス アクティビティ (ユーザー アカウントの管理など)
-
ブランディングとカスタマイズのポリシー
-
トレーニング
組織のガバナンス計画を準備するのは重要です。 ガバナンス計画の開発に参加することで、ビジネス チームと技術チームのお互いの管轄を特定し、システム内のどの領域に誰が責任を持つかを定義する際に役立ちます。 ガバナンス計画の開発の詳細については、「Best practices for creating and managing team sites (チーム サイトの作成と管理のためのベスト プラクティス)」を参照してください。
ユーザーを管理する
ユーザー アカウントは、グローバル管理者によって Microsoft 365 されます。 サイト コレクション管理者は、チーム サイトの [設定] タブを使用して、これらの ![[サイトの設定] の代わりになる小さな [設定] ギア](https://support.content.office.net/ja-jp/media/a47a06c3-83fb-46b2-9c52-d1bad63e3e60.png)
Microsoft 365内のユーザー Microsoft 365
グローバル管理者は、ユーザーを管理し Office 365 Small Business 構成するためのポータルである Microsoft 365 管理センターを使用して、新しいユーザーをグループに追加します。 新しいユーザーを追加する際、グローバル管理者は次を行います。
-
ユーザーに管理センターへのアクセス権も付与するかどうかを指定する
-
ユーザーの地理的位置を設定する
-
ユーザー ライセンスの種類を選ぶ
-
ユーザーのユーザー名とパスワードを作成する
チーム サイト ユーザー
新しいユーザーをユーザーの Office 365 Small Business ディレクトリに追加すると、そのユーザーは内部サイトのメンバー (コンテンツとページを編集できるユーザー) とパブリック サイトの訪問者 (表示および読み取り可能なユーザー) という SharePoint グループに自動的に追加されます。 閲覧者やメンバーより上位のアクセス権を付与する必要がある場合は、対象ユーザーを "所有者" (サイトへのフル コントロールがあるユーザー) などの SharePoint グループに追加することで、権限を調整できます。 権限レベルと SharePoint グループのメンバーシップは、[ユーザーと権限] の [設定] で指定します。 権限レベルとグループ メンバーシップについて詳しくは、この記事の「権限レベルとグループ メンバーシップ」セクションをご覧ください。
権限レベルとグループ メンバーシップ
権限レベルとは、一連の関連タスクの実行をユーザーに許可する権限のコレクション (または SharePoint の権限) です。 たとえば、"読み取り" という権限レベルには、"アイテムの表示"、"アイテムを開く"、"ページの表示"、"バージョンの表示" など、SharePoint サイト内のページ、ドキュメント、アイテムを表示するために必要な権限がすべて含まれています。 同じ権限を複数の権限レベルに含めることができます。
これにより、サイトへのアクセス権を持つユーザーの追跡と管理が非常に難しくなる可能性があるため、個々のユーザーに直接アクセス許可を割り当てすることはお勧めしません。 代わりに、SharePoint グループにアクセス許可を割り当て、個々のユーザーを適切な SharePoint グループに割り当てる必要があります。 既定で作成された SharePoint グループを使用することもできます。
SharePoint グループとは、権限を管理しやすくするためにサイト コレクション レベルで定義されるユーザーの集合です。 各グループには、既定の権限レベルが割り当てられます。
注: サイト コレクション レベルで SharePoint グループに権限レベルを割り当てると、特に指定しない限り、その権限レベルがすべてのサイトとサイトのコンテンツに継承されます。 この既定の動作は、権限の継承と呼ばれます。 権限の継承を停止したり、固有の権限を付与したりすることもできます。 これは、特定のユーザーだけに表示したいファイルがある場合に便利です。 権限の継承を停止したら、他のすべての SharePoint グループを削除し、特定の SharePoint グループまたはユーザーだけにアクセスを許可することができます。
ユーザーが表示、アクセスできるサイト内の対象はユーザーの権限によって決まるため、管理者はユーザーの SharePoint グループ メンバーシップを慎重にご検討ください。 たとえば、サイトの作成とカスタマイズを行うユーザーなら、少なくともサイトのデザイナー グループのメンバーにしてください。 一方、コンテンツの読み取りと、必要に応じたブログへのコメント追加を行うだけのユーザーは、メンバー グループに追加するだけで十分です。
既定の役割
特定の役割を持つユーザーがサイトで実行できるアクティビティの説明を含む、 SharePointの既定の役割を次に示します。
-
サイト コレクションの管理者 サイト コレクション管理者は、フル コントロールのアクセス許可レベル を持っています。 チーム サイトの下のすべてのサブサイトのコンテンツにアクセスできます。 ユーザーをチーム サイトに追加し、サイトに関連する管理タスクと監査タスクを実行できます。
-
サイト所有者 既定では、所有者グループのメンバーは、チームサイトで作成したサイトにフル コントロールのアクセス許可レベルを持っています。 ユーザーを追加し、サイトに関連する管理タスクを実行できます。
ヒント: サイト所有者の連絡先情報をサイトのホーム ページに追加することをお勧めします。 これは、サポートを必要としているユーザーが所有者を見つけるのに役立ちます。
注: チーム サイトでトップレベルのサイト下にサイトを作成したユーザーは、自動的にそのサイトの所有者になります。
-
デザイナー 既定では、デザイン グループの メンバーには デザイン権限 レベルがあります 。 チーム サイトでは、リストやドキュメント ライブラリの作成、ページの編集、テーマ、罫線、スタイル シートの適用を行います。
-
編集 既定では、[メンバー] グループの ユーザー には編集アクセス 許可レベル が割り当てされています。 チーム サイトでは、編集者はリストとライブラリの表示、追加、更新、削除、承認、カスタマイズを行えます。
-
共同作成者 既定では、投稿 のアクセス 許可レベルを持つグループはありません。 チーム サイトでは、投稿者は既存のリストとドキュメント ライブラリ内のアイテムの追加、編集、削除のみを行い、Web パーツを操作できます。
-
閲覧者 既定では、訪問者グループの メンバーには 読み取り アクセス許可レベル があります。 チーム サイトでは、訪問者はページ、リスト アイテム、ドキュメントのみを表示できます。
管理者ロール
サイトを SharePoint すると、既定で次の管理ロールが作成されます。
-
グローバル管理者 Microsoft 365のトップ レベルの管理者。 アカウントの購入にサインアップすると Microsoft 365、グローバル管理者になります。 グローバル管理者は、 Microsoft 365 管理センターのすべての機能 (ディレクトリへのユーザーの追加、ドメインの追加、サービス設定の管理など) へのアクセス権を持ち、グローバル管理者だけが他の管理者ロールを割り当てることができます。 会社には複数のグローバル管理者がいます。ただし、既定では最初のグローバル管理者は、組織の既定のサイト コレクション管理者 SharePoint。
-
サイト コレクション管理者 サイト コレクション管理者は、サイト コレクションの SharePoint 制御できます。 チーム サイトの下のすべてのサブサイトのコンテンツにアクセスできます。 ユーザーをチーム サイトに追加し、サイトに関連する管理タスクと監査タスクを実行できます。 サイト コレクション管理者は、[サイトの設定] ページから別のサイト コレクション管理者を追加したり、サイト コレクション管理者を変更できます。
ユーザーおよびアクセス許可の管理の詳細については、「Plan your permissions strategy (アクセス許可の割り当てを計画する)」、「Understanding permission levels in SharePoint (SharePoint のアクセス許可レベルについて)」、および「Create and manage SharePoint groups (SharePoint グループを作成して管理する)」を参照してください。
サイト コレクション機能の使用を計画する
SharePointe のサイト コレクション管理者は、サイト コレクション機能を管理します。 ガバナンス計画に応じて、これらの機能のアクティブ化または非アクティブ化も管理者のタスクに含まれることがあります。 詳しくは、「サイト コレクションの機能を有効または無効にする」をご覧ください。 「SharePoint サイトのごみ箱を管理する」もご覧ください。
サイトでの複数言語の有効化を計画する
サイト コレクション管理者は、多言語ユーザー インターフェイス (MUI) 機能を有効にすることができます。この機能を利用すると、サイト コレクションに対して設定されている既定の言語以外の言語でサイトを表示できます。
MUI が有効になっている場合は、ユーザーは次の要素を別の言語で表示できます。
-
サイトのタイトルと説明
-
SharePoint の既定のメニューと操作
-
既定の列
-
ユーザー設定の列 (リストまたはサイト)
-
ナビゲーション バーのリンク
複数言語ユーザー インターフェイス (MUI) の詳細については、「Introduction to multilingual features (多国語機能の概要)」を参照してください。










