PerformancePoint ダッシュボードと Web パーツを使用して、組織に関するさまざまな情報を確認できます。PerformancePoint ダッシュボードはデータ ソースに継続的に接続されるので、ダッシュボードの情報は常に最新の情報に保たれ、通常は対話操作もできます。
PerformancePoint ダッシュボードでは、次のいずれかまたはすべての操作を行うことができます。
-
データをドリル アップまたはドリル ダウンする
-
データにフィルターを適用して、必要な情報だけを表示する
-
各種のメニューのアクションを使用してデータを参照する
-
レポートを新しいウィンドウで開く
-
レポートを Microsoft Excel または Microsoft PowerPoint にエクスポートする
-
ダッシュボードとレポートを印刷する
ここでは、PerformancePoint ダッシュボード ページに表示される内容と、PerformancePoint の Web パーツに含まれる内容について説明します。PerformancePoint ダッシュボードまたは Web パーツで実行できる操作については、「PerformancePoint ダッシュボードの操作方法とデータの参照方法」および「Overview of PerformancePoint strategy maps」 (PerformancePoint 戦略マップの概要) を参照してください。
目的に合ったトピックをクリックしてください
PerformancePoint ダッシュボード ページの内容
PerformancePoint ダッシュボードまたは PerformancePoint ダッシュボード ページは、目的とデザインによって大きく異なります。しかし、次の部分は必ず表示されます。
-
サイド リンク バー ウィンドウ
-
Web パーツ
-
ヘルプへのリンク
多くの場合、ページ ナビゲーション リンクとフィルターも表示されます。次のダッシュボード ページには、これらのアイテムがすべて表示されています。番号はダッシュボードの各部分を示しており、スクリーン ショットの下に説明があります。
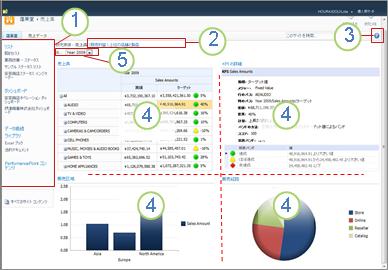
1. サイド リンク バー ウィンドウ
2. ページ ナビゲーション領域
3. ヘルプへのリンク
4. Web パーツ
5.フィルター
サイド リンク バー
サイド リンク バー ウィンドウは PerformancePoint ダッシュボードの横に表示され、さまざまな SharePoint リストおよびドキュメント ライブラリへのリンクが含まれます。サイド リンク バー ウィンドウに含まれるリンクには、[リスト]、[ダッシュボード]、[データ接続]、[ライブラリ]、[PerformancePoint コンテンツ] などがあります。これらのリンクをクリックして、特定の SharePoint リストまたはライブラリに移動できます。たとえば、Microsoft SharePoint Server に発行された他のダッシュボードを表示するには、[ダッシュボード] をクリックします。
場合によっては、次の例に示すように、サイド リンク バー ウィンドウの [ダッシュボード] セクションに一部のダッシュボードの名前しか表示されていないことがあります。その場合は、[ダッシュボード] リンクをクリックすると、利用できるすべてのダッシュボードが表示されます。
この例では、[安芸商店オペレーション ダッシュボード] がサイド リンク バー ウィンドウと中央のウィンドウの両方に表示されていますが、利用できるその他のダッシュボードは [ダッシュボード] リンクをクリックしないと表示されません。探しているダッシュボードがサイド リンク バー ウィンドウに表示されていない場合は、[ダッシュボード] リンクをクリックしてみてください。
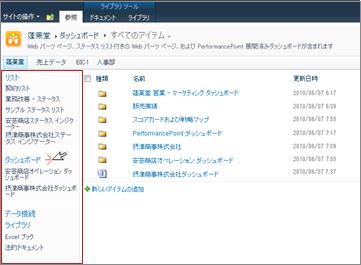
Web パーツ
PerformancePoint ダッシュボードの Web パーツは、PerformancePoint レポートとスコアカードを含むモジュラー化されたユニットであり、それらのレポートとスコアカードの大部分は対話操作できます。
ダッシュボードの中には、Web パーツが 1 つしか含まれていないものがあります。また、複数の Web パーツが含まれているものもあります。前の例のダッシュボードには 4 つの Web パーツが含まれており、各 Web パーツには [売上高]、[販売区域]、[KPI の詳細]、および [チャネル売上] という個別のレポートが含まれています。
ダッシュボードをデザインする担当者は、各 Web パーツに一定量のスペースを割り当てます。スペースに表示できるよりも多くの情報がレポートに含まれる場合は、拡張の必要に応じて、レポートの下部または横にスクロール バーが表示されます。レポートによっては下部と横の両方にスクロール バーが表示されます。
ヘルプ
ページの上部にある 
ページ ナビゲーション
ページ ナビゲーション リンクは通常、ダッシュボードの上部に表示されます。現在選択されているページは、通常の書体で表示されます。他のページはハイパーリンク テキストで表示されます。他のページに移動するには、該当するページ リンクをクリックします。前の例のダッシュボードには、[売上高]、[販売利益]、および [上位の店舗と製品] の 3 つのダッシュボード ページが含まれています。現在のページは [売上高] ページです。これは、通常の黒い書体で表示されています。

フィルター
フィルターは、データの表示を変更するために使用できるダッシュボード上のコントロールです。多くの場合、フィルターはダッシュボード ページの上部に表示されますが、特定のレポートまたはスコアカードの上に表示することもできます。この記事のダッシュボードでは、[年] フィルターがページの上部に表示されています。フィルターは少なくとも 1 つのレポートまたはスコアカードに常に接続されますが、複数のレポートまたはスコアカードに接続したり、複数のページにわたって接続したりすることもできます。
Web パーツの内容
PerformancePoint ダッシュボードには、さまざまな種類のレポートが含まれます。スコアカードは特別な種類のレポートで、多くのダッシュボードに表示されます。スコアカードは、特定の目標に対する実績がひとめでわかるため、よく使用されます。
PerformancePoint レポートは常にデータ ソースに接続されているため、レポートに表示される情報は常に最新の状態に保たれています。また、ほとんどの PerformancePoint レポートは対話操作できるので、データを詳細表示したり、フィルター処理したり、さまざまな形式で表示したりできます。レポートをプレゼンテーションで使用したり、スプレッドシートでさらに詳しく調べたりする必要がある場合は、レポートを Microsoft PowerPoint または Microsoft Excel にエクスポートすることもできます。
レポート
PerformancePoint ダッシュボードにはさまざまな目的に対応する各種のレポートを表示でき、各レポートは別々のデータ ソースに接続できます。たとえば、一部のレポートのデータを販売情報から引き出し、他のレポートのデータは製品情報から引き出すようにできます。もちろん、デザイナーがレポートおよびそれを含むダッシュボードをどのように設定するかによって、すべてのレポートの情報を同じデータ ソースから引き出すようにすることもできます。
レポートの種類
ダッシュボードには次の種類のレポートを 1 つ以上含めることができますが、ほとんどのダッシュボードでは、これらのレポートの種類のいくつかを組み合わせて使用します。
-
分 析グラフと分析グリッド: 通常は折れ線グラフ、円グラフ、または棒グラフとして表示されますが、グラフィック形式をグリッド形式に変更することもできます。高度な対話操作が可能です。
-
Excel Services レポート: Excel ワークシートまたはワークシートの一部を表示します。高度な対話操作が可能です。
-
SQL Server Reporting Services レポート: Reporting Services に発行され、PerformancePoint ダッシュボードにインポートされたレポートです。通常は高度な対話操作が可能です。
-
ProClarity サーバー レポート: ProClarity 分析サーバーに発行され、PerformancePoint ダッシュボードにインポートされたレポートです。高度な対話操作が可能です。
-
Web ページ レポート: 内部または外部 Web サイトの対話型のページで、SharePoint Web パーツ内に表示されます。通常は、たとえば株式レポートや天気予報など、ダッシュボードの他の要素に関連するレポートです。Web ページ レポートはインターネット上の他のページと似ていますが、PerformancePoint ダッシュボードの中に含まれているという点が異なります。
-
スコアカード: 実績値をターゲット値と比較することで業績を表示するレポートです。インジケーターと呼ばれるグラフィカル イメージを使用して、特定のアイテムの業績を視覚的に表示します。多くの場合、インジケーターは信号の色 (赤、黄、緑) で表示されますが、上昇傾向や下降傾向を示す矢印、笑顔や不機嫌な顔など、実績を視覚的に伝えるイメージを表示することもできます。スコアカードは KPI の詳細レポートおよび戦略マップのデータ ソースとしても使用されます。
-
戦略マップ: PerformancePoint スコアカードにリンクされており、さまざまな業績の測定基準をひとめでわかるように示した Microsoft Visio の図面です。図形はリンク先のスコアカードの主要業績評価指標に接続され、現在の業績を反映して図形の色が自動的に更新されます。
-
KPI の詳細レポート: スコアカードの主要業績評価指標 (KPI) に関する情報が含まれます。KPI の詳細レポートは常にスコアカードに接続され、接続先のスコアカードは KPI の詳細レポートと同じダッシュボード上に常に表示されます。KPI の詳細レポートは対話型ではありません。このレポートは、スコアカードに表示された各アイテムの実績の測定方法を理解しやすくすることを目的としています。しかし、KPI の詳細レポートはスコアカードの [ターゲット] 値または [実績] 値をクリックするたびに更新されるので、対話型のように見えることがあります。
これらのレポートの種類のそれぞれの図および詳しい説明については、「PerformancePoint レポートの種類を理解する」および「PerformancePoint スコアカードを理解する」を参照してください。
PerformancePoint レポートのデータを参照する方法については、「PerformancePoint ダッシュボードの操作方法とデータの参照方法」を参照してください。
メニュー
Web パーツ メニューおよび右クリック メニューは、PerformancePoint ダッシュボードと Web パーツにおいて大きな役割を果たします。Web パーツごとに独自のメニューがあり、通常は各レポートに 1 つ以上の右クリック メニューがあります。これらのメニューを使用して、各レポートのデータを詳細に調べることができます。
Web パーツ メニュー
Web パーツ メニューは、レポートの上部に小さな三角形で表示されます。クリックすると、表示中の Web パーツのメニュー オプションを含んだドロップダウン ボックスが表示されます。これを見つけるために、ドロップダウン イメージが表示されるまでレポート上でマウスを移動する必要がある場合もあります。
次の例では、[販売区域] Web パーツのメニューが表示され、その中に、この Web パーツに対して利用できる 4 つのオプションが表示されています。レポートを新しいウィンドウで開く機能は、Web パーツに非常に大きなレポートが含まれている場合に特に便利です。
![PerformancePoint 分析横棒グラフの [Web パーツ] メニュー](https://support.content.office.net/ja-jp/media/5f00b071-91e6-4d5d-b831-f0d0c22e57c1.jpg)
右クリック メニュー
右クリック メニューには多数のオプションが用意されており、表示されるオプションはレポートの種類とレポートのどの部分をクリックするかによって異なります。次の例では、レポートの棒以外の場所が右クリックされ、レポートにさまざまなコマンドを適用するためのメニューが表示されています。表示されるレポートの種類を変更することもできます。
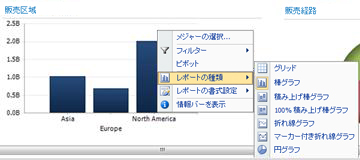
しかし、このレポートの棒を直接クリックすると、別の右クリック メニューが表示されます。次の例に示すように、特定の棒に固有のデータを詳細表示したり、棒のデータをフィルター処理したり、並べ替えたり、さらに詳しい情報を表示したりできます。グラフ上のどの棒に対しても、このような操作を行うことができます。
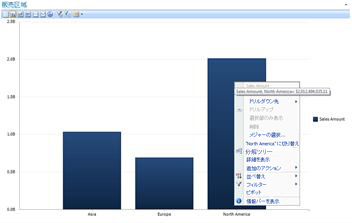
折れ線グラフの場合は、データ ポイントを右クリックすると同様のメニューが表示されます。
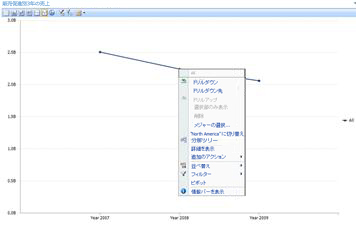
分析グリッドを右クリックした場合は、若干異なるメニューが表示されます。
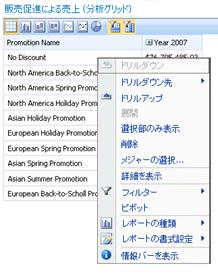
実際に PerformancePoint レポートを右クリックし、レポートのさまざまな部分をクリックして、どのようなメニュー オプションが表示されるか調べてみることをお勧めします。分析グリッドやグラフのレポートの種類を変更すると、オプションも変更されます。PerformancePoint レポートを操作して、どのオプションを使用すると目的のビューや必要なデータが表示されるかを確認してみてください。
フィルター
ダッシュボードでは、2 種類のフィルターを使用できます。1 つは、この記事で "ダッシュボード フィルター" と呼ぶフィルターで、通常はダッシュボード ページの上部または個々の Web パーツの上部に表示されます。もう 1 つは、この記事で "右クリック メニューのフィルター" と呼ぶフィルターで、レポートまたはレポート内のアイテムを右クリックしたときに一部の Web パーツ内に表示されます。
ダッシュボード フィルター
ダッシュボード フィルターは、必要なデータを見つけるために役立つダッシュボード ページ上のコントロールです。フィルターは、ダッシュボード ページ上の 1 つ以上のレポートに適用されます。フィルターからアイテムを選択したら、どのレポートが更新されるかダッシュボードで確認してください。たとえば、次の例のダッシュボードでレポートの最初にある年の値を変更すると、4 つのグラフのうち 3 つが更新されます。円グラフだけは変更されません。
複数のフィルターを含んでいるダッシュボードもあります。各フィルターは、同じレポートに接続することも、別々のレポートに接続することもできます。次のレポートには、[時間] と [地域] の 2 つのフィルターが含まれています。[時間] フィルターは、円グラフを除くすべてのレポートに接続されています。[地域] フィルターは、円グラフと [売上高] 分析グラフに接続されています。[時間] フィルターには [2007 年] と表示され、[地域] フィルターには [アジア] と表示されています。
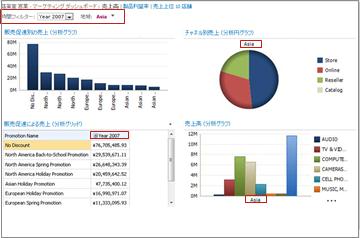
[時間] フィルターを [2008 年] に、[地域] フィルターを [ヨーロッパ] と [北米] にそれぞれ変更すると、[地域] フィルターが [チャネル別売上] グラフと [売上高] グラフに適用され、[時間] フィルターが [販売促進別の売上]、[販売促進による売上]、および [売上高] の各グラフに適用されます。
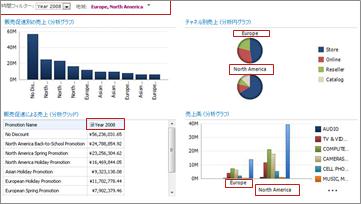
右クリック メニューのフィルター
右クリック メニューのフィルターは、現在参照している特定のレポートまたはレポートのセクションをフィルター処理します。ダッシュボード全体には適用されません。右クリック メニューには、[トップ 10] および [値フィルター] の 2 種類のフィルターが用意されています。
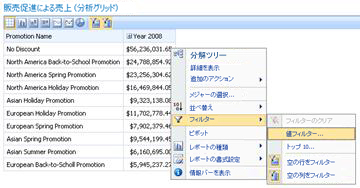
フィルターおよびフィルター処理の詳細については、「Excel と Excel Services のビジネス インテリジェンス (SharePoint Server 2013)」および「複数のフィルターを使用して特定の情報を表示する」を参照してください。










