写真やその他の種類の添付ファイルには、さまざまなサイズがあります。 Gmail、Yahoo、Exchange などの多くのメール システムでは、送信できるメール メッセージのサイズを制限しています。 メール メッセージのサイズが心配な場合、またはお使いのメール システムでは送信できない非常に大きいサイズのメッセージを受信した場合は、いくつかの手順を実行することで添付された画像やその他のドキュメントのサイズを小さくすることができます。
メール システムの中には、個々のメッセージのサイズを制限するだけでなく、メールボックスの合計サイズに上限を設定しているものもあります。 送信済みの各メッセージは [送信済みアイテム] フォルダーに保存されるため、添付ファイルのサイズを小さくすることは、メールボックスのサイズを小さくすることにも役立ちます。
画像を挿入する
メール メッセージの本文に画像を挿入するには、メール メッセージの本文にカーソルを置き、[挿入] メニューを選び、リボンの [図] グループから [画像] を選びます。
画像が大きすぎる (または小さすぎる) 場合は、サイズ変更ハンドルを使用して画像のサイズを変更できます。
画像のサイズを変更する
ファイル サイズや画像の解像度を変更せずに、画像の表示可能サイズ (たとえば、画面に占める画像の割合) を変更することができます。 ただし、このサイズを変更しても、送信するメール メッセージの合計サイズは縮小されません。
-
画像をクリックまたはタップして、画像の四隅に小さい円形のサイズ変更ハンドルを表示します。
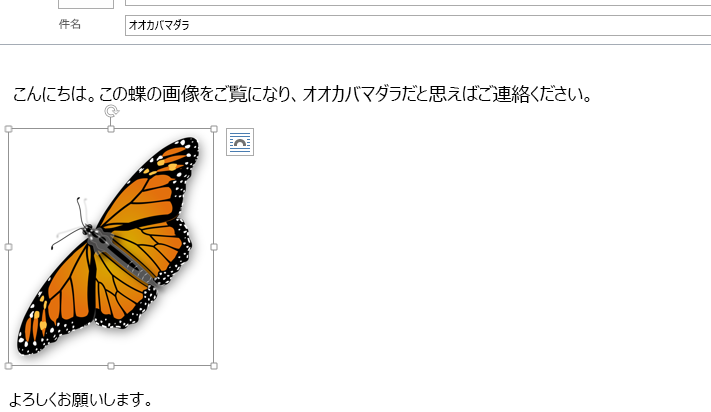
-
いずれかのハンドルをクリックして (または押しながら)、サイズ変更ハンドルを、画像を縮小する場合は中心に向かってドラッグし、サイズを拡大する場合は中心から外側へ向かってドラッグします。
ヒント: 画像の各辺の中央には、別のサイズ変更ハンドルがあります。 画像の縦横比を維持する場合は、四隅のサイズ変更ハンドルのみを使用します。 各辺の中央のハンドルを使用すると、画像が変形します。
画像を正確な寸法にサイズ変更する
-
サイズ変更する画像をクリックします。
-
[書式] タブの [サイズ] グループで、高さを指定します。 幅は、高さに対して縦横比を維持するように自動的に調整されます。
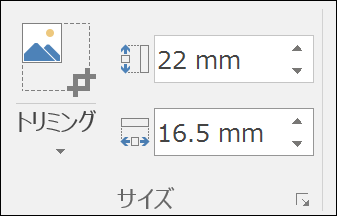
高さと幅を個別に変更する場合は、[サイズの 
画像を圧縮してファイル サイズを小さくする
画像を圧縮すると、画像の高さと幅は維持されますが、解像度が低下します。 解像度が低くなるほど画像のファイル サイズは小さくなります。
-
縮小する画像を選択します (複数可)。
-
[書式] タブの [図ツール] で、[調整

-
圧縮と解像度のオプションを選び、[OK] を選びます。 印刷しない画像の場合、[Web (150 ppi)] が最も一般的な解像度です。
重要: 画像を圧縮してファイル サイズを小さくすると、元の画像で保持されている画像の細部が変わります。 つまり、圧縮後は画像の外観が異なります。
画像をファイルとして添付すると、その画像はメール メッセージの本文には直接表示されません。 代わりに、メッセージの件名の下に画像のアイコンが表示されます。 画像ファイルの場合、ファイルの名前とサイズとともに画像の小さいプレビューも表示されます。
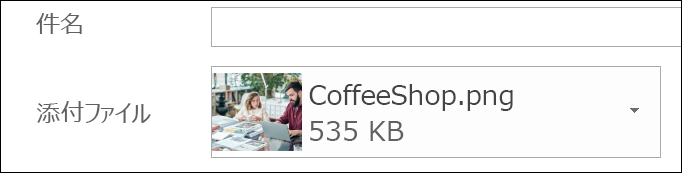
画像の添付ファイルが大きすぎる場合は、メッセージの送信時に画像のサイズを自動的に変更するように Outlook に指示することができます。
-
[ファイル] を選びます。
-
画像のサイズが大きい場合は、次のメッセージが表示されます。画像添付ファイルが原因で、一部の宛先がこのメッセージを受信できない可能性があります。大きな画像のサイズを変更すると、メッセージが全員に配信されるようになります。画像の大きさは、最大で 1024x768 ピクセルです。
-
[このメッセージを送信するときに大きな画像のサイズを変更する] を選びます。
-
画面の左上隅にある左矢印を選び、メッセージに戻ります。 メッセージを作成し、[送信] を選ぶと、すべての画像の添付ファイルが自動的にサイズ変更されます。
注: メッセージ本文内に画像を埋め込む場合 (つまり、メッセージに画像を表示する場合) に、[図] グループの [図] コマンドを使うと、添付画像のサイズ変更機能は使用できません。
ドキュメント、スプレッドシート、PDF ファイル、およびその他の種類のファイルには、さまざまなサイズがあります。 これらのファイルを送信する際に、メール メッセージと添付ファイルのサイズを小さくするために使用できるいくつかの方法があります。
注: 画像ファイルを縮小するためのより詳しい情報については、「メール メッセージの本文に画像を挿入してサイズを変更する」セクションを参照してください。
ファイルへのリンクを送信する
-
メール メッセージで、リボンから [ファイルの添付] を選びます。
-
ファイルを選択します。
-
ファイルが OneDrive、OneDrive for Business、または SharePoint サイトに保存されている場合は、[リンクの送信] を選びます。 これによりファイルそのものではなく、ファイルへのショートカットがメール メッセージに添付されます。 受信者は、ショートカットを開いて、ファイルを開くまたはダウンロードすることができます。
別のクラウド ストレージ サービスから共有リンクをコピーする
Dropbox、Google Drive などのほとんどのクラウド ストレージ ソリューションでは、ファイルへの共有可能なリンクを取得できます。 共有リンクの取得方法の詳細については、それぞれのヘルプ ファイルを参照してください。 共有リンクを取得したら、それをメール メッセージの本文に貼り付けます。
送信前にファイルを圧縮する
ほとんどのファイルは zip ファイルに圧縮してサイズを縮小できます。 Windows では、追加のソフトウェアなしで zip ファイルを作成したり開くことができます。
-
送信するファイルが含まれているフォルダーに移動します。
-
ファイルを選びます。 複数のファイルを選ぶには、Ctrl キーを押しながら各ファイルをクリックします。
-
選択したファイルを右クリックし、[送信]、[圧縮 (zip 形式) フォルダー] の順に選びます。
-
これにより、手順 2 で選択したファイルを含む新しい zip ファイルが作成されます。 zip ファイルの名前は、元のファイルの名前から自動的に選択されます。
-
メール メッセージに戻ってリボンから [ファイルの添付] を選ぶか、または新しい zip ファイルを右クリックして [送信]、[メール受信者] を選んで、既にファイルが添付された新しいメール メッセージを開きます。










